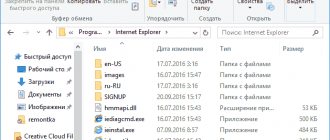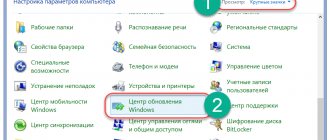Данное системное обновление делает выгодным покупку старых лицензий ОС Windows с последующим их обновлением до 10-й, последней на данный момент версии. Данная инструкция приводит в качестве примера обновление Windows 7 Ultimate до Windows 10 Pro, общие правила обновления версий показаны ниже:
| Windows 10 Home | ||
| 2. | Windows 7 Professional | Windows 10 Pro |
| 3. | Windows 7 Ultimate | Windows 10 Pro |
| 4. | Windows 8.1 Core | Windows 10 Home |
| 5. | Windows 8.1 Professional | Windows 10 Pro |
Чистая установка
Данная установка подразумевает удаление старой системы и инсталляцию новой. При этом выполнить процесс можно двумя путями: без удаления файлов старой Windows и с таковым. Мы будем использовать второй вариант.
Для того чтобы установить систему, нам не нужен лицензионный ключ. Мы можем ввести его и позднее, когда Windows уже будет установлена.
Существуют 2 варианта, когда ввод ключа не потребуется вовсе:
- на данном ПК или ноутбуке ранее была установлена лицензионная Windows 7, которую мы и обновили до «Десятки»;
- мы не форматировали раздел диска, на котором устанавливалась система.
Те же условия остаются актуальными и при установке другой «Семерки». Например, если у вас была Windows 7 32 bit, а вы удалили ее и установили 64 bit-систему, лицензия сохраняется.
Не забудьте о резервировании всех данных, которые есть на вашем жестком диске. Просто скопируйте файлы на второй раздел или на съемный накопитель.
Как обновить виндовс 7 до 10 бесплатно с официального сайта без ключа
С установочной флешки можно обновится до Windows 10 не выключая Windows 7 и не переходя в BIOS . Наоборот, можно сэкономить время. Но бывает, что имеющаяся флешка с 10 не подходит для вашей Windows 7 (корпоративная) или когда пытаетесь ставить на Windows 7 «домашняя» Windows 10 pro. Давайте изучим и этот случай.
Флешку вставили, нажимаем файл Setup.exe. Обновления пока не скачиваем. И вот если у нас возникает такая проблема.
Можно пробовать искать в интернете. А можно загрузив компьютер с флешки с Windows 10 как бы заново установить систему в тот же раздел где Windows 7. В процессе выбираем «у меня нет ключа продукта» , «позже» либо вот так:
Все файлы из системных расположений будут помещены в папку Windows.old . Их позже нужно будет сразу перенести в такие же папки пользователей и ваш рабочий стол, документы, фото вернутся на место.
А остальное содержимое останется на своих местах. Кроме настроек и программ. Их придется устанавливать заново. Это можно сделать за сравнительно короткое время. И тоже выход, если нет времени и других возможностей.
Кстати, для слабого железа такой вариант больше подходит. Крайняя версия windows 10 может не поддерживаться аппаратными средствами вашего компьютера. Но уже рассказывал, как ставил облегченный вариант Windows 10 LTSB 1908, который ест в два раза меньше оперативной памяти и работает пошустрее -даже на слабом железе. Так что варианты выхода из ситуации есть! Удачи!
Автор публикации
не в сети 5 дней
Запуск установки Windows 7
Если флешка записана и вставлена в USB 2.0 порт (порт USB 3.0 помечен синим цветом, будьте внимательны), BIOS настроен, то можно приступать к установке Windows 7…
1) Перезагружайте (включайте) ноутбук и нажимайте кнопку выбора загрузочного носителя (Вызов Boot Menu). В разных ноутбуках эти кнопки разные. Например, на ноутбуках HP можно нажать ESC (или F10), на ноутбуках Dell — F12. В общем-то, ничего сложного здесь нет, можно даже экспериментально найти, самый частые кнопки: ESC, F2, F10, F12…
Ремарка! Горячие клавиши для вызова Boot Menu в ноутбуках разных производителей:
Кстати, выбрать загрузочный носитель можно и в BIOS (см. предыдущую часть статьи), правильно задав очередь.
На скриншоте ниже показано, как выглядит такое меню. Когда оно появиться — выберите созданную загрузочную флешку (см. скрин ниже).
Выбор загрузочного устройства
2) Далее запуститься обычная установка Windows 7: окно приветствия, окно с лицензией (нужно подтвердить), выбор типа установки (выбирайте для опытных пользователей) и, наконец, появиться окно с выбором диска, на который производить установку ОС. В принципе, на этом шаге не должно быть никаких ошибок — нужно выбрать раздел диска, который мы заранее подготовили и нажать «далее«.
Где установить Windows 7.
Ремарка! Если будут ошибки, вида «на этот раздел нельзя установить, т.к. он MBR…» — рекомендую ознакомиться с этой статьей:
3) Затем останется только ждать, пока файлы будут скопированы на жесткий диск ноутбука, подготовлены, обновлены и т.д.
Процесс установки ОС.
4) Кстати, если после того, как файлы будут скопированы (скрин выше) и ноутбук перезагружен — вы увидите ошибку «File: \Windows\System32\Winload.efi» и т.д. (скриншот ниже) — значит вы не выключили Secure Boot и Windows не может продолжить установку…
После отключения Secure Boot (как это делается — см. выше в статье) — такой ошибки не будет и Windows продолжит установку в штатном режиме.
Ошибка, связанная с Secure Boot — не выключено!
Три способа обновления на Windows 10 после запрета
Всем известно, что ровно год после релиза каждый пользователь, у которого на устройстве была установлена лицензионная Windows 7/8.1, мог совершенно бесплатно обновиться до новой операционной системы Windows 10 от корпорации Microsoft. И вот 29 июля 2020 года уже прошло и все сроки бесплатного обновления вышли. Но оказалось, что не все так плохо для тех, кто по какой-то причине не успел обновиться до Windows 10. Сегодня я хочу вам рассказать о минимум трех легальных способах обновления даже после запрета.
Способ № 1. Если уже раньше обновились до Windows 10, потом откатились до прежней версии, а теперь передумали
Способ очень простой и понятный для всех. Я уже не раз писал, а недавно и сам убедился на личном опыте, что, если вы хоть раз обновили свое устройство до Windows 10, то лицензия привязывается к вашему железу навсегда. Неважно, откатились ли вы до предыдущей версии, к примеру, Windows 7 или вовсе после обновления начисто установили потом Windows 7, лицензия на Windows 10 для вашего устройства сохраняется.
Правда, придется делать чистую установку с флешки (я писал уже об этом), а требования ввода ключа необходимо просто пропустить. На ваше устройство все равно установиться лицензионная операционная система нового поколения Windows 10. Все потому, что вы получили цифровую лицензию и неважно сколько раз будете при необходимости переустанавливать систему, все равно она будет лицензионной.
Тот же аспект касается и смены конфигураций ПК. На практике видел, как меняли разные компоненты устройства, сам даже недавно поменял HDD на SSD, но лицензия при установке Windows 10 все равно сохранялась. Не уверен только сохраниться ли она при смене материнской платы или процессора. Может у вас был такой опыт? Поделитесь.
Способ № 2. Смена даты на ПК
Как можно догадаться из подзаголовка, этот способ предусматривает простую смену даты на своем устройстве. Потом в нижнем правом углу нажимаете значок Windows 10, С помощью которого раньше запускалось обновление до новой операционной системы, увидите, что еще работает обратный отсчет, который запускала компания Microsoft совсем недавно
Если на часах есть хоть пару секунд, процесс обновления вашего устройства можно спокойно запускать. Через некоторое время обновление завершится, и вы получите новую ОС Windows 10. То есть все также, как и до 29 июля 2020 года.
Об этом способе я узнал на одном из интернет-ресурсов, там даже видео этого процесса можно посмотреть.
Вы должны помнить, может пойти что-то не так. Если не уверены в своих силах и знаниях, то лучше не нужно даже приступать к такому способу.
Правда, пока что не ясно, насколько долго будет работать этот трюк и не приводит ли он к потере лицензии. У меня не было возможности лично его опробовать.
Способ № 3. Windows 10 для пользователей с ограниченными возможностям
Буквально вчера один из приятелей попросил меня помочь ему обновить ноутбук до Windows 10. Он просто забыл о том, что можно обновиться бесплатно. Пришлось долго ему объяснять, что уже закончился период бесплатного обновления и теперь только платно можно обновиться. Я предложил ему попробовать этот способ. Расскажу вкратце о нем.
О том, что у людей с ограниченными возможностями и использующих специальное оборудование, будет возможность бесплатно обновиться до Windows 10 и после 29 июля 2020 года известно давно. Правда, мало кто придавал этому значение, а зря. Оказалось, что это очень просто и, что самое главное, полностью легальный способ обновления до Windows 10.
Компания Майкрософт даже специальный сайт для этого обновления создавала. Вот ссылка на него: https://www.microsoft.com/ru-ru/accessibility/windows10upgrade
Перед вами будет текст о том, почему для людей с ограниченными возможностями срок обновления будет бессрочным. Вот тут-то я снимаю шляпу перед чуткостью компании. Ведь забота о таких людях говорит о человечности компании.
Внизу вы увидите пункт Обновить сейчас, нажимаете на него. На ваше устройство будет загружена утилита Windows 10 Upgrade24074, такой себе Помощник по обновлению,
который необходимо просто запустить. Утилита проанализирует компьютер на предмет совместимости с Windows 10,
а потом скачает и установит саму операционную систему.
Никаких проверок специального оборудования, никаких вопросов о том, являетесь ли вы пользователем с ограниченными возможностями. Может со временем, в процессе использования как-то Майкрософт проверяет данный пункт, хотя вряд ли. После загрузки обновления необходимо перезапустить компьютер и обновление будет установлено на ваше устройство.
Мы просто обновили ноутбук приятеля и ничем операционная система не отличается от обычной. То есть способ вполне работает и легален: вы получаете лицензионную версию Windows 10. Надолго ли этот способ останется доступным всем — это вопрос открытый.
Кому это нужно?
Этот вопрос некоторых из вас точно мучает, так как много было споров о том, а нужно ли вообще обновляться.
Все перечисленные способы нужны для тех, кто просто не успел, не знал или забыл обновиться до Windows 10, но хочет все же сделать. Также они пригодятся тем, кто после 29 июля 2020 года купит устройство на Windows 7/8.1 и захочет обновить его до новой операционной системы Windows 10. Что-то мне подсказывает, что очень скоро устройства на Windows 7/8.1 немного упадут в цене, так как не будут пользоваться спросом. Покупатель всегда хочет, чтобы его устройство работало на новой ОС. А для магазинов, которые продают ПК, ноутбуки и планшеты,- шанс подороже продать устаревшие устройства, если они не успели еще их обновить. Ну и конечно же приятно, что компания Майкрософт заботиться о людях с ограниченными возможностями и предоставляет им неограниченный период для обновления своего устройства.
Anniversary Update
Со 2 августа 2020 г. Microsoft намерена приступить к распространению первого крупного обновления Windows 10 под названием Anniversary Update.
Я бы хотел дать пользователям несколько советов, чтобы избежать проблем с установкой обновления. Следует учесть, что перед обновлением система будет бэкапить все ваши файлы на системном диске. Значит перед установкой обязательно очистите системный диск, воспользовавшись системной утилитой Очистка диска, но обязательно очистите системные файлы и, если необходимо,удалите предыдущие версии ОС. Тем самым существенно освободите диск.
Если на вашем устройстве установлена Windows 10 Pro, то можете либо отложить обновление, либо запустить процесс вручную. Причина в том, что обновление будет большим и вам необходимо будет иметь хорошую связь с Интернетом. Очень рекомендую при скачивании и установке обновления подключить устройство к сети, чтобы не прервать процесс обновления, и не вызвать сбой или ошибки. Также отключите все другие устройства: колонки, флешки, карты памяти и другое от вашего ноутбука. Они могут быть тоже причиной сбоя при обновлении.
Если ошибки или сбои все же произошли не паникуйте и не пытайтесь исправить. Просто отмените обновление и через какое-то время снова его запустите. Приятного всем обновления.
Для тех, кто хочет знать больше
- 7 распространенных заблуждений про Windows 10
- Как отключить рекламные баннеры в Skype для Windows
- Как отключить или удалить OneDrive в Windows 10
- Почему в Windows 10 не работает кнопка «Пуск» и как это исправить
- Как отключить автоматическое обновление в Windows 10
- Что мне не нравится в Windows 10