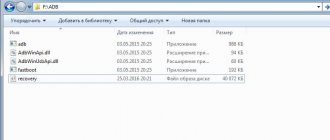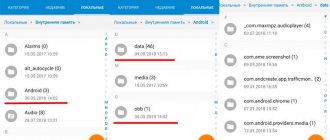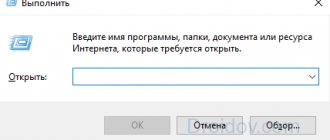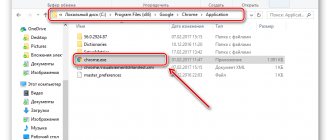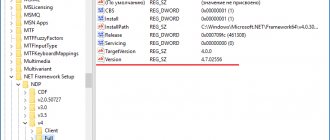В этой статье я расскажу что такое CWM
и как прошить через него телефон. Будут рассмотрены возможности CWM, примеры установки, правила прошивки некоторых моделей телефонов. Данный метод наиболее популярен и очень удобен, так как через него работают почти все кастомные прошивки. Профессионалы ничего нового в этом материале не найдут, а новичкам он будет очень полезен.
Кастомные версии «Андроида»
Нажмите «Установить», чтобы продолжить, телефон перезагрузится и отобразит стоячий андроид, установка может занять до 30 минут-50 минут →. В режиме восстановления, будьте осторожны с этим методом. Обработка может занять до 30 минут, пока на вашем телефоне не будет успешно установлено обновление «обновление успешно» →. Именно по этой причине удобство пользовательского восстановления становится удобным. В этих случаях также доступно количество решений.
Для новичков эти варианты могут быть немного запутанными, Не беспокойтесь, мы попытаемся объяснить обо всем. Это режим, который в основном построен для восстановления телефона, если он заблокирован или прошел через плохие времена. Восстановление доступно для большинства почтовых потоков высокого класса, а также даже для небольшого бюджетного смартфона.
Итак, начнем по порядку. CWM
— это сокращенная аббревиатура от ClockWorkMod, иными словами модифицированный неофициальный recovery. Он обладает гораздо более широкими возможностями, чем родной recovery. В зависимости от модели устройства может устанавливаться как отдельно, так и работать параллельно. С его помощью можно ставить неофициальные прошивки, устанавливать дополнения и исправления, подключиться к ПК в разных режимах (в том числе ADB), создавать резервные копии (полные или частичные) и много других полезных вещей.
После ввода один из них будет иметь очень уродливый интерфейс, который можно перемещать по громкости и может выбрать там вариант, нажав кнопку питания. Ничего себе, есть некоторые действительно захватывающие дыхание черты. Что касается взгляда, то гладкий дизайн и металлическое шасси делают телефон выглядеть и чувствовать себя богатым, а также премиум. Тем не менее вы можете получить полный контроль над своим устройством. Хотя это аннулирует ваш ордер на устройство, но устройство получит дополнительную функциональность и контроль.
Вы можете удалить вирусы, установить пользовательские прошивки, ядра, восстановить и сделать все, что ограничено производителем. Все шаги, упомянутые ниже, должны выполняться на свой страх и риск. Не пытайтесь использовать это на любом другом устройстве или другом варианте, кроме указанных, поскольку это может нанести серьезный ущерб.
- Поэтому необходима резервная копия этой папки.
- Вы можете установить их вручную по ссылке, приведенной ниже.
- Это приведет к появлению опции «Разработчик» в меню «Настройки».
Для этого одновременно нажмите и удерживайте нажатой клавишу увеличения громкости, пока не войдете в режим восстановления.
Как ставить CWM рекавери?
Для начала нужно скачать нужный вам файл, это zip архив. Закидываем его на флешку телефона. Иногда лучше переименовать архив в update.zip, так как в старый версиях стандартный recowery менеджер не умеет устанавливать ничего кроме архивов с таким именем.
Входим в recovery.
Выключите телефон. Зажмите одновременно 2 клавиши, включение и центральную кнопку. У вас должно быть что то похожее на то что на скрине.
Шаг 4: Появится меню «Язык». Поэтому выберите английский с помощью клавиши громкости и подтвердите выбор кнопкой питания. Шаг 5: Когда появится главное меню режима восстановления, перейдите к опции установки из хранилища с помощью клавиш регулировки громкости и выберите его с помощью клавиши питания.
Установка или TWRP
Шаг 2: откройте папку платформы. В списке выберите «Открыть командное окно» здесь. Это запустит окно команд. Когда вы нажимаете клавишу ввода, в окне появляется случайное число. Это показывает, что ваше устройство правильно подключено. Примечание. Шаг 5: На следующем экране проведите по экрану, чтобы начать процесс мигания.
Выбираете «apply update from sdcard»
, и выбираете наш архивчик
«update.zip»
, дальше перегружаем, и загружаем точно такие же клавиши как и выше.
Как правило на большинстве устройств используется следующая схема управления CWM: — кнопка увеличения громкости — вверх, — кнопка уменьшения громкости — вниз, — кнопка включения/выключения — выбор пункта. На некоторых девайсах навигация может быть с помощью других клавиш.
Шаг 6: После завершения вы увидите сообщение, подтверждающее успешность на экране. Теперь вам нужно включить параметр неизвестных источников для установки приложений, расположенных в настройках вашего телефона. Шаг 5: вам нужно выбрать любое действие для выполнения после процесса укоренения.
Прошивка через CWM
Шаг 6: Вы также увидите некоторые параметры эксплойта на экране. Если устройство успешно внедрено, на экране появится всплывающее сообщение. Они также отвечают перед установкой нового, поскольку мы объяснили вам несколько дней назад. Вы можете скачать его позже. Чтобы сделать это, мы должны сначала проверить, есть ли соответствующее восстановление для нашего телефона. Выберите вариант «Попробуйте найти один для меня», и программа загрузит и установит его.
Если все шаги сделаны правильно — у вас должно быть примерно следующее изображение.
Что делать, если смартфон на «Андроиде» вдруг начал зависать и вести себя так, будто захотел пожить своей жизнью? Как перепрошить «Андроид»? Этим вопросом задаются многие пользователи современных гаджетов различных брендов — от топовых «Самсунгов» и «Сони» до набирающих ныне популярность китайских «Сяоми» (чаще в разговорной речи — «Ксиаоми») и «Мейзу».
Чтобы открыть его, вернитесь к предыдущему списку и нажмите «Восстановить восстановление». В верхней части находится время и оставшаяся батарея устройства. В остальной части экрана элементы отображаются большими кнопками, а не в списке, что делает их гораздо более доступными. Отсюда вы можете использовать флеш-файлы для вашего терминала. Еще один интересный вариант — сортировать файлы по имени, размеру и дате, чтобы их было намного легче найти. Когда мы принимаем файл, нас просят подтвердить, что мы хотим подтвердить установку.
Если все правильно, вы можете выполнить скольжение, чтобы начать установку. Процесс очень визуальный и простой. Когда вы нажимаете кнопку, нам показывают разделы, на которые мы можем создать резервную копию, и мы можем выбрать те, которые мы хотим. Опять же, если все правильно, сдвиньте, чтобы подтвердить и запустить резервное копирование.
Возможные пути решения проблем
Одним из самых простых советов будет сброс настроек устройства на заводские. Ведь в данном случае не потребуется никакого стороннего вмешательства — все настройки и сбросы делаются на программном уровне. Но такой трюк сработает только в том случае, если сбои в работе смартфона вызваны лишь программным обеспечением и забитой памятью. После сброса настроек, а в частых случаях и затирания контента, аппарат включается как новый.
Третий вариант позволяет нам восстановить данные резервной копии, которые мы сделали. Конечно, проще найти резервную копию, если мы поставили имя, которое нам легко запомнить. На первом экране мы можем выбрать между резервными копиями, которые мы сохранили.
После выбора переходим к следующему экрану, где мы можем выбрать, какие части резервной копии мы можем восстановить. Мы также можем удалить файл или переименовать его. Как всегда, слайд для продолжения. Этот параметр позволяет нам стереть данные. Кроме того, у вас есть еще два варианта стирания данных. Первый, позволяет нам иметь расширенное удаление, с меню, которое покажет нам разделы для устранения. Во-вторых, мы сделаем терминал для жесткого сброса, оставив его практически пустым. Прежде чем продолжить, вас попросят написать «да», чтобы продолжить, избегая того, чтобы это было сделано без намерения.
Многие сразу сдают позиции и выкидывают белый флаг, спеша обратиться в сервисные центры. Но любой опытный пользователь скажет, что делать этого не стоит. Ведь можно сохранить себе лишние нервы и денежные средства, всего лишь последовав простым шагам из данной инструкции.
«Рекавери» — это программное обеспечение смартфона на базе ОС «Андроид», являющееся чем-то вроде «БИОСа» на ПК. То есть с помощью «Рекавери» можно делать полный сброс смартфона на заводские настройки, также можно устанавливать обновления операционной системы и просто прошивать. При покупке в магазине пользователь чаще всего получает устройство с -меню, которое немного ограничено в функционале и не даст возможности успешно прошить операционную систему.
Если вы это сделаете, вы должны снова запустить все разделы. Эта опция позволяет нам эмулировать разделы или папки для последующей передачи или установки файлов с внешнего устройства или внутреннего хранилища на вашем мобильном устройстве. Здесь мы просто должны выбрать раздел для монтирования, и это будет сделано.
Существует также возможность изменить часовой пояс для правильного отображения времени. И, наконец, другие параметры экрана, чтобы настроить яркость на более высокое или более низкое значение и таймаут для блокировки экрана. Следующее меню предназначено для расширенных функций. В нем у нас есть много вариантов, один из них, особенно интересный, собственный файловый менеджер, о котором мы поговорим отдельно.
Если же говорить о «кастомном» (в переводе с английского custom — «сделанный на заказ») «Рекавери», то оно позволит уже более полноценно «общаться» с системой телефона, делать резервные копии прошивок и восстанавливать их, а также делать более полноценный и глубокий сброс устройства.
Как войти в «Рекавери»
Чтобы прошить устройство через «Рекавери», нужно сначала попасть в это самое меню. Сделать это проще простого, тем более что на многих устройствах комбинация входа абсолютно одинаковая. Итак, в случае если у смартфона есть физическая центральная кнопка или кнопка «Домой» (чаще всего встречается у старых аппаратов «Самсунг» и «ЭлДжи», но возможно появление и в более современных устройствах), нужно на выключенном гаджете зажать кнопки «Домой» и «Громкость +», после чего, не отпуская их, нажать на кнопку питания.
В дополнение к копированию, перемещению, переименованию, удалению и изменению файлов и папок режима. Последний вариант — перезапустить устройство в любом из режимов. Как вы можете видеть на изображении, есть все варианты, в том числе, запуск системы, выключение, перезапуск восстановления и перезагрузка в загрузчике или режиме загрузки в зависимости от терминала.
Покажите журнал в полноэкранном режиме, для этого мы должны щелкнуть по значку в правом верхнем углу. Совместимость с восстановлением скриншотов и, конечно же, больше модулей.
- Блокировка экрана после неиспользованного времени.
- Измените или настройте тему по своему вкусу.
- Рядом с домом и обратно.
Как вы видели, это очень полное восстановление, с множеством опций и простым в использовании, по крайней мере, если у вас есть опыт. В дополнение к движению для скольжения избегаются пульсации, которые вызывают непредвиденные ошибки.
Устройство включится в нужном режиме. В случае наличия более современного аппарата без физической кнопки «Домой» нужно повторить процесс, описанный выше, но используя только кнопку «Громкость +» и кнопку питания. Если желаемый результат не был достигнут, стоит обратиться к расширенному списку способов входа в меню «Рекавери» для разных производителей.
Кроме того, с помощью больших кнопок всегда нажимайте правильный вариант. Если нужно искать какую-то ошибку, то это очень тяжело. Более 30 мегабайт места в разделе восстановления, поэтому некоторые мобильные телефоны не будут работать или будут иметь ограниченные функции.
Как обновить мое восстановление до его последней версии?
Настало время подумать. Затем, после мигания, нам нужно будет только перезагрузить терминал, начиная с параметров перезагрузки, в режиме перезагрузки в режиме восстановления. Мы перейдем к опции «Перезагрузка» или «Дополнительно», в зависимости от нашего измененного восстановления, и выберите вариант «Перезагрузка в режим восстановления». Перезагрузите в режиме восстановления. . Кроме того, они также позволяют очищать кеш, форматировать разделы или восстанавливать устройство в предыдущих состояниях.
Как зайти в меню рекавери на Андроид
Для доступа к режиму восстановления на телефонах Android необходимо отключить устройство и нажать внешние кнопки (кнопка блокировки, кнопка Home и кнопки регулировки громкости) в определённой последовательности, которая зависит от производителя устройства.
Основные комбинации для входа в режим восстановления на устройствах ходовых производителей:
- Samsung Galaxy: зажать одновременно Home-button, кнопку включения и клавишу «Прибавить громкость»
- LG: одновременное нажатие на Power-On и кнопку «Уменьшить громкость», пока на дисплее не загорится логотип. После этого нажать комбинацию этих клавиш ещё раз.
- Google: одновременное зажатие обеих кнопок громкости, после чего нужно нажать на кнопку блокировки. В появившемся меню переключиться клавишами громкости по аналогии со стрелками на клавиатуре, выбрать Recovery и нажать кнопку блокировки для перехода в режим восстановления.
- Для большинства брендов: зажатие одной из клавиш изменения громкости вместе с кнопкой блокировки экрана.
Так как внешних кнопок на современных смартфонах не так уж много(порой всего три), найти нужно комбинацию перебором не составит труда.
Если по каким-то причинам ни одна из возможных комбинаций клавиш не сработала, дополнительным способом вызова режима восстановления на смартфоне является использование утилит adb(Android Debug Bridge). Для подключения к смартфону через ADB необходимо:
- Активировать на смартфоне режим разработчика – это делается пятикратным нажатием на поле с версией операционной системы в настройках телефона, раздел «Об устройстве».
- Позволить подключение к смартфону через ADB в настройках.
- Подключить гаджет к компьютеру через USB-кабель.
- Запустить командную строку из директории, в которой расположен исполняемый файл adb(доступен для скачивания на официальном сайте Google Android).
- Ввести команду “adb devices”. На экран будет выведено название подключенного устройства.
- Ввести команду “adb reboot recovery”.
Вячеслав
Несколько лет работал в салонах сотовой связи двух крупных операторов. Хорошо разбираюсь в тарифах и вижу все подводные камни. Люблю гаджеты, особенно на Android.
Задать вопрос
Вопрос эксперту
Можно ли доверять программам, созданным другими пользователями, тем более прошивкам программного обеспечения?
Им можно и нужно доверять так же, как мы доверяем другим популярным программам из магазинов приложений. Тем более программы, созданные энтузиастами, распространяются с открытым исходным кодом. Нет необходимости каждому человеку разбираться в программировании, ведь другие опытные пользователи, понимающие написанный в исходниках код, давно нашли бы там вредоносные компоненты.
Что делать, если нечаянно удалил стоковый Recovery?
Установить рекавери так же, как это описано в статье в разделе про установку через компьютер: установить ADB, выполнить вход в fastboost, ввести команду fastboot flash recovery recovery.img, где recovery.img – путь к файлу с прошивкой.
4.1 / 5 ( 18 голосов )
Что еще понадобится
Для того чтобы понять, как перепрошить «Андроид», изначально нужно скачать прошивку для своего устройства. Чаще всего файлы прошивок прячутся от общего обозрения в целях безопасности и сохранности данных фирмы-производителя. Именно поэтому рядовые пользователи создают резервные копии своих операционных систем и из них формируют базы данных стоковых прошивок, ссылки на которые можно найти на специализированных сайтах. Именно сам файл прошивки, находящийся в архиве с расширением *.zip, и понадобится, чтобы осознать, как восстановить «Андроид» через «Рекавери».
Таким образом, мы можем установить восстановление без использования компьютера. У вас установлено специальное восстановление? Что вам больше нравится? У него есть много вариантов управления и устранения неполадок вашего телефона. Вы поднимаете или опускаете боковые стрелки телефона, чтобы выбрать кнопку «Домашний», и просто вернуться с помощью меню «Назад». Различные варианты.
Перезагрузите систему. Перезагрузите телефон, прекратите восстановление режима. Если вы сделали плохую очистку, возможно, вы повредили или полностью удалили телефонную систему, и в этом случае ваш телефон не будет перезагружен, пока вы не установили новый.
Бывают и моменты, когда старая стоковая прошивка надоела, и хочется чего-то нового. Именно поэтому всегда находятся умельцы, которые создают кастомные прошивки, «вырезая» из них лишнее или, наоборот, добавляя что-то новое. В таких случаях не получится воспользоваться стандартным «Рекавери», и тут на помощь приходят те самые кастомные CWM Recovery (ClockWorkMod Recovery) или TWRP (TeamWin Recovery Project).
Устанавливает кеш вашего устройства и не приводит к потере данных. Протирайте статистику батареи. Эффективность статистики использования аккумулятора. Отсутствие потери данных, но эта опция больше не доступна в новых версиях режима восстановления. — Резервное копирование и восстановление его имя указывает, что это меню очень полезно для резервного копирования и полной реставрации устройства. Если вам повезет, вы не можете столкнуться с полным кирпичом, а в мягком кирпиче.
Узнайте причину проблемы
Мягкие кирпичи в основном связаны с некоторыми системными файлами, которые мешают другим, вызывающим нестабильность или сбой при запуске. Если ваше устройство перестает отвечать, оно не является божественным. Это означает, что старые данные используются для новых системных файлов, что неизбежно вызывает загрузку.
Установка или TWRP
Не обязательно устанавливать «Рекавери» на «Андроид» через компьютер, чаще всего, наоборот, проще воспользоваться стоковым. Всё, что нужно сделать, так это скачать необходимый файл, опять же находящийся в архиве с расширением *.zip, и поместить его на внешнюю флеш-карту смартфона.
Чтобы решить эту проблему, вам нужно только выполнить следующую процедуру.
Если эта процедура не работает, вы должны использовать форматирование раздела даты. Однако перед тем, как перейти к действию, вы должны создать резервную копию данных, которые вы можете восстановить позже.
Начать в режиме восстановления Открыть резервное копирование и восстановление Выбрать резервную копию или резервное копирование на внутренний. Теперь вы можете перейти к более спокойному стиранию ваших данных. Выберите дату очистки Выберите очистить кеш Перезагрузите устройство. . Создание резервной копии перед началом процедур, которые могут поставить под угрозу ваши данные, является важным шагом, хотя и не всегда, восстановление резервных копий настолько же плавное, как и масло. Просто выполните ту же процедуру, что и выше, чтобы устранить проблему.
После этого, зайдя в стоковое «Рекавери», нужно выбрать пункт «Apply update from external storage» и в открывшемся списке выбрать тот самый файл с кастомным «Рекавери». После подтверждения выбора начнется процесс установки, после которого устройство предложит перезагрузиться. Процесс завершен.
Стоковое
Стоковый Recovery Mode идет вместе с устройством изначально и не отличается особой функциональностью. В большинстве случаев в нем присутствуют следующие пункты:
- Reboot system now (перезагрузка системы).
- Apply update from SD-card или Install zip from SD-card (установка архива с обновлением системы).
- Wipe data/Factory reset (сброс до заводских настроек).
- Wipe Cache Partition (очистка кэша устройства).
- Backup and restore (резервное копирование и восстановление данных).
Во многих смартфонах на Android 7.0 Nougat в меню Recovery появились и такие функции:
- Reboot to bootloader (прямая загрузка мобильной операционной системы для получения доступа к режиму восстановления и запуску нормального режима работы ОС).
- Root Integrity Check (проверка подписей всех корневых файлов и их целостности).
- Mount / System (монтирование системы и ее разделов).
- View Recovery Logs (логи восстановления).
- Run Graphics Test (запуск теста графики).
- Power Off (выключение устройства).
Как прошивать «Андроид» через «Рекавери»
Переходя непосредственно к процессу установки самой прошивки, хочется сказать, что все неофициальные файлы операционной системы «Андроид», созданные непосредственно пользователями тех или иных устройств, должны устанавливаться на свой страх и риск. Если же всё-таки решение установить неродную версию ПО принято, стоит убедиться, что прошивка «написана» именно для того телефона, который планируется перепрошивать.
Если речь идет о стоковой прошивке, то не стоит заморачиваться установкой CWM Recovery или TWRP. Все манипуляции, которые необходимо сделать, ограничиваются скачиванием заводского файла прошивки и помещением его на внешнюю карту памяти. После этого процесс аналогичен установке кастомного «Рекавери». То есть нужно зайти в стоковое «Рекавери»-меню, выбрать пункт «Apply update from external storage», затем указать непосредственно файл прошивки и подтвердить действие. После того как процесс завершен, необходимо сделать еще один шаг, который поможет избежать зависаний и «глюков» при включении и работе устройства. Сразу по окончании прошивки нужно выбрать пункт меню «Wipe data/factory reset» и подтвердить действие. Этим самым очистится информация о предыдущем программном обеспечении и файлах, которые присутствовали на устройстве до процесса прошивки.
По окончании этих действий необходимо выбрать пункт меню «Reboot system now». Устройство перезагрузится и начнется процесс настройки смартфона «с нуля». В случае если процесс включения затягивается и «висит» логотип устройства, стоит вспомнить, был ли выполнен пункт сброса настроек после перепрошивки.
Пошаговые инструкции
Рассмотрим основные функции Android System Recovery 3e:
- как прошить мобильное устройство,
- как произвести сброс настроек,
- очистить частично или полностью память аппарата,
- сделать резервное копирование.
В основном режим Recovery используют в крайних случаях. Например, когда требуется перепрошивка смартфона после каких-то повреждений внутренних файлов системы, из-за чего включить устройство невозможно. Приведем краткую инструкцию на русском Android System Recovery 3e.
Если необходимо перепрошить устройство, то нужно зайти в раздел Install from SD-card (может еще называться Apply Update from External Storage). Здесь можно установить прошивку с карты памяти. Для этого нужно войти в подпункт Choose Zip from SD-card, если новая система сохранена в архиве, или же выбрать образ прошивки при помощи пункта Apply Update from SD-card.
Если прошивка устанавливается в первый раз или же нет уверенности в совместимости новой версии системы с устройством, то перед инсталляцией рекомендуется воспользоваться опцией toggle sclipt assert. Она позволит верифицировать исправность, подлинность и совместимость прошивки и смартфона.
После обновления системы нужно воспользоваться функцией Reboot now, которая перезагрузит смартфон. Перед перезагрузкой следует убедиться, что сделаны все необходимые операции, так как после ресетирования версия будет обновлена и все изменения вступят в силу. При помощи Reboot now можно также провести перезагрузку, если в режим рекавери пользователь попал случайно и нужно сделать backup (возврат в главное меню системы).
Кастомные версии «Андроида»
Как прошивать «Андроид» через «Рекавери», в принципе, понятно. Осталось разобраться, что делать с версиями ОС, написанными непосредственно пользователями устройств. Ответ прост: процесс нужно повторить, произведя те же манипуляции в кастомном «Рекавери». Единственным отличием будет то, что сам файл прошивки теперь можно поместить не только на внешнюю карту памяти, но и на внутреннюю память устройства. Это добавляет удобства в том случае, если флеш-карта попросту отсутствует. В этом случае придется выбрать пункт «Apply update from internal storage».
Также стоит отметить, что в CWM Recovery и в TWRP пункт «Wipe data/factory reset» заменен на два отдельных друг от друга пункта: «Wipe data» и «Wipe cache». После того как установить «Андроид» через «Рекавери» (а именно — кастомную версию) получилось, в модифицированном меню ClockWorkMod или TeamWin нужно выбрать подпункт «Wipe Dalvik cache», что существенно повысит шансы успешного включения устройства с новой операционной системой.
Строение и навигация меню ClockworkMod Recovery
Строение меню ClockworkMod Recovery.
Загрузив свой планшет или телефон в ClockworkMod Recovery, вы прежде всего увидите его основное меню:
Более новые версии CWM и версии для разных устройств могут иметь немного другое меню, но основные его функции останутся без изменений.
1. Reboot system — перезагрузка устройства. 2. apply update.zip from sdcard — это один из самых часто используемых пунктов ClockworkMod Recovery. С его помощью можно устанавливать, как официальные, так и неофициальные (кастомные) прошивки, устанавливать ядра, темы и прочее программное обеспечение, которое должно находиться в файле update.zip, который вы должны разместить в корне карты памяти (в файловом менеджере Android устройства это папка /sdcard). После выбора этого пункта вы попадаете в следующее меню, где вы должны подтвердить свой выбор, перейдя к пункту Yes – Install /sdcard/update.zip .
3. wipe data/factory reset — полный сброс настроек и данных, при этом очищаются разделы /data и /cache во внутренней памяти устройства и очищается системная папка «.android_secure» на карте памяти. 4. wipe cache partition — очистка раздела /cache во внутренней памяти устройства. Будут очищены все временные данные, которые накопила система и программы. Этот пункт используется обычно перед установкой новой прошивки или ядра. 5. install zip from sdcard — установка zip файла с карты памяти. После выбора этого пункта вы попадете в следующее подменю:
apply /sdcard/update.zip — этот пункт полностью аналогичен пункту 2 главного меню «apply update.zip from sdcard». chooze zip from sdcard — выбрать zip файл на карте памяти для установки. Этот пункт похож на пункт 2 и также используется для установки прошивок, ядер и прочих модов. Единственное его отличие – это то, что установку можно произвести из любого zip файла с любым именем, расположенного в любом месте карты памяти. После того как вы выберете этот пункт, откроется список файлов и папок на вашей карте памяти, из которого нужно выбрать .zip файл для установки.
toggle signature veritification — вкл/выкл проверку подписи файла. Если вы включите режим проверки подписи (Signature check: Enabled), вы не сможете устанавливать альтернативные прошивки, которые не были подписаны разработчиком. Большинство кастомных прошивок разработчики не подписывают. toggle script assert — вкл/выкл скрипт утверждения. Этот пункт предназначен для внутреннего применения в CWM, и вам он никогда не понадобится, поэтому лучше его не трогать. 6. backup and restore — создание и восстановление резервной копии. Еще один из самых важных пунктов ClockworkMod. С помощью него, вы можете сделать полную копию всей системы планшета, вместе с данными и приложениями имеющимися в его внутренней памяти — так называемый Nandroid backup, или снимок системы, а затем при необходимости вернуть планшет или телефон к этому состоянию.
Backup — создание резервной копии всех разделов в памяти устройства. Резервная копия будет сохранена на карте памяти. По умолчанию название резервной копии содержит время и дату её создания. Вы можете переименовать резервную копию. Название должно состоять из латинских букв и цифр и не содержать пробелов. Advanced Backup — создание резервной копии определённого раздела в памяти устройства. Restore — восстановление всех разделов из выбранной резервной копии. Выбрав этот пункт, вы увидите список имеющихся на карте памяти резервных копий и можете выбрать из него необходимую для восстановления копию. Advanced Restore — восстановление определённого раздела из выбранной резервной копии. Вы можете выбирать отдельный раздел, который вы хотите восстановить из резервной копии — boot, system, data, cache или раздел sd-ext. 7. mounts and storage — монтирование и накопитель. Монтирование отдельных разделов, их форматирование и монтирование устройства в качестве USB накопителя при подключении к компьютеру (монтирование делает разделы или папки доступными для использования).
mount /system — монтирование папки системы. unmount /data — размонтирование папки с пользовательскими данными. unmount /cache размонтирование папки с кешем. mount /sdcard — монтирование карты памяти. mount /sd-ext — монтирование линукс раздела с карты памяти (если есть). format boot — очистка загрузочного раздела. format system — очистка системного раздела. format data — очистка раздела с пользовательскими данными и настройками. format cache — очистка кеш раздела. format sdcard — форматирование карты памяти. format sd-ext — форматирование линукс раздела на карте памяти. mount USB storage — подключение к компьютеру в режиме съёмного накопителя. 8. advanced — дополнительные функции ClockworkMod. Reboot Recovery — перезагрузка устройства в recovery. Wipe Dalvik Cache — очистка Dalvik кеша. Очистка кеша виртуальной Java машины Dalvik, которая используется для запуска приложений. Этот пункт меню обычно используется перед установкой новой прошивки, особенно неофициальной. Wipe Battery Stat — сброс статистики работы аккумулятора. Считается, что этот пункт нужно использовать в том случае, когда системный индикатор уровня заряда батареи показывает неправильные значения. Однако компания Google, разработчик системы Android утверждает, что это не должно влиять на правильность показаний индикатора. Report Error — сообщить об ошибке. Вы можете сообщить об ошибке ClockworkMod recovery ее разработчику. Лог ошибки будет записан на карту памяти, и вы можете отправить его разработчику с помощью программы ROM Manager. Key Test — проверка клавиш, при нажатии на кнопку, выдаёт её код. Restart adbd — перезагрузка ADB сервера. Этот пункт помогает, когда устройство перестало реагировать на команды программы ADB, когда оно подключено через USB кабель. Process dump — Дамп +++++Go Back+++++ — назад, возвращает в предыдущее меню.
Навигация по меню ClockworkMod Recovery.
На всех устройствах управление ClockworkMod Recovery производится по-разному. Но в большинстве устройств используется следующая схема:
Восстановление стоковой прошивки
В случае если не понравилась или не прижилась, всегда есть возможность вернуть все на свои места. Многие задаются вопросом: «Как восстановить «Андроид» через «Рекавери», а именно — стоковую версию?» Ответ кроется в пункте выше. Грубо говоря, возвращение всего на круги своя происходит тем же образом, что и проведение изначальных изменений.
Все, что нужно сделать, это скачать прошивку от производителя на флеш-карту или внутреннюю память, затем выбрать соответствующий пункт меню «Рекавери» и сделать полный сброс настроек/контента. В принципе, ничего сложного.
Кажется, что понять, как прошивать «Андроид» через «Рекавери», не так и сложно. Но в случае если какие-то пункты непонятны, или нет уверенности в своих познаниях, лучше не стоит связываться с подобными процессами. Но даже если что-то не получится, всегда можно сделать восстановление прошивки устройства через соответствующий пункт меню. Главное, перед тем как прошивать «Андроид» через «Рекавери», сделать резервную копию. Для этого понадобится именно кастомное «Рекавери» и чуточку терпения, ведь процесс бэкапа прошивки занимает немало времени.
В случае если что-то пошло не так, всегда можно обратиться к знающим людям. По крайней мере в авторизованном сервисном центре обязательно помогут. Главное — не унывать и уверенно идти вперед. Только так можно достичь каких-либо результатов. Удачи в перепрошвке!