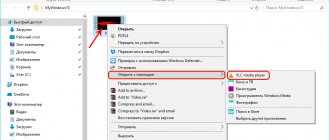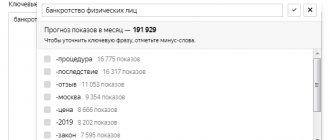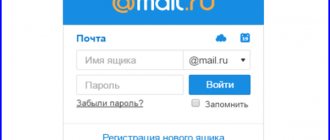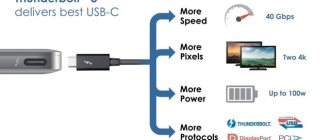Windows 7 на 100%Юрий Зозуля, 2010
Основные элементы меню Пуск
Меню Пуск (рис. 3.25) состоит из двух колонок: в левой находятся строка поиска и ярлыки часто используемых программ, а в правой — ссылки для открытия личных папок пользователя, системных объектов и утилит.
Рис. 3.25.
Меню Пуск
Имя пользователя, который вошел в систему, и его значок находятся в верхней части правой колонки. После щелчка кнопкой мыши на значке появляется окно Учетные записи пользователей, а щелчок на имени пользователя открывает папку его профиля.
Во время работы пользователя система подсчитывает частоту запуска различных приложений и помещает в левую колонку меню Пуск программы с самым высоким «рейтингом» использования. Попробуйте несколько раз подряд запустить определенное приложение из меню Все программы — и его значок появится в меню Пуск вместо одного из ранее имевшихся. Программы с более высокой частотой использования будут постепенно перемещаться в верхнюю часть списка.
Верхняя часть левой колонки меню Пуск называется закрепленной.
Помещенные в нее значки будут присутствовать всегда, независимо от частоты их использования. По умолчанию в закрепленной области отсутствуют какие-либо элементы, но вы можете добавлять туда свои значки и удалять существующие.
Если рядом с названием программы в левой части меню Пуск имеется стрелка →, значит, для приложения будет отображаться список переходов, с помощью которого можно открывать недавно использовавшиеся документы и выполнять другие действия. Список переходов в меню Пуск отличается от списка переходов на Панели задач отсутствием команд управления приложением.
В нижней части левой колонки находится ссылка для открытия меню Все программы. По сравнению с Windows ХР принцип работы этого меню несколько изменен. Теперь вся навигация выполнятся в пределах левой колонки меню, а для выбора нужной программы можно использовать колесо прокрутки. Если вы установите на компьютер новую программу, ярлык для ее запуска автоматически появится выше ссылки Все программы.
Элементы в правой колонке меню Пуск представлены только в виде текста, а соответствующее изображение будет появляться в верхней части при наведении указателя мыши на любой из пунктов. Всего в правую колонку можно поместить два десятка элементов, но по умолчанию отображаются только наиболее важные из них.
• <�Имя пользователя>. При выборе этого пункта будет открыта папка профиля пользователя, в которой содержатся все файлы и каталоги, относящиеся к пользователю, который выполнил вход в систему.
• Документы. В Windows 7 эта команда открывает библиотеку Документы. Библиотека — это коллекция папок со сходным содержимым, которая отображается как единое целое. По умолчанию библиотека Документы включает две папки: папку Документы из профиля текущего пользователя и папку с документами, общими для всех пользователей.
• Изображения. Библиотека для хранения графических файлов. Как и библиотека Документы, она состоит из двух папок: изображений пользователя и общих изображений.
• Музыка. Библиотека для хранения музыкальных файлов. По умолчанию состоит из двух папок подобно библиотекам Документы и Изображения.
• Игры. Открывает папку с установленными в системе играми.
• Компьютер. Окно Компьютер содержит значки имеющихся в системе дисков и других устройств. Оно является важным системным объектом, очень многие действия по настройке и использованию компьютера будут начинаться именно с него. В Windows ХР и более ранних версиях это окно называлось Мой компьютер.
• Панель управления. Содержит ссылки и значки для выполнения различных действий по настройке компьютера (см. разд. 9.1).
• Устройства и принтеры. Системная папка, в которой отображаются подключенные к компьютеру внешние устройства: принтеры, сканеры, камеры, проигрыватели и т. д.
• Программы по умолчанию. При выборе этого пункта откроется окно выбора приложений по умолчанию для обработки файлов различных типов (см. разд. 5.4).
• Справка и поддержка. Запускает окно Справка и поддержка, позволяющее находить разнообразную справочную информацию.
В окне настройки меню Пуск (см. далее) вы можете также включить отображение следующих элементов.
• Администрирование. Папка, содержащая ссылки на различные административные утилиты.
• Видео. Библиотека для хранения видеозаписей.
• Домашняя группа. Команда для открытия общих ресурсов домашней группы, если она была создана (см. гл. 8).
• Команда «Выполнить». Открывает окно Выполнить, которое в предыдущих версиях Windows использовалось для запуска различных системных утилит. В Windows 7 для этих целей удобнее использовать строку поиска в меню Пуск.
• Меню «Избранное». В этом меню отображаются те же элементы, что и в Избранном Internet Explorer, а фактически данные элементы находятся в папке Избранное профиля пользователя.
• Недавние документы. При выборе данного пункта открывается меню с ярлыками 15 последних открытых документов. В Windows 7 для открытия недавних документов удобнее пользоваться списками переходов.
• Подключение к. Открывает окно, с помощью которого можно управлять удаленными соединениями (см. разд. 7.1). В Windows 7 для открытия этого окна можно просто щелкнуть на значке сети в области уведомлений.
• Сеть. Папка, с помощью которой можно получить доступ к ресурсам локальной сети (о настройке сети читайте в гл. 8).
• ТВ-записи. Библиотека для хранения телезаписей, общих для всех пользователей компьютера.
• Файлы для загрузки. Открывает папку Загрузки профиля пользователя.
Окна и папки в Windows 7
Окно, пожалуй, самый главный элемент при работе в Windows. Собственно название операционной системы Windows так и переводится с английского языка «Окна».
Все программы Windows открываются в окнах. Их можно растягивать, стягивать, разворачивать и сворачивать, перетаскивать окна «ухватив» за верхнюю полоску.
В правом верхнем углу есть три кнопки (слева направо): свернуть, развернуть на весь экран и закрыть.
Ниже находится адресная строка, которая указывает путь к данной папке. В адресной строке можно самостоятельно прописать путь к той или иной папке, либо файлу, затем нажать кнопку «обновить» для перехода. Правее от кнопки «обновить» находится поисковая строка, которая собственно дублирует кнопку «найти файлы и папки» меню Пуск.
Под адресной строкой находится Панель инструментов, благодаря которой можно совершать быстрые переходы по Панели управления, а также переход в саму Панель управления. Правее от Панели инструментов находятся кнопки настройки внешнего вида значков, область предварительного просмотра файлов и кнопка вызова справки.
В левой части окна располагается «Дерево каталогов», правда в Windows 7 его переименовали в «Область переходов», по сути это старый, добрый «Проводник», который облегчает навигацию по локальным дискам, папкам и подпапкам.
В нижней части окна Вам предоставляется полная информация по тому или иному файлу, достаточно кликнуть один раз по файлу левой кнопкой мыши. Название эта область носит – Область сведений Windows 7.
Презентация Microsoft Windows 7
Часть 1: Интерфейс и навигационные возможности новейшей операционной системы 22 октября в Москве состоялась презентация операционной системы Windows 7. На презентации выступил президент Microsoft в России Николай Прянишников, а также партнеры компании (производители компьютеров и представители ритейла), на активность которых Microsoft возлагает большие надежды (не секрет, что скорость распространения операционной системы зависит не только и не столько от продаж коробочных версий, сколько от количества компьютеров и ноутбуков, где она предустановлена производителем).
Но мероприятием для партнеров и ограниченного круга журналистов компания Microsoft не ограничилась. Уже две недели спустя 7 ноября г-н Прянишников представил Windows 7 обычным покупателям в магазине «М.Видео», пообщавщись с народом лицом к лицу. Продолжилось это общение должно в рамках онлайн-конференции на Lenta.ru, где интернет-пользователи еще с октября задают вопросы президенту Microsoft в России, а ответы были опубликованы буквально на днях.
Но и это еще не все. Едва ли не самым важным этапом в раскрутке Windows 7 стала конференция «Платформа 2010», в которой приняли участие IT-профессионалы со всей страны (в качестве слушателей) и, разумеется, представители Microsoft во главе с Прянишниковым (в качестве докладчиков).
Таким образом, очевидно, что российское представительство Microsoft сейчас предпринимает самые активные меры по рекламе Windows 7, стараясь охватить все возможные целевые группы: интернет-юзеров, разработчиков, обычных пользователей PC… И, в общем-то, несложно понять почему. Предыдущая ОС Windows Vista подорвала доверие к компании и не оправдала ожиданий ни пользователей, ни, надо полагать, самой Microsoft. Vista продавалась медленно, плохо, и хотя выпуск сервис-паков немного увеличил лояльность к Vista, большинство пользователей (как обычных, так и корпоративных) пользовались и продолжают пользоваться Windows XP (не факт, что лицензионной, но не в том дело).
Тем не менее, Vista была системой новаторской и, как теперь уже понятно, начавшей новую ветвь операционных систем Microsoft. Ведь Windows 7 построена на ядре Vista, что представители Microsoft неоднократно подчеркивали еще начиная с прошлого года, когда прессе была предоставлена первая информация о «Семерке». Правда, что любопытно, в последнее время представители Microsoft все реже и реже говорят об этой преемственности, видимо, не желая сразу вызвать отторжение и ненужные вопросы у рядовых пользователей. Но факт остается фактом: Windows 7 прямая наследница Windows Vista. Что же «Семерка» взяла от Vista, и насколько эту связь с предшественницей почувствуют рядовые пользователи? Давайте вкратце рассмотрим основные новшества системы!
Windows 7
Интерфейс и темы
На первый взгляд операционная система внешне кажется очень похожей на Vista легкая и воздушная на вид, изобилующая красотами и визуальными эффектами.
Здесь используется та же Windows Aero, которая была в Vista. Полупрозрачные окна, функция Flip и Flip 3D (отображение всех открытых окон в двухмерном или трехмерном виде при нажатии Alt+Tab и Win+Tab соответственно).
Впрочем, как и в Vista, Aero можно отключить. Для этого надо зайти в Панель управления / Оформление и персонализация / Персонализация, после чего выбрать в списке тем Базовые (упрощенные) темы. Здесь нам предлагают Windows 7 упрощенный стиль и Классическая. Упрощенный стиль — это, прежде всего, отключение анимации и полупрозрачности окон. В целом же внешний вид при данной теме остается прежним (см. нижеприведенный скриншот).
Классическая более радикальный вариант, предполагающий оформление в стиле Windows 98, за исключением панели Пуск (о ней речь пойдет ниже). Что же касается тем Aero, то здесь следует отметить, что стандартные Aero-заставки рабочего стола в Windows 7 решены как слайд-шоу. То есть в каждой Aero-теме есть определенный набор картинок, которые будут меняться с заданной периодичностью. По умолчанию картинок шесть, а периодичность смены каждые тридцать минут. Но вы можете это изменить. Для этого надо кликнуть по ссылке Фон рабочего стола внизу окна Персонализация.
Здесь вы можете и изменить параметры по умолчанию, и указать путь к собственным фотографиям. Можно также подредактировать уже имеющиеся темы (скажем, убрать из них картинки, которые вам не нравятся) или загрузить новые с сайта Microsoft. Для этого в окне Персонализация нажимаем ссылку Другие темы в интернете. Но главное и принципиальное отличие от Windows Vista — не слайд-шоу, конечно, а панель Пуск. Об этом новшестве поговорим уже в связи с навигацией.
Навигация
В прежних операционных системах Microsoft запуск программ осуществлялся в основном через Пуск / Программы, либо же с помощью двойного клика по иконкам на рабочем столе. Панель справа от кнопки Пуск, конечно, существовала, но значки в ней были маленькие и недостаточно информативные. На них никак не отражалось, что приложение запущено. Правда, если приложение действительно запущено, то на панели появлялись вытянутые прямоугольные мини-окна соответствующих программ. В Windows 7 разработчики решили пойти по другому пути. Теперь значки программ такие же по размеру, как и кнопка Пуск (кстати, что любопытно, дизайн ее остался без изменений, хотя был эмблемой Vista). Никаких прямоугольных окон не появляется, зато значки работающих программ выделяются среди остальных (см. скриншот).
Вероятно, все это было придумано не без влияния (прямого или косвенного) компании Apple и ее системы Mac OS X, где нижняя панель (Dock) является основным инструментом для запуска программ. Но разработчики Microsoft пошли дальше и придумали такую «фишку»: если вы наведете мышку на иконку открытого приложения или окна, то увидите его миниатюру, причем в этой миниатюре будут отражаться в реальном времени все процессы.
Это очень удобно, если, например, у вас в браузере загружается какой-то файл, а параллельно вы работаете над чем-то еще. Кстати, прогресс загрузки файла отображается еще и на самом значке (он постепенно заполняется салатовым цветом). Не меньшая польза от данной функции и при большом количестве открытых страниц или документов в одном приложении. На скриншоте над данным абзацем мы видим миниатюры трех сайтов, открытых в браузере. А если вы хотите увидеть один из них на весь экран, то достаточно просто навести мышку на миниатюру. Остальные миниатюры при этом никуда не исчезнут, но останутся на экране до тех пор, пока вы не кликните на выбранную миниатюру. Если же вы хотите закрыть какое-то окно, то достаточно просто кликнуть по крестику в вернем правом углу миниатюры.
При безусловных плюсах новой панели задач в процессе работы были замечены и небольшие недостатки. В частности, после деинсталляции некоторых приложений на панели задач оставались значки, которые «убить» не удавалось (стандартное нажатие правой кнопкой мыши и выбор команды Изъять программу из панели задач не помогали). Это, правда, было на сборке Release Candidate возможно в финальной версии такой проблемы уже не появится. На финальной версии, однако, был замечен другой «глюк»: когда вы запускаете установленное приложение, появляется новый значок для него, выделенный соответствующим образом (прежний же остается на месте и выглядит так же, как до запуска приложения).
На приведенном скриншоте видно, что на панели задач два значка браузера Safari 4. Это, конечно, можно списать не неоптимизированность конкретного браузера под Windows 7, но учитывая, что в принципе Safari 4 работает на Windows 7 корректно, в данной проблеме мы склонны винить именно панель задач. Впрочем, думаю, Microsoft устранит подобные неполадки в самое ближайшее время все ж таки это мелочь, исправить ее несложно. В целом, повторюсь, навигация с помощью панели задач очень удобна, и если сравнивать ее с Dock в Mac OS X, то неизвестно еще, на чьей стороне окажется преимущество.
Разумеется, помимо панели задач, программы можно запускать и через меню Пуск.
И здесь следует отметить, что для выключения компьютера теперь не надо щелкать по стрелочке и открывать отдельную менюшку. Достаточно нажать на «Завершение работы». Казалось бы, мелочь, но меня она особенно порадовала. Как мы помним, в Windows Vista на этом месте была кнопка выхода в спящий режим; можно было изменить настройки, но рядовой пользователь вряд ли стал бы этим заниматься. Большинство обладателей Vista даже не предполагало о такой проблеме. Теперь же она не возникнет.
Чуть менее полезным, но все равно приятным, кажется организация меню скрытых значков в системном трее. Теперь чтобы увидеть, какие программы у вас там, достаточно щелкнуть по стрелочке, после чего откроется «лоточек», в котором будут маленькие значки соответствующих приложений. Там же будут отображаться и подключенные USB-накопители.
Поиск
Небольшие изменения коснулись поиска. Как мы помним, возможность удобного поиска по компьютеру прямо из меню Пуск была реализована еще в Windows Vista, и это был действительно очень удобный инструмент. Теперь же результаты поиска группируются по принадлежности к различным программам, а если щелкнуть по ссылке Ознакомиться с другими результатами, то откроется окно, где будут видны информативные превью всех найденных файлов (скажем, первые строчки писем).
Там же будет и возможность организовать поиск по библиотекам и домашней группе или искать в интернете. Но с последним налицо недоработка: щелкнув на Искать в интернете, я получил следующую картинку.
В данном случае основным браузером был выбран Safari 4.0.3. Если же сделать основным браузером Internet Explorer 8 (имеющийся в составе системы), то все будет в порядке, и мы получим результаты поиска в Bing.
Однако, некорректная работа с Safari тревожный звоночек. Не факт, что с остальными популярными браузерами эта функция будет работать достаточно корректно.
Дополнительные «фишки»
Помимо вышеописанных нововведений, в интерфейсе Windows 7 есть несколько любопытных возможностей, польза от которых лично мне не так очевидна, но проигнорировать их совсем тоже нельзя. Так, например, дополнительная функциональность появилась у кнопки Свернуть все окна. Сама кнопка (маленький вертикальный прямоугольничек) теперь располагается в правом нижнем углу, рядом с часами и датой.
Если на него навести мышку, то все окна станут прозрачными. Выглядит это следующим образом:
Честно говоря, я долго не мог понять, какой в этом практический смысл. Более того, когда однажды мышка случайно заскочила в правый нижний угол и окна внезапно исчезли, я изрядно перепугался почему исчезли с экрана мои работающие приложения и открытые документы? Это, разумеется, с непривычки, но момент показательный. Потому что практическая нагрузка у этой «фишки» почти нулевая. Разве что вам хочется увидеть работающие гаджеты, но лень при этом сделать один щелчок мышкой.
Помимо сворачивания вообще всех окон вы можете также выбрать одно окно, а все остальные свернуть. Делается это следующим образом: берем нужное нам окно и резко дергаем мышку из стороны в сторону. То окно, которое вы трясли, остается открытым, остальные сворачиваются. Веселенькая функция, но признаюсь, что за полгода работы с Windows 7 я ни разу в процессе реальной работы не пользовался этой возможностью. Несколько чаще оказывалась полезной другая функция: если взять открытое окно и увести его за правую или левую границу экрана, то оно раскроется таким образом, что займет ровно половину экрана. Вторую половину можно занять другим окном, уведя его за границу противоположной стороны.
Это бывает полезно при сравнении двух документов либо при работе в Проводнике. Не надо постоянно переключаться между окнами, не надо вручную растягивать-стягивать окна, пытаясь их уместить рядом.
Есть и еще одна «фишка». Вы можете взять окно, открытое не на весь экран, и увести его к верней границе рабочего стола. Тогда окно автоматически раскроется на весь экран. И, наоборот, если вы возьмете полностью раскрытое окно и поведете вниз, оно уменьшится.
Далее, Проводник теперь имеет отдельный значок в Панели задач и по умолчанию показывает нам библиотеки пользователя (раньше это называлось Мои документы).
И, субъективно, пользоваться Проводником стало удобнее. По крайней мере, после некоторого времени работы с Проводником Windows 7 мне расхотелось ставить файловые менеджеры, которыми я прежде пользовался.
Гаджеты
Последнее, о чем стоит сказать, о гаджетах. Над ними Microsoft тоже неплохо поработала, сделав этот инструмент действительно удобным и полезным. Теперь гаджеты могут располагаться в любом месте рабочего стола, а не на отдельной панели, как в Vista. На представленном ниже скриншоте обратите внимание на расположение гаджета Часы.
Как и прежде, дополнительные гаджеты можно подгрузить из интернета. Кроме того, устанавливаемые на компьютер приложения сторонних разработчиков также могут добавлять в меню свои гаджеты.
На данном скриншоте показано меню гаджетов с Nero DiscCopy, появившееся после установки пакета Nero 9.
Во второй части статьи мы поговорим о стабильности и быстродействии Windows 7, рассмотрим основные нововведения в функционале и настройках ОС.
Windows 7 — настройка интерфейса — как вернуть вид похожий на XP
Для начала о том каким будет результат:
Если не совсем поняли, то на второй картинке значки в трее.
Теперь о том как это, собственно, всё вернуть: Нажимаем правой кнопкой мышки на свободном пространстве строки Пуска и выбираем “Свойства”. Выставляем все настройки как на скриншоте (за исключением положения панели, на скриншоте — “Сверху”, Вы можете выставить то значение, где вы привыкли , чтобы у вас обитала панель “Пуск”):
В том же окне выьираем кнопочку “Настроить” и в следующем окне выставляем галочку “Всегда отображать все значки и уведомления на панели задач“. Не закрывая это окно, выбираем “Включить или выключить системные значки» и на следующем экране выбираем какие значки Вам не хочется видеть. Нажимаем “ОК” и еще раз “ОК“.
Снова кликаем правой кнопкой мышкой на свободном пространстве в меню “Пуск” и вызываем “Свойства“. Переходим на вкладку “Меню Пуск” и наступаем мышкой на кнопочку “Настроить“:
Включаем и выключаем отображение нужных и не нужных нам элементов в Пуске. Жмем “ОК“. Тем самым мы получили узкую строку пуск и отображение открытых окон, как Windows 7
Теперь, чтобы вернуть классический вид самого меню, вызываемого по кнопке «Пуск», необходимо воспользоваться сторонней программкой под названием Classic Shell (прочитать про программу можно здесь). Итак, скачиваем Classic Shell. Запускаем скаченный файл на установку и устанавливаем программу.
После установки видим уже привычный взгляду «Пуск».
Если вы хотите сделать дополнительные настройки, например, сделать его меньше, правой кнопкой мышки на иконке Пуска и выбрав из выпадающего меню пункт “Настройка“:
Далее выставляем нужные настройки и все.
Чтобы получить стандартный вид проводника (папака «мой компьютер»), открывайте его, заходите в “Сервис” – “Параметры папок“. Выставляйте настройки как показано на скриншотах ниже:
После этого нажимаем кнопку “Применить” и “ОК” Далее в проводнике (папка «мой компьютер») выбираем “Упорядочить” , ставим галочку “Строка меню“.
Далее Вид – Выбрать столбцы. Выставляете необходимые Вам столбцы в проводнике
Нажимаем “ОК“ и все. У вас старое изученное и привычное меню. Удачной работы!
Поделиться:
Оставьте свой комментарий!
- Комментарий в ВКонтакте
- Комментарий в Facebook
Tags:
- windows 7
Читайте далее:
- Windows 7 — руководство по безопасности
- Windows 7 — настройка системы — отключение ненужных служб
Комментарии
0 Александр 01.03.2014 21:15 Отлично, всё получилось!
Ответить
0 Алексей 10.07.2017 16:44 благодарю за подсказки! также можно поменять размер шрифта всей системы на %.
Ответить
0 Михаил 08.03.2019 22:37 А как сделать, чтобы значки окон на панели задач непрозрачными стали? В win .
Ответить
Обновить список комментариев
Добавить комментарий
| Следующая > |
Похожие статьи:
- Linux Mint 17.3 вместо Windows 10 и Mac?
- Как сделать ПК на Windows 10 точкой доступа Wi-Fi?
- Windows 10 vs Windows 8.1 vs Windows 7: производительность
- Как удалить уведомление об обновлении до Windows 10?
- Windows 10: уходить или нет с Windows 7 и Windows 8?
- Новое в Windows 10
- Картинка приветствия в Windows 7: как ее изменить?
- Как активировать режим бога в Windows 7?
- Какие операционные системы наиболее популярны
- Как запустить Windows 8.1 и Windows 7 на одном компьютере?