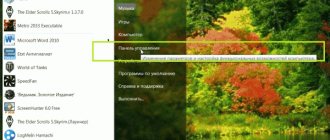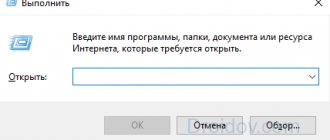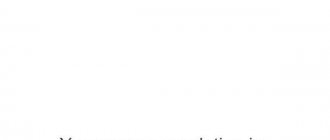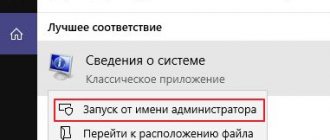Net framework как узнать версию на Windows 10
Этим вопросом интересуется много пользователей, начиная от новичков и закачивая опытными юзерами. Для начала необходимо понять, что это за компонент, версию которого нужно узнать.
.NET Framework – платформа от компании Microsoft, предназначенная для выполнения различных приложения, написанных на разных языках программирования. Очень часто ее используют при создании программ и игр для Windows. Историю в целом о данной технологии можно посмотреть на википедии.
Как узнать версию net framework на Windows 10 и более ранних редакциях? Для решения данной проблемы мы воспользуемся инструментом .NET Version Detector, которую для того и создали, чтобы узнать версию net framework.
Загрузить утилиту можно с этого ресурса. Тут же скачается небольшой архив в 400 Кб. Его можно не распаковывать, а сразу запустить файл с названием «dotnet».
Откроется окошко с лицензионным соглашением, где необходимо нажать ОК.
Сразу появляется окно, где в нижнем разделе вы увидите все версии этого ПО, установленного в системе. У меня установлена версия 4.0.30319, есть и другая полезная информация. Данные можно перепроверить, нажав кнопку «Refresh», либо скопировать при помощи кнопки «Copy».
Выводим список установленных версий.NET Framework в командной строке
Все версии.NET Framework устанавливаются в каталоги:
- %SystemRoot%\Microsoft.NET\Framework
- %SystemRoot%\Microsoft.NET\Framework64
Поэтому самый простой способ вывести список установленных версий.Net – открыть данную папку. Каждой версии соответствует отдельный каталог с символов v
в начале и номером версии в качестве имени папки. Либо можно вывести список каталогов (версий) .NET Framework в командной строке так:
dir %WINDIR%\Microsoft.Net\Framework\v* /O:-N /B
Команда выведет все установленные версии кроме 4.5, т.к. .NET Framework 4.5 устанавливается в подкаталог v4.0.xxxxx.
Как узнать версию net framework с помощью редактора реестра
Известно, что все основные настройки Windows находятся в реестре. Любое установленное ПО вносит записи в системный реестр. Для начала нужно запустить реестр. Нажмём сочетание «Win+R» и введем команду regedit.
Теперь ищем такой раздел, следуя по каждой ветке в окне реестра: HKEY_LOCAL_MACHINE\SOFTWARE\Microsoft\NET Framework Setup\NDP\«инсталлированная версия».
Еще в правой части окна будет указан параметр Version, также указывающий на версию net framework.
Оба метода довольно простые, а значит и новичок справится. Но давайте перейдем к вопросу, связанному с установкой данного компонента.
Как определить, какая версия Microsoft .NET Framework установлена в системе?
В прошлой статье мы разместили прямые ссылки на скачивание всех версий Microsoft .NET Framework, а также рассказали о том, что это такое.
Предупрежу сразу, что прошлая статья, а равным счетом и эта, предназначена для простых пользователей, а не для программистов. Последним стоит сразу закрыть страницу и почитать о Microsoft .NET Framework на страницах специализированных сайтов или форумов, таких, как киберфорум, на котором, кстати, собрано много хорошей информации о программировании на Microsoft .NET.
Это была присказка, а теперь собственно сказка.
Итак, как определить, какая версия Microsoft .NET Framework установлена в системе? Сегодня речь в статье пойдет о методах определения версии программной платформы Microsoft .NET Framework.
Есть три способа, как это сделать:
- С помощью проводника Windows
- C помощью редактора реестра
- И с помощью командной строки
Способ 1. Проводник Windows
Все версии Microsoft .NET Framework установлены в эту папку
%windir%\Microsoft.NET\Framework\
где %windir% — это буква диска с установленной операционной системой, например,
C\Windows
Наберите указанный выше путь в адресной строке проводника (его легко и быстро можно открыть сочетанием клавиш Windows и латинской E) или просто копируйте и вcтавьте путь в строку адреса и после этого нажмите клавишу Enter. Откроется соответствующая директория, как вы можете увидеть на скриншоте внизу.
В этой папке вы можете увидеть подпапки номерами версий установленных Microsoft .NET Framework.
Способ 2. Редактор реестра
Также номер версии установленной .NET Framework вы можете узнать с помощью редактора реестра Windows.
Наберите в меню выполнить (чтобы быстро открыть его зажмите последовательно клавиши Windows и латинскую R)
regedit
– откроется редактор реестра.
Теперь найдите следующий ключ:
HKEY_LOCAL_MACHINE\SOFTWARE\Microsoft\NET Framework Setup\NDP
Раскрыв его, вы сможете увидеть ключи с номерами версий .NET Framework, установленных в вашей системе.
Способ 3. Командная строка
Мой любимый способ. Он навевает мне ностальгические мысли о временах DOS.
Откройте командную строку из меню Пуск. Или же откройте меню выполнить (повторюсь, чтобы быстро открыть его зажмите последовательно клавиши Windows и латинскую R) и наберите в нем
cmd
В командной строке наберите такую команду
wmic /namespace:\\root\cimv2 path win32_product where «name like ‘%%.NET%%'» get version
Вы можете просто скопировать эту строчку и вставить ее в командную строку. Легко и быстро это можно сделать, воспользовавшись известными сочетаниями клавиш CTRL+C и CTRL+V.
Правда, к сожалению, в командной строке сочетания клавиш не работают. Так что в ней придется вызывать контекстное меню правой кнопкой мыши.
О других сочетания клавиш и некоторых полезных мелочах Microsoft Windows читайте в этой статье.
После вставки команды в командную строку, нажмите клавишу Enter и подождите несколько секунд. Вы сможете увидеть список установленных версий .NET Framework, как показано на скриншоте внизу.
На этом все на сегодня. Всем веселого выходного дня!
В качестве бонуса сегодня видео об офисном работнике, который, по моему, так и не определил версию .NET Framework.