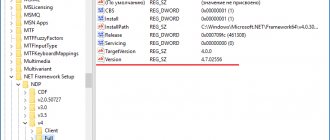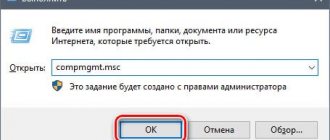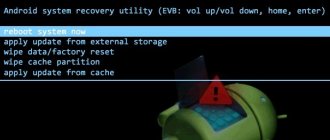Как узнать модель и размер жесткого диска
Для начала будем использовать уже знакомую нам утилиту «Сведения о системе». Плюсы этого способа в том, что мы получаем не только модель и размер винчестера, но можем увидеть и другую полезную информацию о самом диске и его разделах/локальных дисках.
1. Чтобы открыть нужную нам утилиту, используйте горячие клавиши Win+R и в появившееся поле «Открыть» введите «msinfo32«.
2. Нажмите ОК.
3. У вас откроется окно «Сведения о системе», в левой его части выберите «Компоненты/Запоминающие устройства/Диски». Первый пункт «Диски» показывает информацию о локальных дисках. Второй – о ваших физических жестких дисках, в том числе и внешних.
Если у вас несколько жестких дисков, то они также будут представлены в этой таблице.
Как определить в каком режиме работает диск (SSD, HDD): SATA I, SATA II или SATA III
Вопрос от пользователя
Здравствуйте.
Решил оживить свой старый компьютер и не так давно купил себе новый SSD-диск (WD Green). На упаковке написано, что скорость чтения с него до 550 Мб/с, но у меня по тестам всего лишь 290 Мб/с. Пробовал его установить на ноутбук — на нем тест показывает 490 Мб/с.
Подозреваю, что причина из-за того, что ПК старый и скорее всего что-то не поддерживает. Может быть работает по более старой версии SATA, как это вообще можно узнать?
Доброго времени суток.
Да, скорее всего так и есть, если вы подключили диск к интерфейсу SATA II (а его пропускная способность как раз ограничена 300 Мб/с (прим.: у SATA III огр. в 600 Мб/с, т.е. в 2 раза больше!)). Вообще, обычно, рядом с портами SATA на мат. плате всегда нанесена маркировка, какой интерфейс поддерживается (на многих мат. платах вынесено сразу два варианта: SATA II и SATA III). Возможно, вы просто подключили диск к не тому интерфейсу?
Тем не менее, об этом можно узнать и программным способом. Об этом пару слов ниже…
*
Определяем режим работы диска: SATA II или SATA III
На мой взгляд, одна из наиболее удобных утилит для решения этой задачи — CrystalDiskInfo.
CrystalDiskInfo
Офиц. сайт: https://crystalmark.info/en/software/crystaldiskinfo/
Краткое описание: утилита для мониторинга за состоянием дисков HDD/SSD. Поддерживает накопители: SATA, USB, Intel RAID и NVMe. Позволяет узнать состояние диска, температуру, режим работы, кэш, точную модификацию и пр. полезную информацию.
После запуска утилиты и выбора диска (если у вас их несколько, см. верхнее меню), вы увидите полную информацию по нему: прошивку, серийный номер, интерфейс, и т.д.
Нас интересует строка «Режим передачи» (если у вас англ. версия — то «Transfer Mode»).
Расшифрую то, что можете там увидеть:
- SATA/600 | SATA/600 (как на скрине ниже): слева — это текущий режим работы диска, справа — какой он поддерживает (прим.: SATA/600 -> SATA III, SATA/300 -> SATA II, SATA/150 -> SATA I);
- SATA/600 — т.к. диск работает в режиме SATA III, то его макс. скорость передачи данных — 600 Мб/с (SATA 6Gbit/s);
- SATA/300 — макс. скорость передачи данных 300 Мб/с (SATA 3Gbit/s).
Режим передачи (на скрине SATA III) / CrystalDiskInfo
Обращаю ваше внимание, что далеко не всегда у вас эти два значения будут совпадать (т.е. «SATA/600 | SATA/600»).
Например: если вы подключите SSD диск к старому ПК с поддержкой SATA II, то в строке «Режим передачи» (или «Transfer Mode») вы увидите «SATA/300 | SATA/600» (см. скриншот ниже) — т.е. текущий режим работы диска SATA II (с макс. скоростью 300 Мб/с), но диск также поддерживает SATA III (если его подключить к другому ПК с поддержкой этого интерфейса).
Кстати, скорее всего утилита покажет именно в так (SATA/300 | SATA/600) автору вопроса.
Текущий режим SATA II, поддерживаемый — SATA III (в качестве примера)
Кстати!
На материнской плане рядом с портами SATA, обычно, (может не касаться китайских малоизвестных производителей) всегда нанесена маркировка интерфейса. Например, на фото ниже показана материнская плата с 4-ю портами SATA II (замаркированы как SATA 3G (т.е. скорость 3 Gbit/s)), и 2-мя портами SATA III (замаркированы как SATA 6G (т.е. скорость 6 Gbit/s)).
Фото мат. платы
Обратите также внимание на кабель, которым подключаете диск. Крайне желательно использовать кабель с маркировкой SATA 6 Gbit/s (от одного из известных офиц. производителей).
Маркировка на кабеле: SATA 6 Gbit/s
В дополнение!
Как проверить скорость диска: HDD, SSD. Заметна ли разница, и стоит ли переходить на твердотельный диск —
*
За дополнения по теме заранее благодарю…
Ну а на этом пока все, удачи!
RSS (как читать Rss)
Полезный софт:
- ВидеоМОНТАЖ
Отличное ПО для начала создания своих собственных видеороликов (все действия идут по шагам!). Видео сделает даже новичок!
- Ускоритель компьютера
Программа для очистки Windows от мусора (ускоряет систему, удаляет мусор, оптимизирует реестр).
Другие записи:
- «Ошибка сервера DF DFERH 01» — как это исправить при работе с Play Market
- Синий экран в Windows 10: «На вашем ПК возникла проблема…» (а за ним перезагрузка компьютера)
- Как выключить или перезагрузить ноутбук с помощью клавиатуры
- Как запускать Android игры на компьютере
- Как исправить размытое изображение на мониторе (текст и картинки как будто смазаны)
- Простой способ решить уравнение по математике на телефоне: с иксами, синусами, косинусами, …
- Как очистить оперативную память на телефоне Андроид [освобождение ОЗУ]
- Как включить и настроить голосовой поиск от Яндекса и Google. Что делать, если голосовой поиск не …
Как узнать какой стоит жесткий диск – способ 2
На этот раз мы воспользуемся другой системной утилитой под названием «Диспетчер устройств». Этот метод позволяет быстро посмотреть модель жесткого диска, а спустя пару кликов мышкой, узнать объем жесткого диска и его разделов. В данном случае, размер указан в мегабайтах.
1. Нажмите комбинацию клавиш Win+Pause и в левой части открывшегося окна выберите «Диспетчер устройств».
2. Далее перейдите в раздел (разверните его двойным кликом мышки) «Дисковые устройства». Вы увидите жесткие диски, подключенные к вашему компьютеру (внутренние и внешние). Их имена состоят из названий моделей.
3. Теперь кликните по нужному винчестеру двойным кликом мыши, либо нажмите по нему правой кнопкой мышки и выберите «Свойства».
4. В открывшемся окошке перейдите на вкладку «Тома» и нажмите кнопку «Заполнить». Через несколько секунд появится информация о размере жесткого диска и его разделов.
Как узнать SSD или HDD в Windows 7
Если вы пользуетесь операционной системой Windows 7 или описанный выше способ вам по каким-то причинам не подошел, то вы можете определить какой диск на компьютере с помощью сторонних программ. Например, можно использовать программу HWiNFO. Запустите данную программу на своем компьютере, перейдите в раздел «Drives» и выберите диск, тип которого вам нужно определить как SSD или HDD.
Если данный накопитель является жестким диском, то есть HDD, то в правой части окна, в строке «Media Rotation Rate» будет указана скорость его вращения (например, 7200 RPM).
Если же накопитель является твердотельным диском, то есть SSD, то в строке «Media Rotation Rate» будет написано «SSD Drive (Non-ratation)».
Также вы можете какой диск установлен на компьютере при помощи программы Piriform Speccy. Запустите данную программу на своем компьютере и обратите внимание на данные в блоке «Storage». Здесь будет информация о всех дисках, которые подключены к ПК.
При этом рядом с твердотельными дисками (SSD) будет соответствующая пометка.
Если нет возможности установить указанные программы, то можно просто узнать название модели диска и поискать информацию о нем в интернете. Для того чтобы воспользоваться данным вариантом нужно открыть «Диспетчер устройств». Это можно сделать разными способами, самый простой и универсальный – нажать комбинацию клавиш Windows-R и выполнить команду «mmc devmgmt.msc».
В окне «Диспетчер устройств» нужно открыть раздел «Дисковые устройства». Здесь вы увидите список всех дисков на вашем компьютере.
Введите название нужного диска в любую поисковую систему и изучите информацию о нем. Таким образом вы сможете без проблем определить тип накопителя SSD или HDD.
HDD vs SSD in Games: сравнение времени загрузки и производительности
Как узнать жесткий диск в Windows 10
В десятке получить информацию о модели и объеме диска можно с помощью «Диспетчера задач».
1. Откройте Диспетчер задач.
2. Перейдите на вкладку «Производительность» и выберите нужный диск.
Прочее способы
Приведенных выше методов вполне достаточно для получения нужной нам информации. Но уже по сложившейся традиции не обойдемся без упоминания сторонних программ помогающих узнать модель и размер жесткого диска, а также проанализировать и проверить состояние жесткого диска.
- Speccy (без анализа)
- CrystalDiskInfo
- DiskCheckup и другие.
Также, посмотреть размер винчестера и его разделов можно в окне «Управление компьютером».
Как и ранее, всё достаточно легко, и как видите, большинство способов определения параметров устройств повторяются. Запомнить их, из-за этого, тоже проще.
См. также: Как узнать модель процессора, как узнать модель материнской платы, 5 способов узнать версию Windows.