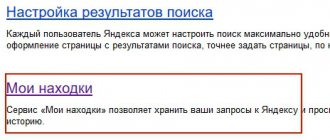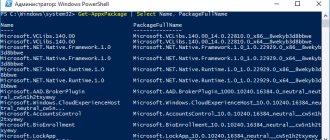Посещая страницы в сети интернет, пользователь может не догадываться, что информация о них остается в истории Яндекс.Браузера. Постепенно накапливаясь, эти данные занимают место на жестком диске и замедляют работу обозревателя. Кроме того, если компьютером пользуются несколько человек, каждый из них может узнать, чем интересуются другие. Это существенно снижает безопасность и конфиденциальность личных данных. Всех этих проблем можно избежать, если знать как очистить историю поиска в Яндексе.
Давайте разбираться по порядку. Для начала нам нужно выяснить, где находится та самая история запросов в яндекс браузере.
Где искать историю запросов в Яндексе?
Для просмотра истории необходимо перейти в меню Яндекс.Браузера (три полоски в правом верхнем углу) и кликнуть по кнопке «История». Появится список с последними просмотренными страницами. В его верхней части находится кнопка с надписью «История». Жмем её и получаем полную информацию о посещенных сайтах.
Еще один способ посмотреть историю – воспользоваться сочетанием клавиш Ctrl+H. Аналогичным образом (через меню) просмотреть информацию можно в браузере на планшете или смартфоне.
Google Chrome Browser: очищаем журнал поиска
Вы сможете убрать ранее сделанные поисковые запросы в Google Chrome почти таким же способом, что был использован для «Яндекс.Браузера». перейдите на официальный сайт разработчика google.ru и, если требуется, войдите в свою учётную запись. Для очистки можно пользоваться как ПК, так и смартфоном.
Инструкция, как очистить историю поиска в «Гугл Хром»:
- Откройте в верхнем правом углу меню приложений и щёлкните по значку «Аккаунт».
- Выберите вкладку «Данные и персонализация».
- Откройте ссылку «Мои действия», расположенную в правой панели.
- Чтобы выполнить очистку вручную, нажмите на кнопку «Фильтровать…», размещённую вверху списка последних действий.
- Укажите период, за который хотите стереть историю, и отметьте галочками пункты, которые требуется почистить.
- Щёлкните по размещённым в правом верхнем углу трём точкам и нажмите на кнопку «Удалить результаты».
Также вы можете убирать пункты по одному, без фильтрации. Чтобы запросы не сохранялись по умолчанию, выберите раздел «Отслеживание действий» и отмените эту опцию.
Как очистить всю историю в Яндексе
Чтобы полностью избавиться от информации о запросах, нужно знать, как удалить историю из Яндекс браузера. Это можно сделать через настройки браузера или воспользоваться дополнительным расширением.
Используем настройки браузера
- Заходим в меню настроек браузера (три полоски в правом верхнем углу) переходим на вкладку «История» с адресами просмотренных сайтов и справа кликаем «Очистить историю».
- Появится всплывающее окно, в котором пользователь может настроить очистку браузера Яндекс. В блоке «Удалить записи» укажите, за какой временной промежуток будет удалена информация: час, день, неделю, месяц или все время.
Рекомендуемые параметры удаления: записи за все время, файлы, сохраненные в кэше и файлы cookie
- Далее, установив или, наоборот, сняв отметки напротив соответствующих строк, выберите, какие сведения будут удалены или останутся в памяти веб-обозревателя. Это сведения о посещенных страницах, история загрузок в браузере, файлы кэша, cookie, данные приложений и автоматического заполнения форм.
- Для подтверждения действий необходимо нажать «Очистить историю».
Таким способом одновременно удаляются сразу все данные об открывавшихся страницах.
Чтобы быстро выполнить удаление истории в Яндекс браузере, можно нажать комбинацию кнопок Ctrl+Shift+Del. Она сразу выводит требуемое окно.
Используем расширение аддон eCleaner
Очистить историю в браузере можно с помощью специального расширения. Для скачивания и установки нужно перейти в официальный каталог дополнений для Яндекс и Opera по ссылке: https://addons.opera.com/ru/extensions/.
В строке «Поиск по расширениям» в правом верхнем углу нужно ввести «eCleaner». Появится страница с дополнением, для его установки нужно кликнуть «Добавить в Яндекс.Браузер».
Затем «Установка» и подтвердить действие во всплывающем окне нажатием кнопки «Установить расширение».
Чтобы запустить программу, нужно кликнуть по ее иконке с изображением красно-серого ластика в верхней панели браузера. В открывшемся окне необходимо установить период, за который осуществляется очистка и выбрать все удаляемые элементы. Для удаления истории нужно выбрать «History». После того, как заданы параметры очистки, следует нажать на кнопку «Forget!».
Интерфейс утилиты англоязычный, русский язык отсутствует. Это – единственное неудобство в использовании данного расширения.
Очистка журнала истории браузера
Вся сохраняемая информация о посещаемых страницах очень полезна. Ведь вы с ее помощью можете дочитать интересную статью, которую изучали несколько дней назад. Либо доделать незавершенную работу (актуально для тех, кто работает в интернете).
Но благодаря сохраненной истории, посторонние люди могут узнать вашу конфиденциальную информацию. С такой ситуацией можно столкнуться на работе в офисе, если одним компьютером пользуются несколько сотрудников. И поэтому, чтобы избежать подобных ситуаций, важно научиться очищать историю посещений. Далее мы по порядку расскажем вам об основных способах, как это можно сделать.
На компьютере и ноутбуке
Если вы хотите удалить лишь часть истории посещений, то сделать это можно следующим образом:
- нажмите на кнопку «настройки браузера», выглядит она как 3 горизонтальные черточки, а располагается в верхнем правом углу;
- теперь выберите «история» (эту же операцию можно выполнить сочетанием клавиш Ctrl+H (англ.));
- выберите сайты и запросы, которые вы хотите стереть. Для этого нужно нажимать на пустые квадратики. В окошках появится галочка;
- нажать на удаление. Находится эта кнопка в нижней части экрана, она окрашена в синий цвет;
- далее надо подтвердить, что вы хотите стереть эти запросы, просто нажмите на кнопку «удалить».
Процедура очистки истории выполняется по одному алгоритму, и это не зависит от операционной системы windows (виндовс).
Все записи посещения удаляются так:
- зажмите комбинацию клавиш Ctrl+H (англ.);
- выберите «очистить историю», располагается он в нижней левой части монитора;
- в самой первой строчке можно выбрать период. Допустим, вы пользовались компьютером только полчаса. Достаточно выбрать пункт «за последний час». Тогда удалится исключительно ваша история посещений, а остальная останется. Аналогичным образом можно удалить историю за 1 день, либо за месяц.
Такой метод можно использовать в том случае, если у вас в семье общий ноутбук или компьютер. Но если вы хотите полностью стереть все набранные запросы и сайты (все, что искали), то выберите «за всё время»:
- отметьте, что следует удалить (нужно внимательно посмотреть), поставьте галочки везде (просмотры, загрузки, данные автозаполнения форм и т.д.), либо в отдельных пунктах;
- нажмите «очистить». Если в браузере накопилось много данных, то процесс очистки может занять 2 минуты. А если вы удаляете информацию о посещении ежедневно, то весь процесс займет не более 5-10 секунд.
Можно использовать комбинацию клавиш. Это один из самых быстрых вариантов очистки кэша и данных Yandex browser.
Чтобы убрать историю:
- нажмите комбинацию клавиш Ctrl+Shift+Delete. После этого сразу откроется специальное окно;
- если вы уже ранее отмечали галочками какую информацию нужно стереть, то повторно вам это делать не нужно. Если нет, отметьте галочками «список загрузок», «просмотры», «файлы cookie» и так далее;
- потом нажмите кнопку «очистить», и все накопленные конфиденциальные данные будут удалены.
Если вы хотите все выполнять в автоматическом режиме, можете установить в браузер плагин Click&Clean или CCleaner, о которых мы расскажем ниже.
На телефоне c андроид и ios
Удалять историю на андроид устройствах нужно через вкладки всех открытых страниц, далее мы разберем все варианты удаления накопленных данных. Подойдут эти методы для любых смартфонов, будь то Xiaomi, Asus, Samsung (самсунг), Honor и прочие.
Чтобы сделать выборочную очистку:
- нажмите на иконку браузера, для того чтобы открылось приложение;
- теперь обратите внимание на нижнюю поисковую строку. Справа в ней находятся открытые вкладки, например, если у вас 5 открытых страниц, то будет цифра 5, обрисованная квадратиком;
- нажмите на кнопку с открытыми вкладками, и перед вами появится дополнительная нижняя панель. Вам нужна кнопка с нарисованным циферблатом часов. Перед вами предстанет вся история запросов и посещенных сайтов;
- зажимая определенные строчки с сайтами, можно выборочно их убирать, без удаления общей истории.
Выполняем удаление за все время:
- правее кнопки открытых вкладок, есть еще одна кнопка в виде 3 точек, нажмите на неё;
- затем выберите «настройки»;
- потом пролистайте до раздела «конфиденциальность», и там вы увидите строчку «очистить данные»;
- выберите то, что вы хотите удалить, и затем нажмите желтую кнопку «очистить данные».
На айфоне та же очистка отнимает куда меньше времени, чем на смартфонах с ОС андроид.
Выборочная очистка в ios:
- откройте поисковик Яндекс, а затем нажмите кнопку с тремя точками;
- далее перейдите в раздел «история»;
- если вы хотите удалить историю поискового запроса, то просто зажмите ее, и сдвиньте влево;
- появится красная надпись «удалить», нажав на которую можно будет удалить пункт.
Полная чистка в IOS:
- нажмите на клавишу с 3 точками;
- выберите «настройки»;
- отметьте галочками «кэш», «история», «cookie» и т.д., и только потом нажмите «очистить данные».
У Яндекса есть собственный голосовой помощник Алиса. Поэтому если вы не знаете, как очистить историю, то просто попросите ее об этом. Скажите следующее: «Привет Алиса! Удали историю». Автоматически удалять ее она пока что не умеет, но она подскажет вам, как это можно сделать.
Очистка поиска при входе в браузер и при выходе
Многие считают удобным функцию, когда история браузера стирается при входе в него. Пока разработчики еще не внедрили такую фишку в программу, поэтому придется пользоваться дополнительным ПО.
Настроить его очень просто:
- нажмите на 3 черточки в правом верхнем углу браузера;
- выберите «дополнения»;
- пролистайте вниз, и там выберите «каталог расширений»;
- в поиске введите название расширения «Auto History Wipe», а затем нажмите «добавить»;
- после установки плагина откройте его настройки, и выберите то, что должно удаляться при входе. Программа на данный момент только на английском языке, поэтому если вы не сильны в нём, то воспользуйтесь гугл переводчиком.
Встроенной опции удалять историю при выходе нет, поэтому нужно установить расширение Click&Clean. Читайте далее статью, и мы подробно расскажем, как ей пользоваться.
Используем расширение Click&Clean
Этот плагин используют многие юзеры уже несколько лет, так как он помогает стирать историю в автоматическом режиме. С его помощью можно настроить удаление посещаемых сайтов и поисковых запросов.
Для этого:
- перейдите в каталог расширений браузера, и там скачайте плагин Click&Clean;
- после установки нажмите на значок этого расширения в верхней панели;
- затем перейдите в настройки, там вы можете настроить приложение под себя, а также установить автоматическую очистку данных при выходе.
Чем поможет CCleaner
Если вы читали наши ранние статьи, то вам наверняка известна программа CCleaner. Она избавит вас от истории запросов браузера. Также с помощью этого приложения вы сможете удалить ненужные файлы, которые подгружаются в память. Вообще это делается для ускорения работы браузера.
Как настроить удаление посещенных страниц:
- скачайте CCleaner с официального сайта;
- запустите программу, а затем перейдите в раздел «очистка»;
- выберите «приложения»;
- найдите Яндекс, и после этого отметьте галочками, что необходимо удалить;
- далее нажмите «анализ» и клавишу «очистка».
Как удалить некоторые записи из истории в Яндекс.Браузере
Помимо очистки всей истории браузера, пользователь может удалить лишь отдельные сайты. Сделать это можно двумя способами.
Способ 1.
Необходимо нажать Ctrl + H и перейти к посещенным страницам. Здесь нужно указать те ресурсы, которые следует удалить. В верхней части страницы появится кнопка «Удалить выбранные элементы». Нужно нажать ее, чтобы очистить историю запросов.
Способ 2.
Чтобы частично очистить историю обозревателя еще одним способом, нужно открыть ее и навести курсор на ту страницу, которую требуется убрать. Справа от нее появится треугольник («Действия»). Необходимо кликнуть по нему и выбрать команду «Удалить из истории».
Как удалить историю посещения сайтов с компьютера
Поскольку интернет в наше время занимает большое место в нашей жизни, то зная, какие сайты посещает человек, можно многое о нем узнать.
Его любимое хобби, его интересы по работе, даже можно понять политические взгляды. Понятно, что мы не всегда хотим, чтобы историю наших посещений, знали другие люди.
И для сокрытия истории, есть несколько путей. От полного удаления всех данных о просмотренных страницах до запрета браузеру вести такой учет.
Использовать вкладку «Инкогнито».
Вы просто открываете новую вкладку в режиме Инкогнито. В результате, браузер не будет запоминать ваши действия. И стоит вам закрыть вкладку, и история о просмотре страницы, будет удалена.
В опере, этот пункт называется Создать приватное окно
Этот метод хорош, когда вы посещаете интернет с чужого компьютера. И вы не хотите, чтобы другие знали, какие страницы вы открывали.
Удаление истории в браузере
Вы можете удалить всю историю. В браузере Хром, зайдите в меню, и выберите меню настройки.
После этого, пролистайте вниз, и выберите Дополнительные. После чего, выберите пункт Очистить историю
Здесь вы можете выбрать, за какой период удалить историю. За весь период, за сегодня или за последний час.
В Опере, до меню удаления добраться легче, но в нем можно удалить только всю историю сразу.
Или же, зайти в историю, и нажав кнопку очистить историю, перейти к меню очистки.
Частичное удаление истории.
Иногда возникает необходимость, удалить только некоторые сайты из истории. Например, вы не против того, что ваши знакомые узнают, что вы заходили на сайт Вконтакте, но не хотите, чтобы они знали, что вы заходили еще и на фейсбук. В этом случае, можно просто удалить из истории определенные страницы.
Для этого, заходите в историю, выбираете страницы к удалению, и нажимаете на кнопку Удалить.
или в Опере вот так.
Удаление истории в мобильной версии
Помимо удаления записей о посещенных страницах на компьютере, нужно знать, как очистить историю в яндексе на телефоне. Для устройств производства компании Apple и на телефонах Android очень похожи.
На айфоне
Чтобы удалить историю поиска на айфоне, необходимо:
- Открыть меню: кликнуть три вертикальные полоски в правом нижнем углу экрана.
- Затем последовательно открыть «Настройки» — «Конфиденциальность».
- Нажать «Очистить данные».
- Выбрать, какие данные будут очищены: история, кэш, cookie и т.д.
- Нажать «Очистить», подтвердить действие кликом по кнопке «Да».
Возможность выбрать и удалить некоторые посещенные страницы из истории Яндекс.Браузера есть и на мобильных устройствах. Для этого достаточно:
- Зайти в меню яндекс браузера.
- Перейти на вкладку «История».
- Выбрать страницу которую нужно удалить и коротким движением смахнуть её влево.
После этого вам останется кликнуть по кнопке «Удалить».
На андроид
- Удалить информацию о посещенных сетевых ресурсах в Яндекс.Браузере на андроиде тоже очень просто.
- Необходимо в меню открыть «Настройки» и перейти в раздел «Конфиденциальность».
- Нажать «Очистить данные», выбрать блоки, которые нужно очистить и нажать кнопку для выполнения действия.
Как очистить историю Яндекс Браузера на смартфоне под управлением Android
Для очистки истории в Яндекс Браузере на мобильном телефоне с операционной системой Андроид, сделайте следующее:
- Запустите Яндекс Браузер на мобильном устройстве.
- Нажмите на кнопку в виде трех полосок или точек, выберите «Настройки».
- В окне «Настройки» перейдите в раздел «Конфиденциальность».
- Нажмите на кнопку «Очистить данные».
- В окне «Очистить данные» выберите, что именно вам нужно удалить (историю, данные веб-страниц, кэш, пароли, предупреждения для сайтов, загрузки, открытые вкладки).
- Нажмите на кнопку «Очистить данные».
Если вы не желаете, чтобы браузер в дальнейшем запоминал историю посещаемых интернет-страниц, снимите флажок напротив пункта «Сохранять историю».
Зануление жесткого диска
Выше я вам писал, для параноиков вариант, сто процентного удаления данных с компьютера без возможности удаления, его смысл заключается в том, что вы на место удаленных данных, записываете бесполезный мусор, в виде нолей, и в этом нам поможет все та же Ccleaner, в пункте Сервис > Стирание дисков, укажите те диски, что нужно затереть и количество подходов, чем их больше тем надежнее ваше стирание диска.
Думаю мне удалось ответить на вопрос как очистить историю на компьютере с Windows.