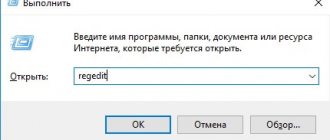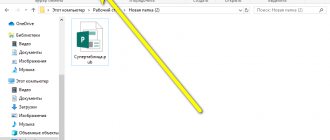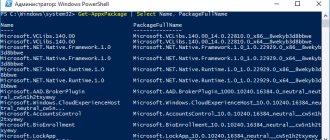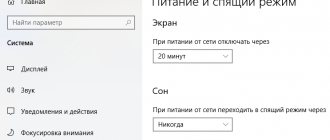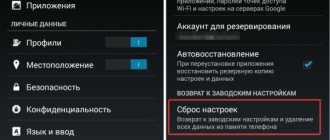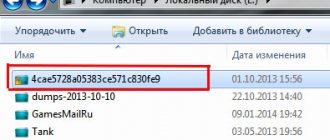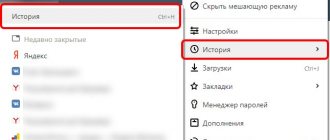Автор: Андрей Федоров
Последнее обновление 23 сентября 2019
Со временем количество программ на компьютере увеличивается и требуется приложить определённые усилия для их удаления
- 1 Общие сведения о программах для полного удаления файлов и приложений
- 2 Программы для полного удаления программ
- 3 Программы для удаления файлов, которые не удаляются штатными средствами
- 4 Программы для удаления программ на Андроид
- 5 Как принудительно удалить программу стандартными способами
LockHunter скачать
Утилита останавливает или ликвидирует занятые приложением или каким-то процессом файлы. Разблокировывает файл, после чего его можно уже скопировать, переименовать или удалить. Кроме того, в функционале доступен вывод данных о мешающем процессе, его остановка и удаление с винчестера. Если информация была случайно удалена, то найти её можно в корзине. ЛокХантер работает на 32-х и 64-битных ОС.
Разблокируйте используемый файл специальным инструментом
Иногда используемый файл остается заблокированным, хотя это не должно быть. Если попытка удалить его через командную строку не сработала или эта задача слишком сложна, воспользуйтесь одним из этих инструментов.
1. Microsoft Process Explorer
Process Explorer — это более мощный File Explorer. Он не только перечисляет все запущенные процессы, он также может показать вам, какой процесс взял ваш файл в заложники. Просто откройте Process Explorer Search через Find → Find Handle или DLL (или нажмите Ctrl + F ), введите имя файла и дождитесь списка процессов, обращающихся к вашему файлу.
Вы не можете закрыть процесс из окна поиска, но вы можете использовать Process Explorer или Windows Task Manager, чтобы закрыть нарушающее работу приложение.
2. Unlocker
Unlocker используется для добавления себя в контекстное меню Windows, что означает, что вы можете щелкнуть правой кнопкой мыши по используемому файлу и разблокировать его через контекстное меню.
Если файл все еще используется, вы можете позволить Unlocker выполнить действие при следующей перезагрузке.
3. LockHunter
LockHunter добавит себя в контекстное меню Windows. После установки просто щелкните правой кнопкой мыши заблокированный файл и выберите Что блокирует этот файл? Это должно вызвать окно, показывающее все процессы, использующие файл. Теперь вы можете выбрать «Разблокировать», «Удалить» (при следующем перезапуске системы) или «Разблокировать и переименовать файл». В нашем случае мы не смогли разблокировать файл, но удаление его при следующем перезапуске системы сработало.
В Windows 10 запустите Unlocker, найдите файл, выберите файл и нажмите OK. Разблокировщик посмотрит и (если найдет) снимет блокирующие ручки. Даже если он не находит дескриптор, вы можете использовать Unlocker для удаления, переименования или перемещения файла.
Другой сторонний инструмент, FilExile, не смог удалить наш используемый файл, хотя и сообщил об успехе. Однако, если ваш путь к файлу слишком длинный, вы все равно можете попробовать этот инструмент.
EMCO UnLock IT скачать
Качественное приложение для разблокировки файлов и папок, которые были заблокированы программами или системными процессами. Находит блокируемые файлы процессы, останавливает их работу и открывает доступ к ресурсу, не влияя на работу системы. Доступен «ручной режим» для закрытия «тормозящих» действий, остановка «деятельности» вирусов, шпионского ПО и троянов, разблокировка шифрованных файлов и DLL, а также интеграция с Windows Explorer.
Программы для удаления программ на Андроид
Пользователи смартфонов также сталкиваются с необходимостью устанавливать сторонние программы для безвозвратного удаления файлов и приложений. Несмотря на наличие встроенного Диспетчера задач, отвечающего за деинсталляцию софта, он не всегда способен полностью очистить внутреннюю память устройства, поскольку не умеет удалять данные из кэша.
Стандартный Диспетчер задач не позволяет удалить кэш приложения на смартфоне
Наиболее популярной программой для Android является приложение Uninstaller. Обладая незатейливым интерфейсом, утилита прекрасно делает свою работу.
Uninstaller – лаконичный дизайн, качественная работа
Особенностью является функционирование в двух режимах:
- Полуавтоматический. При его активации, приложение мониторит установленные программы по частоте использования и предлагает их удалить одним нажатием кнопки. Дополнительно будет произведено очищение кэша и дублирующих файлов.
- Ручной. Режим, при котором пользователь получает полную свободу и может сам выбрать ПО для удаления.
К СВЕДЕНИЮ!
Важным отличием данного продукта является отсутствие в приобретении root прав, что значительно упрощает процесс использования.
Отзыв на программу Uninstaller
Подробнее на Отзовик: https://otzovik.com/review_6434062.html
IObit Unlocker скачать
Функциональная программа снимает запрет на перемещение и удаление файлов или папок, отображает статус каждого объекта и предоставляет к ним доступ для дальнейших манипуляций. ИОбит Анлокер качественно и безошибочно обрабатывает данные и снимает запреты, когда необходимо лечение ОС. В понятном и доступном меню путем перемещения легко перенести целую папку или отдельный файл для разблокировки.
Uninstall Tool скачать
ПО деинсталлирует установленные утилиты, чистит автозапуск операционки, настраивает и ликвидирует «неудаляемые» программы. Функционируя как аналог стандартной опции «Установка и удаление программ», Анинсталл Тюл мониторит скрытый или недавно инсталлированный софт, удаляет «занятые» объекты, отыскивает обновления утилит, а также проводит настройку программ для автозагрузки и классифицирует их по параметрам. Можно о и «деинсталляция», удобные для полной безвозвратной очистки материала. Единственный минус – 30 дней работы бесплатной версии.
Программы для полного удаления программ
Перед установкой специализированного приложения рекомендуется ознакомиться со списком лучших программ для удаления программ с компьютера, в который попали утилиты платной и бесплатной формы распространения, выбранные как простыми пользователями, так и опытными экспертами в вопросах компьютерной грамотности.
IObit Uninstaller – качественно избавление от ненужного софта
Приложение от известного разработчика, компании IObit, которое по праву считается одним из самых надёжных и безопасных для удаления ненужных программ. Она распространяется в двух вариантах: Free или совершенно бесплатно, и Pro, за которую придётся заплатить 499 рублей за право годового использования.
Продукт от компании IObit зарекомендовал себя только с положительной стороны
Для быстрого и полного избавления от установленных приложений достаточно функционала бесплатного продукта. А профессиональная версия подойдёт тем, кто желает с помощью утилиты интегрировать в систему антивирус и средство для автоматического обновления установленного софта.
Pro версия даёт больше возможностей, но за неё придется заплатить деньги
К числу полезных свойств данного продукта можно отнести следующие:
- возможность удаления сторонних приложений и системных компонентов по отдельности или комплексно;
- удаление записей в реестре и пустых папок;
- создание точки восстановления, позволяющей при возникновении проблем вернуться обратно до момента деинсталляции;
- файловый шредер, производящий зачистку на уровне кластеров жёсткого диска;
- удаление обновлений операционной системы и разнообразных патчей;
- возможность избавление от программ, имеющих защиту от удаления.
К СВЕДЕНИЮ!
В приложении имеются ссылки на скачивание иных продуктов данного разработчика. Это очень понравится любителям компании IObit, желающим получить весь комплекс полезного софта.
Отзыв на IObit Uninstaller
Подробнее на Отзовик: https://otzovik.com/review_680619.html
Revo Uninstaller – мощная программа для удаления программ, которые не удаляются
Ещё одна программа, установка которой решит вопрос, как удалить ненужные программы с ноутбука или стационарного компьютера. Кроме стандартной функции удаления приложений, данная утилита предлагает такие полезные опции, как чистка списка автозагрузки, дополнительные средства очищения, доступ к набору системных опций.
Revo Uninstaller – программа с большим количеством возможностей
Как и большинство подобных программ, приложение распространяется как на бесплатной, так и на платной основе. Причём обе они могут быть установлены на ПК, а могут использоваться в портированном варианте.
В числе дополнительных инструментов – менеджер автозагрузки
К числу основных и дополнительных возможностей приложения относятся:
- тройная степень сканирования жёсткого диска для поиска оставшихся после удаления частей;
- создание точки восстановления системы;
- очищение браузеров, документов офиса, системных папок Windows;
- безвозвратное удаление файлов.
К преимуществам версии Pro, приобретение которой обойдётся в 25 долларов, относятся:
- использование в качестве программы для удаления неудаляемых программ;
- выборочная или пакетная деинсталляция;
- слежение за изменением состояния системы в режиме реального времени;
- возможность применения консольных команд.
К СВЕДЕНИЮ!
Версия программы для операционной системы Windows является не единственным вариантом. Для обладателей смартфонов под управлением Android существует мобильное приложение.
Отзыв на Revo Uninstaller
Подробнее на Отзовик: https://otzovik.com/review_681567.html
Ashampoo Uninstaller – удаление программ, начиная с Windows 7 и выше
Программа, которая также относится к надёжным и качественным средствам удаления ненужных приложений, которая, к большому сожалению, имеет только платную основу распространения. Разработчик предлагает пробную версию, которая будет работать 10 дней. После чего пользователю придётся переходить на платную основу, равную по стоимости примерно 20 долларам.
Ashampoo Uninstaller – платная утилита, предлагающая практически безграничные возможности удаления
К числу основных функциональных возможностей данного приложения можно отнести:
- улучшенный алгоритм поиска остатков после удаления;
- отслеживание процесса установки программного обеспечения, что упрощает будущую деинсталляцию;
- удаление из системы обновлений ОС;
- дополнительные функции, в числе которых надстройка для оптимизации реестра и очистки диска, менеджер служб и процессов, возможность полного удаления.
Функция мониторинга позволяет узнать всю информацию не только о приложениях, но также о плагинах браузера
К СВЕДЕНИЮ!
В отличие от большинства приложений, эта программа поддерживает только самые последние версии Windows, поэтому она не будет работать на XP или Vista.
Soft Organizer — утилита для удаления
Программа, которая до недавнего времени распространялась исключительно на платной основе. Совсем недавно она стала бесплатной с ограничением базового функционала, которого вполне достаточно для качественного удаления установленных приложений.
Soft Organizer – простая, но качественная работа
Стоит отметить, что платный вариант также нельзя назвать слишком обременяющим. Годовая лицензия для одного компьютера стоит всего 360 рублей. В числе основных возможностей приложения специалисты выделяют:
- осуществление пакетного удаления;
- создание резервной копии системы перед деинсталляцией;
- откат до момента изменений, внесённых утилитой.
В платной версии пользователю доступно отслеживание изменений системного реестра
В версии с приставкой Pro можно дополнительно проводить мониторинг наличия обновлений установленного ПО, искать файловые остатки после некачественной деинсталляции, отслеживать установки.
К СВЕДЕНИЮ!
Единственным фактором, который раздражает при работе программы, пользователи называют мешающее окно платных функций, занимающее половину экрана.
Total Uninstaller – лучшая программа удаления программ для Windows 10 и более ранних версий
Ещё один платный продукт, который предлагается разработчиком с пробным периодом в 30 дней, после чего потребуется оплатить использование ПО. Стоимость минимального набора функций на всю жизнь будет стоить 20 долларов, а если потребуется максимальный функционал, тогда придётся расстаться с 250 долларами.
Total Uninstaller – лучшая утилита для удаления ненужного софта
Лучшей эта утилита считается не столько за набор возможностей, сколько за качественно проработанный интерфейс и наглядность. Экран программы делится на две части. На одной половине пользователь видит список всех установленных приложений. Но наибольший интерес представляет вторая половина, где отображаются все изменения, внесённые после установки в системный реестр и файловую систему.
Дополнительно приложение позволяет:
- создавать точку восстановления системы;
- осуществлять запуск в виртуальной среде;
- отслеживать и управлять автозагрузкой;
- экспортировать выбранные ветки реестра;
- вводить консольные команды;
- переносить уже установленное ПО на другой ПК.
При оплате лицензии пользователю доступно большое количество возможностей, в частности, очистка жёсткого диска от мусора
Revo Uninstaller скачать
Программа проводит полноценное удаление ПО и его компонентов, очищает историю в браузере и реестре, чистит дополнительные папки и файлы, засоряющие систему. Рево Анинсталлер анализирует ОС, определяет подлежащий удалению софт, определяет его местонахождение и предоставляет отчёт с информацией о ненужных компонентах. В режиме «охота» можно перетащить ярлык в плавающее окно для определения всех привязанных к нему опций. Кроме этого, продукт чистит офисные приложения, диски и данные менеджера автозагрузки. Пользователи отмечают оптимизацию и ускоренную работу системы после функционирования рассматриваемой нами утилиты.
Общие сведения о программах для полного удаления файлов и приложений
Для понимания, как навсегда удалить программу с компьютера, требуется разобраться, что собой представляет процесс деинсталляции. Эта процедура, полностью противоположная установке.
Для её проведения в операционной системе Windows используются специальные утилиты, называемые деинсталляторами. Ими обладает большинство установленных приложений. Их необходимость продиктована тем, что в процессе инсталляции программы на ПК, происходит установка ключей конфигурации, изменяются стандартные ключи реестра, наблюдаются иные изменения.
Через панель управления в ОС Windows можно добраться до средства удаления программ
Создатели приложений специально разрабатывают инструменты для грамотного и полного удаления остатков программ, но, на самом деле, они не всегда оказываются эффективными. С их помощью удаётся избавиться от исполняемого файла и основных данных с диска, но вычистить всю информацию полностью не получается.
Именно поэтому, для качественного процесса деинсталляции, многие компьютерные специалисты рекомендуют использовать специальные программы для принудительного удаления софта с компьютера.
Для удаления системных компонентов можно воспользоваться встроенными средствами Windows
Эти приложения являются оптимальным способом избавиться от ненужного, заменяя собой несовершенные стандартные средства, предлагаемые операционной системой. Они работают в два этапа:
- изначально происходит запуск штатного деинсталлятора, который идёт в комплекте с установленной программой;
- далее, происходит сканирование файловой системы, основных папок и ключей системного реестра для поиска оставшихся фрагментов удалённого приложения.
Как правило, все программы для удаления ненужного софта имеют в названии слово Uninstaller, что в переводе с английского означает «удалятор», а говоря литературно, «утилита для удаления». Существуют бесплатные варианты, которых явное меньшинство, отличающиеся ограниченным набором опций, и более совершенные платные проги для удаления, способные навсегда избавить от малейших признаков ранее установленного приложения.
Удалить приложение можно даже посредством таких программ, как CCleaner, но лучше использовать специализированные утилиты
EasyCleaner скачать
Полезный «чистильщик» отыскивает повторяющиеся и неактуальные файлы, чистит реестр и проводит бэкап действий. ИзиКлинер диагностирует ОС, выявляет неточности и ошибки, освобождает пространство в памяти, оптимизирует и наводит порядок в файловой системе. В программе есть графические опции определения свободного пространства и редактор автозапуска. Разработчиками гарантирована защита системы и сохранность списков данных и ключей. «Быстрая очистка» позволит проверить и удалить «залежавшиеся» объекты.
Как исправить ошибку «Файл используется»
Если вы хотите пропустить ручные решения, прокрутите вниз до раздела, где мы перечисляем инструменты, которые могут помочь вам разблокировать и удалить используемый файл.
1. Закройте программу
Начнем с очевидного. Вы только что открыли файл, а не закрыли его? Если файл закрыт, но программа все еще работает, закройте его, а затем повторите попытку.
2. Перезагрузите компьютер
Хотя перезагрузка неудобна, она требует нулевых навыков или работы с такими вещами, как диспетчер задач или сторонние инструменты. Перезагрузка также очищает вашу оперативную память и, возможно, устраняет другие неприятности за один раз. Так что попробуйте это, если вы не можете быть обеспокоены, чтобы посмотреть на причину.
Если вы уже попытались перезагрузить компьютер, но это не помогло, перейдите к следующему варианту.
3. Завершить приложение через диспетчер задач
Причина, по которой перезагрузка помогает, в том, что система запустится с нуля и, среди прочего, все процессы, запущенные в настоящее время в диспетчере задач, будут закрыты. Вместо перезагрузки вы также можете попытаться вручную завершить процесс или приложение. который держит ваш файл в заложниках. Это наиболее успешный способ исправить ошибку «файл открыт в другой программе».
Нажмите Ctrl + Shift + ESC, чтобы открыть диспетчер задач. В качестве альтернативы, вы можете щелкнуть правой кнопкой мыши панель задач или нажать Ctrl + Alt + Del в любом месте Windows и выбрать диспетчер задач . Если вы видите компактную версию Windows 10, нажмите «Подробнее» и убедитесь, что вы находитесь на вкладке «Процессы». Теперь найдите приложение, которое вы использовали, чтобы открыть «используемый файл». Например, если вы просматривали документ, поищите Word.
Как только вы найдете процесс, выберите его и нажмите Завершить задачу в правом нижнем углу. Это закроет все экземпляры программы. Если вы не можете найти процесс, вы уже пытались перезагрузиться?
4. Измените настройки процесса проводника
По умолчанию File Explorer запускает все свои окна в одном процессе (explorer.exe). Однако может случиться так, что ваши настройки заставят Проводник запускать отдельные процессы, что может вызвать конфликт между различными процессами.
Нажмите Windows + E, чтобы открыть проводник. Перейдите в Вид → Параметры → Изменить папку и параметры поиска.
В окне «Параметры папки» перейдите на вкладку «Вид» и найдите окна «Запуск папки» в отдельном параметре процесса. Убедитесь, что это не проверено. Нажмите Применить, чтобы сохранить любые изменения.
Если эта опция не была отмечена, вы можете попробовать, если ее проверка решит вашу проблему.
5. Отключите панель предварительного просмотра проводника
Предварительный просмотр в проводнике может вызвать конфликты, такие как ошибка «файл открыт в другой программе».
Нажмите Windows + E , переключитесь на вкладку «Вид» и нажмите Alt + P, чтобы закрыть панель предварительного просмотра. Снимок экрана ниже показывает открытую панель предварительного просмотра справа.
После закрытия панели предварительного просмотра попробуйте снова выполнить операцию и посмотрите, не исчезла ли ошибка «файл используется».
6. Принудительно удалите используемый файл через командную строку.
Вы можете обойти File Explorer и принудительно удалить файл, используя командную строку.
Во-первых, нам нужно отследить каталог пути к файлу в проводнике. Нажмите Windows + E, чтобы открыть проводник, найти поврежденный файл и скопировать путь к файлу.
Теперь нажмите Windows + S , найдите командную строку , щелкните правой кнопкой мыши соответствующий результат и выберите Запуск от имени администратора. Чтобы перейти к каталогу используемого файла, введите cd [путь к каталогу, который вы скопировали] и нажмите Enter.
Прежде чем мы сможем продолжить и принудительно удалить используемый файл, мы должны временно завершить процесс проводника. Это приведет к исчезновению панели задач, обоев и открытых папок. Но не волнуйтесь, вы можете перезапустить Проводник, и мы покажем вам, как это сделать ниже.
Чтобы закрыть Проводник, нажмите Ctrl + Shift + ESC, найдите Проводник Windows, щелкните правой кнопкой мыши процесс и выберите Завершить задачу.
Вернитесь в командную строку. Если вы потеряли окно, нажмите Alt + Tab, чтобы перейти к нему.
Введите эту команду, чтобы удалить файл, заменив все в кавычках фактическим именем файла: del «File in Use.doc»
Чтобы перезапустить Диспетчер файлов, откройте Диспетчер задач ( Ctrl + Shift + ESC ), нажмите Файл → Запустить новое задание, введите explorer.exe и нажмите кнопку ОК. Это должно восстановить ваш рабочий стол в его обычном виде.
FileASSASSIN скачать
Ассассин удаляет заблокированные и вредоносные файлы, обнаруживает и останавливает мешающие и конфликтующие процессы, обезвреживает не поддающиеся удалению объекты. Принцип работы заключается в выгрузке всех служб файла из ОС и вынужденного завершения всех связанных с ним действий. Утилита портативна и имеет малый вес, поэтому легко может запускаться на других ПК. Из минусов можно выделить только англоязычный интерфейс, но понятное меню не составит сложностей в работе.