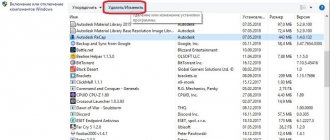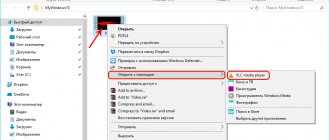Google Play
Самый быстрый способ восстановить приложение, удаленное с гаджета, на котором используется операционная система Android, — повторно скачать его с сервиса Google Play.
Сделать это можно, даже если пользователь не помнит точное название. При этом не имеет значения, сколько времени прошло с момента удаления.
Главный недостаток метода состоит в том, что настройки аккаунта или сведения о прохождении уровней, если речь идет об игре, не сохранятся. Исключением являются те, которые самостоятельно создают резервные копии в памяти смартфона. Например, такую функцию имеет мессенджер WhatsApp.
Вернуть приложение можно с помощью следующей пошаговой инструкции:
- Открыть Google Play.
- Нажать на кнопку, вызывающую меню. Она расположена в левом верхнем углу экрана и представляет собой иконку с 3 параллельными линиями.
- Кликнуть на самый первый раздел «Мои приложения и игры».
- Перейти во вкладку «Библиотека». При использовании не самой актуальной версии ОС нужная вкладка может иметь другое наименование, например «Все».
- На этом шаге пользователю будет предложен список программ, которые ранее были загружены с используемого на устройстве аккаунта Google. Сортировка по умолчанию производится по дате добавления от новых скачиваний к более старым. Пользователю нужно изучить перечень и найти те приложения и игры, которые требуется вернуть.
- Нажать на кнопку «Установить», расположенную возле выбранного наименования. После этого начнется скачивание.
Если в представленном списке не удается найти то, что нужно восстановить, это может быть вызвано 3 причинами:
- искомое ПО было скачано с помощью другого аккаунта;
- пользователь ранее стер сведения о загрузке (это можно сделать, нажав значок «Х», находящийся справа от кнопки «Установить»);
- программа была удалена из Play Market разработчиком.
В первых 2 случаях вернуть приложение можно, если удастся найти его через строку поиска. Для последнего случая существуют 3 решения:
- Искать apk-файл на специализированных форумах. Это не позволит восстановить данные аккаунта или историю прохождения игры.
- Воспользоваться резервной копией, созданной с помощью ранее установленных на телефоне утилит.
- Скачать программу для восстановления информации. Многочисленные рекомендации подобного ПО легко найти через Яндекс. В качестве примера можно привести DigData и Disk Digger.
Как удалить ненужные приложения Windows 10 — 5 способов
Сейчас я расскажу о том, как удалить встроенные приложения Windows 10 из операционной системы. Удалить приложение Windows совсем не просто, потому что оно предустановлено на компьютере и входит в состав системы.
Большинство пользователей не обращает внимания на большую часть встроенных приложений в операционной системе. Есть на ПК некая программа и ладно, может когда-нибудь она потребуется.
Но, есть один нюанс: работа стандартных предустановленных приложений оказывает влияние на быстродействие Windows. Встроенное программное обеспечение обменивается данными с серверами Майкрософт, взаимодействует с различными компонентами ОС и аппаратного обеспечения ПК.
Android BackUp Service
Android BackUp Service – это встроенная функция Android. Она служит для хранения данных об используемых сетях Wi-Fi, настройках гаджета и прочих параметрах Google аккаунта. Также она копирует сведения о сторонних приложениях, установленных на телефоне.
По умолчанию этот сервис отключен. Активировать его можно за 5 шагов:
- Из главного меню гаджета открыть настройки.
- Перейти в раздел «Облако и учетные записи».
- Открыть вкладку «Архивировать».
- Перевести индикатор «Резервное копирование данных» в положение «включено».
- Добавить учетную запись Google, в которую следует загружать информацию.
- Активировать «Автовосстановление». Именно благодаря этой настройке будут сохраняться параметры аккаунта пользователя.
Некоторые программы могут некорректно работать с Android BackUp Service. Кроме того, эта функция копирует только сведения об учетной записи. Она не позволит снова скачать приложение, если разработчик удалил его из Play Market. Поэтому более надежной защитой от потери данных считается установка специализированных утилит.
Восстановление программы
Восстановление программы проверяет все файлы в папке программы, заменяет любые искажения и может даже проверять/исправлять записи в реестре. Оно снова запустит установку программы, но пытается сохранить любые сделанные вами настройки.
Использование панели управления
Нажмите «Пуск», введите «панель управления» в поле поиска и нажмите на результат.
В окне панели управления нажмите «Программы».
Затем нажмите «Программы и функции».
Теперь вы должны увидеть список всех программ, установленных на вашем компьютере. Прокрутите список и выберите программу, которую вы хотите восстановить. Если эта функция доступна для этой программы (не все её поддерживают), вы увидите кнопку Восстановить в верхней части списка. Нажмите эту кнопку.
Одно из предостережений в использовании этой функции – вам нужно, чтобы на вашем компьютере был установлен установочный пакет для Windows, чтобы начать восстановление программы. Если вы уже удалили его, вам нужно будет перейти на веб-сайт и повторно загрузить программу установки.
После нажатия Восстановить Windows должна справиться с остальными настройками самостоятельно и спокойно восстановить выбранную программу. Следуйте диалоговым окнам, пока они не будут завершены.
Использование приложения «Параметры»
Вы можете восстановить программу, используя приложение «Параметры». Эта опция содержит полный список приложений, включая приложения для Windows и традиционные настольные программы.
Чтобы начать работу, откройте приложение «Параметры», нажав Win + I , затем нажмите «Приложения».
По умолчанию откроется раздел «Приложения и возможности», но если это не так, выберите его из списка слева.
Далее, в приведенном ниже списке нажмите на приложение, которое вы хотите восстановить, затем нажмите Изменить .
Кроме того, вы можете использовать панель поиска, чтобы найти программу намного быстрее, чем прокрутка списка.
В зависимости от приложения откроется мастер установки, убедитесь, что вам доступна функция восстановления, затем нажмите Далее .
Следуйте указаниям, а когда они закончатся, программа будет переустановлена и восстановлена.
Dumpster
Dumpster представляет собой корзину для Android. Все случайно и целенаправленно стертые файлы будут попадать в нее, а не исчезать с гаджета. Восстановить их можно за 3 шага:
- Открыть Dumpster.
- На главном экране найти нужный объект и выделить его. При поиске можно опираться на название, размер и дату удаления.
- Нажать кнопку «Восстановить», размещенную в левой части нижней строки меню.
Вернуть с помощью этой утилиты можно только ту информацию, которая была удалена после ее установки. Dumpster доступен для бесплатного скачивания на Google Play. В настройках можно выбрать, какие типы файлов следует сохранять. Это могут быть не только приложения, но и фото, видео и т. д. Исключением являются СМС-сообщения и данные контактов.
Также можно задать частоту очистки архива. Это позволит экономить место в памяти устройства, но ограничит время, в течение которого будет доступно восстановление.
Заблаговременная установка этого приложения — более простой способ вернуть информацию. Использование большинства утилит сканирования памяти гаджета, таких как Disk Digger, требует получения root-прав.
Как восстановить удаленные файлы windows?
Пользователи различных версий Windows нередко сталкиваются с ситуацией, когда важные и нужные данные оказываются удалены. Причин этого может быть несколько. Во-первых, проблемы с файлами (ошибки при сохранении, атака вредоносного ПО, программные / системные ошибки), во-вторых, возможен человеческий фактор (непреднамеренное удаление, форматирование места, где сохранены важные данные, очистка мусорной корзины, удаление раздела), в-третьих, сбой аппаратуры (повреждение раздела или всего диска, некорректная работа процессора или диска), и, наконец, существуют и непредвиденные обстоятельства (такие как отключение электричества, гроза и др.). Все мы знаем, как важно периодически сохранять важные данные, но что делать, если мы оказались не готовы? Существует несколько способов восстановления утраченных файлов – с использованием специализированных программ или без них. Сейчас мы рассмотрим, как можно восстановить удаленные файлы в Windows.
Удаление ненужных приложений с помощью Remove Windows 10 Bloat
Пользователь matthewjberger опубликовал на GitHub код для пакетного файла с расширением «.bat», с помощью которого удаляются предустановленные приложения Windows 10, а также OneDrive, OneNote, WindowsPhone, 3D Builder и другие компоненты системы.
Пройдите следующие шаги:
- Перейдите по ссылке на страницу: https://gist.github.com/matthewjberger/2f4295887d6cb5738fa34e597f457b7f .
- Нажмите на кнопку «Download ZIP».
- Распакуйте архив на компьютере.
- В папке находится файл «Remove-Windows10-Bloat» с расширением «bat».
- Щелкните по файлу «Remove-Windows10-Bloat.bat» правой кнопкой мыши, в контекстном меню выберите «Запуск от имени администратора».
- В окне командной строки начнется удаление приложений и компонентов Windows Дождитесь завершения операции.
- В окне интерпретатора командной строки вы увидите надпись: «Для продолжения нажмите любую клавишу…».
- Нажмите на любую клавишу клавиатуры, произойдет перезапуск Проводника, а затем закроется командная строка.
- Перезагрузите компьютер.
Как удалить ненужные приложения в Windows 10 Debloater
Windows 10 Debloater, созданный Sycnex, запускает сценарий PowerShell, выполняющий удаление стандартных приложений Windows 10. Скрипт выпущен в трех вариантах: тихая версия, интерактивная версия и версия с графическим интерфейсом.
Мы используем самый простой вариант с графическим интерфейсом:
- Перейдите по ссылке на страницу сайта GitHub: https://github.com/Sycnex/Windows10Debloater .
- Нажмите на зеленую кнопку «Clone or download».
- Выберите «Download ZIP».
- Распакуйте архив, войдите в папку «Windows10Debloater-master». В папке находятся три файла для разных вариантов выполнения сценария: «Windows10Debloater.ps1» — интерактивная версия, «Windows10DebloaterGUI.ps1» — версия с графическим интерфейсом, «Windows10SysPrepDebloater.ps1» — тихая версия без вывода сообщений. Выберите способ с графическим интерфейсом: «Windows10DebloaterGUI».
- Щелкните по файлу «Windows10DebloaterGUI» правой кнопкой мыши, в контекстном меню нажмите на «Выполнить с помощью PowerShell».
- В окне «Windows PowerShell» нажмите на клавишу «Y», для изменения политики выполнения сценариев и запуска скрипта.
- Поверх Windows PowerShell откроется окно «Windows10Debloater» с параметрами выполнения сценариев. Настройки разделены на три раздела: «Debloat Options», «Revert Registry Changes», «Optional Changes/Fixes», в которых находятся кнопки для выполнения необходимых действий.
В разделе «Debloat Options» (Настройки Debloat) имеются кнопки:
- Customize Blacklist — настроить черный список.
- Remove All Bloatware — удаление всех избыточных приложений.
- Remove Bloatware with Customize Blacklist — удаление предустановленных приложений с настроенным черным списком.
В разделе «Revert Debloat» находится кнопка:
- Revert Registry Changes (Отменить изменения в реестре) — отмена изменений реестра на значения по умолчанию.
В разделе «Optional Changes/Fixes» (Необязательные изменения/исправления) находятся кнопки:
- Disable Cortana — отключить Кортану.
- Enable Cortana — включение Кортаны.
- Stop Edge PDF Takeover — отключить использование браузера Edge для открытия файлов PDF по умолчанию.
- Enable Edge PDF Takeover — включение открытия файлов PDF по умолчанию в браузере Edge.
- Uninstall OneDrive — удалить
- Disable Telemetry/Task — отключить телеметрию и задачи в Планировщике заданий.
- Unpin Tiles from Start Menu — открепить плитки из меню «Пуск».
- Remove Bloatware Regkeys — удалить ключи реестра приложений.
- Enable Dark Mode — включить темный режим.
- Disable Dark Mode — отключить темный режим.
- Install .NET v3.5 — установка Microsoft .NET Framework v3.5.
Если вам нужно настроить, что следует удалить из Windows, нажмите на кнопку «Customize Blacklist» для выбора удаляемых приложений.
В открывшемся окне «Customize Whitelist and Blacklist» (Настройте белый и черный список) поставьте или снимите флажок напротив конкретного приложения, которое необходимо удалить или оставить на компьютере. После выбора нажмите на кнопку «Save custom Whitelist and Blacklist to custom-list.ps1» (Сохранить настройки белого и черного списка в пользовательский список).
- В зависимости от вашего желания, нажмите на одну из двух кнопок в разделе «Debloat Options»: на «Remove All Bloatware» — для удаления всех предустановленных приложений или на «Remove Bloatware with Customize Blacklist» — для удаления встроенных приложений из черного списка.
- В окне «Windows PowerShell» начнется удаление приложений, дождитесь завершения операции. В окне появится надпись «Finished all tasks» (Все задания закончены).
- По желанию, можете выбрать дополнительные опции, например, удалить OneDrive или отключить телеметрию.
- Нажмите на кнопку «Remove Bloatware Regkeys» для того, чтобы убрать ключи реестра из удаленного программного обеспечения.
- После завершения удаления ключей реестра, закройте окно «Windows 10 Debloater», а затем выполните перезагрузку компьютера.
Удаление приложений Windows 10 в CCleaner
В бесплатную программу CCleaner встроена функция для удаления программ с компьютера. Помимо обычных программ, в CCleaner можно удалить встроенные приложения Windows 10.
В окне программы CCleaner выполните следующие действия:
- Откройте раздел «Инструменты», а затем вкладку «Удаление программ».
- Щелкните по приложению правой кнопкой мыши, выберите пункт «Деинсталляция». Другой способ: выделите программу, а затем нажмите на кнопку «Деинсталляция».