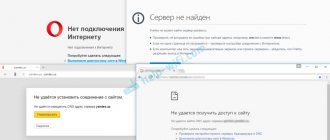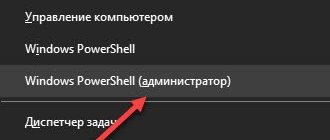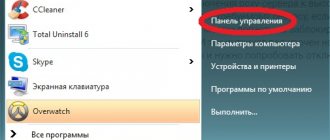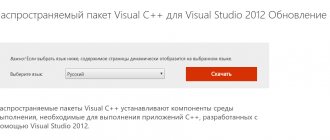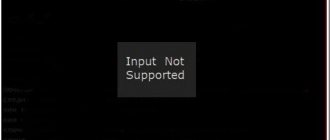Проблемы с открытием веб-страниц посредством браузера происходят нередко и могут вызвать трудности даже у опытного пользователя.
Симптомы неисправности
Условно проблему можно разделить на несколько возможных вариантов:
Интернет-соединение присутствует, стабильно работают приложения для общения в сети, облачные хранилища данных, торрент-клиенты и другие утилиты, использующие передачу данных через веб-соединение, но при этом ни один браузер не открывает ни одну страницу;
Имеется постоянное соединение с интернетом, программы, взаимодействующие с ним, работают правильно, веб-страницы доступны в одном или нескольких браузерах, но в то же время не открываются в других интернет-обозревателях (см. Какой браузер для Windows 10 лучше);
Браузеры работают в нормальном режиме, но не переходят на определённые сайты (например, веб-ресурсы разработчиков антивирусных программ, популярные поисковые сервисы или социальные сети).
Почему не открываются сайты
В большинстве случаев подобная неисправность возникает вследствие наличия на устройстве вредоносных программ, а именно по причине их вмешательства в работу браузеров и операционной системы. При этом устранение вирусов с помощью специальных утилит не всегда исправляет ситуацию, так как нежелательные изменения, мешающие нормальной работе, сохраняются (см. Как онлайн протестировать компьютер на вирусы).
Кроме этого, доступ к некоторым веб-ресурсам может намеренно или случайно блокироваться антивирусным приложением или встроенным в ОС межсетевым экраном (брандмауэром).
Если рассматривать ситуацию, когда на компьютерах, находящихся в офисе какой-либо организации, не загружаются некоторые сайты, то причиной может быть намеренная блокировка посредством использования прокси-сервера, а в некоторых случаях сетевого администрирования и специально разработанных для этих целей программ.
Что делать
На первом этапе диагностики и поиска решения проблемы следует исключить простые причины неисправности, а именно:
- отсутствие интернет-соединения;
- неоплаченный счёт за использование предоставленных услуг провайдером;
- неправильная настройка роутера или операционной системы (см. Как выбрать WiFi роутер);
- аппаратный конфликт между сетевым устройством и иным оборудованием.
Здесь не будут рассматриваться способы решения подобных ситуаций, так как все они подразумевают полное отсутствие интернет-соединения. Проблема, способы устранения которой приводятся в этой статье – это невозможность загружать только определённые или любые веб-страницы посредством одного либо сразу нескольких браузеров при условии наличия активного подключения к интернету.
Кроме этого, в начале решения проблемы следует убедиться, что устройство не заражено вирусами.
Некорректные настройки proxy- сервера
Еще одной причиной почему сайты не отображаются в браузере могут быть изменения или внесения данных о некорректном proxy сервере. При этом компьютер подключен к интернету и по всем параметром связь работает. Чтобы исправить это положение необходимо попасть в настройки браузера. Для этого переходят в панель управления, где выбирают пункт свойства браузера (или обозревателя).
В открывшемся меню выбирают вкладку «Подключения» и кликают на кнопку «Настройка сети».
Здесь, в появившемся окне проверяют все параметры, а в случае если они не нужны просто стирают всю информацию и выбирают пункт автоматическое определение.
После этого в браузерах сайты должны показывать свои страницы.
Изменение реестра, если не открываются сайты
Этот способ помогает решить проблему в 80% случаев. Для его реализации необходимо:
- зажать клавиши Win+R, вставить в строку появившегося окна regedit и нажать Enter;
- при возникновении уведомления подтвердить запуск редактора реестра, нажав клавишу «Да»;
- откроется окно программы, где в левой части проследовать по маршруту HKEY_LOCAL_MACHINE?SOFTWARE?Microsoft?Windows NT?CurrentVersion?Windows;
- после этого в правом разделе окна отобразятся параметрические данные, их типы и установленные значения, где необходимо найти строку с именем AppInit_DLLs и посмотреть на её значение;
- если какое-либо значение присутствует, вызвать на нём контекстное меню и нажать «Изменить значение»;
- в открывшемся окошке очистить соответствующую строку и нажать OK;
- далее следует снова перейти в левую часть окна программы, подняться в самый верх, пройти по маршруту HKEY_CURRENT_USER SOFTWARE?Microsoft?Windows NT?CurrentVersion?Windows, а затем снова проделать вышеописанные действия (в Windows 10 AppInit_DLLs в этой ветке реестра может отсутствовать);
в заключение требуется произвести перезагрузку компьютера.
Диагностика сложных настроек
Системная отладка файлов несложна, достаточно следовать инструкции. Некоторые конфигурации, отвечающие за открытие нужного сайта, спрятаны, но при ряде манипуляций их возможно достать и отредактировать для достижения результата.
Файл Hosts
При посещении интернет-страниц на компьютере вся информация о состоянии поиска и история сохранены в одном текстовом документе «Hosts». В нем часто прописываются вирусы, заменяющие необходимые для работы в интернете записи.
По умолчанию файл находится по адресу: для Windows 7, 8, 10 C:\ Windows \ System 32\ Drivers \ etc \ hosts открывают его при помощи программы «Блокнот». Если операционная система установлена на другом диске, то достаточно сменить первую букву. Если найти не получается вручную, то можно воспользоваться поиском, задав в строке «etc». Это папка, в которой находится файл.
Открыв документ, следует просмотреть нижнюю строку и удалить подозрительные записи, после чего зафиксировать исправления, нажав на вкладку «Файл» и выбрав опцию «сохранить».
Бывают ситуации, когда «Hosts» невозможно отредактировать. Тогда встречаются следующие проблемы:
- В папке 2 документа. В этом случае необходимо найти оригинальный файл и изменить его. Подставной вирус меняет расширение на «тхт», настоящий такого не имеет.
- Отсутствие файла по указанному адресу. Значит, вирус замаскировал документ, и нет возможности его обнаружить обычным способом.
Увидеть документ можно, пройдя в «Свойства» папки, кликнув опцию «Сервис» во вкладке и выбрав вид папок. Снять флажок с характеристики «Показывать сокрытые файлы и папки», затем подтвердить действия кнопкой «ок», сохранив результат. После этих манипуляций файл должен отобразиться, и его возможно отредактировать.
Если после этих действий пользователь не может открыть сайт, то существует более глубокий метод раскодировки файла, который осуществляется через командную строку. При нажатии «Win + R» выдается опция «Выполнить», в которую необходимо вбить «cmd». В появившимся окне набрать «route — f», после чего перезапустить устройство, и сайт должен загрузиться.
Деятельность протокола TCP / IP
Место, где сохраняются и настраиваются IP — адреса, называется протоколом TCP / IP, он непосредственно связан с сетью. Неправильную работу протокола могут спровоцировать вирусы или вредоносные программы, внеся изменения. Поэтому следует проверить и эту опцию следующим образом:
Открыть папку «Сетевые подключения», навести курсор на выбранный для редактирования значок действующего приема. Щелкнув кнопкой, открывают правое меню и нажимают на вкладку «Свойства».
Для опции «Сети» в заголовке «Компоненты» установить флажок возле протокола интернета с версией 4 или 6. Если изменен IP адрес, то необходимо настроить и его для протокола I Р v 4. Действия заключаются в следующем:
- В окне протокола TCP / IP поставить флажок о том, что настройки и выдача IP — компонентов происходит автоматически. То же самое проделать с DNS сервером ниже, сохранив внесенные изменения.
- Во вкладке «Дополнительно» расположены параметры IP, где следует около всех характеристик поставить галочку на «автоматическое получение». В полях «IP адрес» и «Маска подсети» ввести значение адреса устройства.
При изменении IP адреса для команды назначения протокола I Р v 6 следует выполнить одно из действий:
- Отметить все параметры на «автоматическое получение настроек» от поставщика услуг в протоколе DHCP. Сохранить полученный результат, кликнув клавишу «Ок» на мониторе.
- Назначить IP в полях IPv 6-адрес, куда необходимо вписать цифры префикса подсети и основной шлюз с параметрами адреса устройства. Зафиксировав действия нажатием «Ок».
Проблема с DNS-сервером
Во многих случаях провайдеры интернета DNS передают автоматически. Но чаще всего при введенном адресе страницы не открываются. Для того чтобы задать верные параметры и статистический адрес DNS, можно произвести следующие действия, которые рассчитаны для Windows:
- На панели выбрать значок «Подключение к интернету», перейти в «Управление сетями и общим доступом» или «Подключение по локальной сети» для Windows 10 «Ethernet». Найти графу «Изменение параметров адаптера», нажать на значок, выбрав «Свойства».
- При Wi — Fi соединении обратиться к вкладке «Беспроводное сетевое соединение ». Далее рассматривается пункт «Протокол интернета версии 4 (TCP / IPv 4)», где необходимо перейти в «Свойства». Установить флажок возле графы «Использовать следующие адреса DNS —серверов» и вбить цифры: 8.8.8.8, 8.8.4.4.После чего зафиксировать изменения.
Таким же образом возможно отредактировать DNS, сменив IP адреса в настройках роутера или мобильных устройств.
Исправление реестра
Функционал базы настроек и созданных профилей, аккаунтов, сохраненных паролей, взаимодействие с установленными программа и есть реестр. Его очистка удалит ненужный спам, лишние ярлыки, следы удаленных программ и т. д. Но на том же уровне в хранилище могут находиться вредоносные файлы. Избавиться от ненужного мусора можно двумя способами:
Задействованными клавишами Win + R вызывается строка «Выполнить» для Windows 7 и 8, а в 10 версии она называется «Найти». В нее вбивается слово «regedit» и осуществляется поиск этой папки. После чего кликают на найденный файл.
В открывшемся окне необходимо найти вкладку с названием HKEY _ LOCAL _ MACHINE, открывая ее в иерархической последовательности. Найти SOFTWARE \ Microsoft \ Windows NT \ CurrentVersion \ Windows, а в заключительном разделе кликнуть на Applnit _ DLLs. Этот том не имеет параметров. Если при его открытии замечен иной текст или побочные характеристики, их стоит удалить и сохранить изменения.
Альтернативным и менее хлопотным способом можно назвать очистку реестра при помощи программ. Одна из самых распространенных — «CCleaner, она оптимизирует работу системы, удаляя мусор. Установить приложение и исправить проблему реально всего парой нажатий. После установки и запуска утилиты необходимо перейти во вкладку «Реестр», отметить флажком все возможные проблемы и запустить анализ. После обнаружения осложнений программа попросит их исправить, что и необходимо сделать.
«Прокси» браузеров
Вредоносные файлы, находящиеся на устройстве, могут менять настройки «Прокси» и параметры сервера. Устранить проблему можно при помощи перенастройки утилиты. Как это сделать, следует разобрать на примере популярного браузера Яндекс:
- Запускают обозреватель клавишами «Alt + P», после загрузки следует войти в «Настройки», которые находятся в меню справа.
- Прокручивая параметры, в самом низу открыть графу «Дополнительные настройки», найти кнопку «Изменить настройки прокси-сервера».
- Если значения заданы вручную, и пользователь это не делал, то тут поработала вредоносная программа. В таком случае следует расставить галочки, напротив пункта «Автоматическое получение параметров».
- Следующим шагом проверяют компьютер на наличие вирусов, сканируя систему. Очищают историю обозревателя и кеш, освобождая его от мусора. Для лучшей работы браузера следует его удалить и поставить заново, после чего перезагрузить устройство.
Во всех известных браузерах система настройки «Прокси» идентичная. После проверки всех этих параметров вопрос о том, почему браузер не открывает некоторые сайты, отпадет, и проблема будет решена.
Поврежденные протоколы TSP/IP
Ещё одним фактором, провоцирующим неправильную работу системы, является повреждение протоколов TSP/IP. Для устранения этой неисправности следует произвести сброс параметров сетевых протоколов передачи данных (см. Как сменить IP адрес компьютера).
Процесс сброса настроек TSP/IP:
- нажать Win+R;
- в появившемся окне выполнить netsh winsock reset и после этого netsh int ip reset;
- перезагрузить операционную систему.
- Не открываются по протоколу HTTPS или ошибка сертификата
- При переходе на защищённые сайты, которые используют протокол HTTPS, поддерживающий шифрование данных, может возникать ошибка сертификата безопасности.
Подобная ошибка возникает в 3-х случаях:
- веб-ресурс – потенциально опасный;
- дата и время на устройстве настроены неверно;
- сертификат безопасности, присвоенный веб-ресурсу, не занесён в базу браузера.
Для устранения проблемы первым делом необходимо проверить, что время и дата, установленные на устройстве, являются верными. В большинстве случаев именно это становится причиной возникновения ошибки сертификата.
Если параметры даты некорректные, используйте нижеприведённые инструкции в зависимости от версии ОС.
Для Windows 10:
- в трее кликнуть по значку, на котором отображается текущее время и дата;
- нажать «Параметры даты и времени»;
- активировать параметры «Установить время автоматически» и «Автоматическая установка часового пояса».
Для Windows версии 8/8.1:
- в трее кликнуть по значку, на котором отображается текущее время и дата;
- нажать «Изменение настроек даты и времени»;
- в открывшемся окошке перейти во вкладку «Время по интернету» и нажать кнопку «Изменить параметры»;
- в появившемся окошке кликнуть по кнопке «Обновить сейчас», а затем нажать OK.
Если после этого веб-ресурс продолжает выдавать ошибку, необходимо найти в адресной строке браузера значок, на котором изображён замочек, и кликнуть по нему. Появится информация о ресурсе, его владельце, а также другие данные. Сравните полученную информацию с той, которую вы знаете о сайте.
Если вы уверены, что ресурс является безопасным, нажмите на кнопку «Просмотр сертификатов», а затем «Установить сертификаты». После этого страница станет доступна.
Почему веб-страница недоступна?
Ситуация, когда веб-страница временно недоступна или постоянно перемещена по новому адресу может появляться в абсолютно разных случаях. Но, чаще всего, причина находится и устраняется за 5-10 минут. Ошибка соединения выскакивает при:
- переходе на один URL-адрес;
- заходе на любые сайты браузера;
- страницы недоступны в любых веб-браузерах;
- возможно, отключен интернет или заданный ДНС недоступен;
- считывании имен сайтов (когда вводим, допустим, mail.ru, браузер не может найти ip-адрес этого сайта). Проверить можно, зайдя в командную строку (пропишите cmd в “Пуске” и в командной строке прописать: ping mail.ru -t);
- проблеме с элементом hosts;
Помимо этого, в описании сбоя ниже указываются различные коды ошибок:
- веб-страница по адресу chrome://plugins временно недоступна;
- “101” (net::ERR_CONNECTION_RESET);
- пункт “10” (net::ERR_ACCESS_DENIED).
- “124” (net::ERR_WINSOCK_UNEXPECTED_WRITTEN_BYTES);
- веб-страница по адресу chrome://plugins временно недоступна;
- ERR_SPDY_Protocol_ERROR.
Ошибка DNS при не открытии сайтов
Как правило, сопровождается надписью: «Не удается преобразовать DNS адрес сервера», которая отображается в окне интернет-обозревателя.
Существует несколько способов решения проблемы, рассмотрим каждый из них.
Очистка кэш DNS
Запускается встроенное в операционную систему приложение «Выполнить». Самый быстрый вариант – это нажать сочетание кнопок Win+R. Затем в строку программы необходимо ввести ipconfig /flushdns и нажать OK.
Ручной ввод сервера DNS
Инструкция:
- запустить встроенную службу «Выполнить» и ввести ncpa.cpl;
- выбрать актуальный способ подключения к сети и вызвать контекстное меню;
- активировать «Свойства»;
- найти «Протокол Интернета версии 4 (TCP/IPv4)» и совершить по нему двойной клик мыши;
- в новое возникшее окошко ввести адреса DNS-серверов от компаний Гугл и Яндекс – 8.8.4.4 и 77.88.8.8, а затем нажать OK.
Проверка работы DNS-клиента
Инструкция:
- Запустить службу «Выполнить» и активировать команду services.msc;
- в открывшемся окне в правой части найти строку «DNS-клиент» и кликнуть по ней два раза;
- убедиться, что служба выполняется, в противном случае нажать соответствующую кнопку.
Сайт не открывается из-за блокировки hosts
Hosts – файл, содержащий базу IP адресов и имён идентификационных областей. Этот текстовый файл, хранящийся в недрах ОС, активно используют вирусные программы, а также системные администраторы для блокировки доступа к определённым ресурсам.
Для того чтобы найти файл hosts, необходимо пройти по маршруту: Этот компьютер?Диск C?Windows?System32?Drivers?etc.
Открыть файл можно с помощью встроенного приложения «Блокнот».
Для ОС Windows файл hosts должен содержать только строки, указанные на изображении ниже.
Дополнительные строки, содержащиеся в файле, следует удалить, а затем сохранить изменения.
Если изменения не получается сохранить по причине отсутствия прав, можно воспользоваться следующей хитростью:
- скопируйте текст из текущего файла hosts, а затем переименуйте его (например, hosts.old):
- создайте новый текстовый документ через программу «Блокнот» и вставьте текст из буфера;
- удалите лишние строки и сохраните под именем hosts в папке, где находится старая версия файла.
Решение
Чтобы удалить такие страницы из выдачи google существует несколько решений.
Мета-тег noindex
Удалить правило в robots.txt и добавить на нежелательные страницы мета-тег robots noindex:
| 1 | <meta name=»robots» content=»noindex»> |
Иногда лучше использовать вариант «noindex, follow» — на страницах категорий в каталоге.
Этот вариант более предпочтительный, но чтобы внести правки в код вам понадобится помощь разработчика.
Скрыть url из выдачи
Воспользоваться инструментом Search Console «Удалить URL-адреса». Вводить каждый адрес из нежелательных страниц и выбирать «Временно скрыть страницу из результатов поиска и удалить из кэша Google». В ближайшее время эти страницы исчезнут.
Второй метод не подойдет когда url большое количество — придется делать запросы для каждой страницы вручную.
Яндекс в этой истории ведет себя немного иначе: при следующем обходе закрытых в robots.txt страниц, он просто скрывает их из выдачи. В этом плане Яндекс «умнее» Гугла.
Сайт не открывается с телефона
Для решения проблемы с телефоном в первую очередь стоит проверить гаджет на наличие вирусов.
Если после работы антивирусных приложений неисправность сохраняется, то самым простым решением будет сброс настроек телефона к заводским. Такой метод устраняет любые изменения, внесённые вредоносными программами в операционную систему.
Если по каким-либо причинам сброс настроек не может быть произведён, то следует проверить файл hosts (в ОС Android требуется с помощью файлового менеджера пройти по маршруту system?etc?hosts).
Ошибки 403,105,101, 500, 502
Для полноты картины будет полезно разобрать, что означают распространённые ошибки, отображающиеся в окне браузера.
| Код ошибки | Причины возникновения ошибки | Способ решения со стороны пользователя |
| 403 | Владелец сайта выставил на сервере некорректный индексный файл, поставил неверные права на папку, в которой располагается запрашиваемая страница, или страница находится в неправильной папке. | Ошибка со стороны владельца сайта, пользователь не может на неё повлиять. |
| 105 | Проблемы с DNS-сервером или службой, которая отвечает за взаимодействие с ним. | Смотреть раздел «Ошибка DNS», который изложен выше. |
| 101 | Из-за ограничений антивируса, настроек прокси-сервера или межсетевого экрана браузер не может перейти на иной протокол работы при подключении к веб-ресурсу. | Отключить службу защиты ОС и проверить в браузере состояние протоколов работы. Проверить файл hosts на предмет изменения. |
| 500 | Некорректный синтаксис файла .htaccess либо существование в нём неподдерживаемых специальных команд. Иногда ошибка связана с неправильным обращением с CGI-скриптами. | Ошибка со стороны владельца сайта, пользователь не может на неё повлиять. |
| 502 | Проблемы, связанные с работой proxy-сервера, DNS-сервера либо hosting-сервера. | Удаление файлов cookies для этого сайта. Если не помогло – проблема со стороны сервера. |