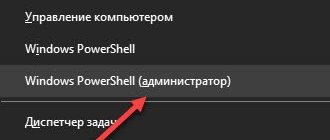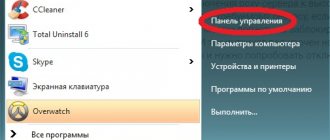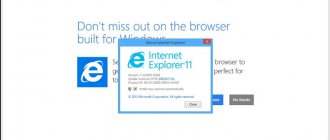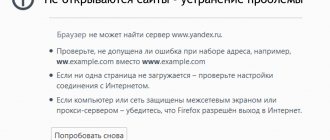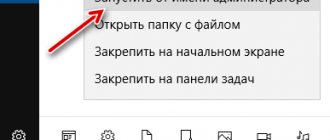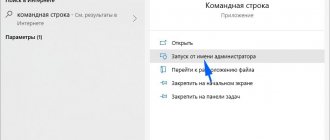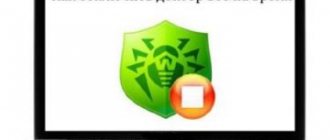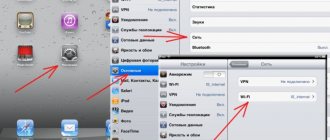В данной статье я расскажу о разных решениях, которые могут пригодится в том случае, когда у вас перестали открываться страницы в браузере. При этом интернет есть, и он работает. Такие программы как Skype, разные торрент-клиенты и им подобные продолжают работать и выходить в интернет. А сайты не открываются во всех браузерах. При попытке открыть какую-то страницу, она сначала долго загружается, а затем появляется ошибка, что страница не доступа, и браузер не смог ее открыть. Текст самой ошибки может отличатся в зависимости от браузера.
В Opera и Chrome, например, ошибка: «Нет подключения к интернету», или «Не удается получить доступ к сайту». В браузере Mozilla: «Сервер не найден», в Яндекс Браузер: «Не удается установить соединение с сайтом», а в Microsoft Edge (который в Windows 10): «Не удалось открыть эту страницу».
Не важно какой у вас браузер, в любом случае страницы не будут открываться. Но здесь важен момент, что интернет на компьютере работает. Возле иконки подключения по кабелю, или Wi-Fi нет желтого знака восклицания. Если он есть, то это уже другая проблема, и там другие решения. Если у вас такой случай, то пишите в комментариях, дам ссылки на инструкции. Возможно у вас интернет подключен через роутер, или модем, в таком случае сайты могут не открываться на всех устройствах. Об этом я напишу ниже.
Ну и бывают еще ситуации, когда на компьютере не открываются только некоторые сайты. Обычно это сайты поисковых систем, или социальные сети: Одноклассники, Вконтакте, Facebook и т. д. В таком случае, решения о которых я расскажу ниже, должны исправить эту ситуацию.
И еще один момент: без разницы, какая версия Windows установлена на вашем компьютере, как и браузер. Я буду показывать на примере Windows 10. В Windows 7 и Windows 8 решения будут такими же. Если где-то действия будут отличатся, я будут писать об этом.
Почему браузеры не открывают сайты? Как исправить?
Можно было сразу пустить в бой тяжелую артиллерию, и рассказать о сложных решениях (правда, зачастую самых эффективных), но как показывает практика, лучше сначала применить несколько простых действий, которые тоже не редко помогают избавится от той или иной проблемы.
- Перезагрузка компьютера, роутера, модема – это в первую очередь. Не помогло? Идем дальше.
- Если у вас интернет через роутер, и на всех устройствах, во всех браузерах не открываются страницы, то есть смысл позвонить в поддержку провайдера и сообщить о проблеме. Не исключено, что у них какой-то сбой в оборудовании, и из-за проблем с DNS-серверами не открываются сайты.
- Если проблема но одном устройстве, или интернет подключен напрямую к компьютеру, то есть смысл на время отключить антивирус.
- Очень редко проблема появляется внезапно. Подумайте, может браузеры перестали загружать сайты после смены каких-то настроек, лечения от вирусов, установки программ, антивирусов и т. д. Это очень важно. Ведь всегда можно отменить какие-то изменения, или удалить установленные программы.
- Если есть возможность, подключите к интернету другое устройство, другой компьютер, и попробуйте перейти на какой-то сайт. Если все откроется, то можно исключить проблему на стороне провайдера, в роутере, или модеме.
Если описанные выше советы не помогли, то не нужно расстраиваться, у меня есть еще несколько хороших решений. Сначала я расскажу о самых эффективных решениях, исходя из собственного опыта, и отзывов в комментариях к другим статьям.
Решение проблемы
В зависимости от ситуации пути решения проблемы разнятся.
Если Internet Explorer не удается отобразить эту страницу по причине некорректно указанного адреса, пользователь включает SSL и TSL протоколы:
- откройте меню «Сервис»;
- укажите опцию «Свойства»;
- выберите вкладку «Дополнительно»;
- установите переключатели напротив названий «SSL» и «TSL»;
- перезапустите Internet Explorer.
Для сброса настроек в случае, если Интернет Эксплорер не может отобразить страницу, следует:
- закрыть окна в браузере;
- раскрыть меню «Сервис»;
- перейти в «Свойства обозревателя»;
- открыть вкладку «Дополнительно»;
- кликнуть на кнопку «Сброс»;
- нажать «Ок» в появившемся окне;
- после завершения процедуры закрыть браузер;
- перезагрузить компьютер или ноутбук.
При таком методе решения проблемы сбрасываются настройки, очищаются закладки и журнал.
Для проверки конфликтности между дополнениями нужно выполнить ряд несложных действий.
- Раскрыть меню «Пуск».
- Выбрать вкладку «Все программы».
- Отобразить «Системные инструменты» в категории «Стандартные».
- Найти и активировать браузер без надстроек.
Если режим без надстроек корректно запускает веб-страницы, тогда проблема в установленных аддонах. Для проверки работы обозревателя необходимо поочередно деактивировать дополнения, тестируя при этом работу обозревателя.
Для загрузки нововведений IE необходимо:
- запустить браузер;
- раскрыть «Пуск»;
- ввести «Update» в строке поиска;
- выбрать категорию «Центр обновления Windows»;
- кликнуть на кнопку «Проверить наличие обновлений»;
- обновить продукт на сайте Microsoft.
Если не удается отобразить эту страницу в Internet Explorer 11 из-за маломощной видеокарты, то пользователю следует:
- запустить браузер;
- открыть меню «Настройки»;
- выбрать пункт «Свойства обозревателя»;
- перейти на вкладку «Дополнительно»;
- кликнуть по блоку «Ускорение графики»;
- установить флажок «Использовать программную прорисовку…»;
- подтвердить действие;
- перезапустить обозреватель.
Проблема с DNS – самая частая причина
Именно из-за проблем с DNS-адресами чаще всего не удается получить доступ к сайтам. А Скайп и другие программы по прежнему могут без проблем работать. В таком случае, в браузере может быть написано о том, что не удалось найти DNS-сервер, или что-то в этом роде. Что нужно сделать:
- Сменить DNS в свойствах подключения на компьютере. Я советую прописать DNS от Google. Если проблема на всех устройствах, то DNS можно прописать в настройках роутера, или отдельно на мобильных устройствах.
- Сделать сброс кэша DNS. Это как дополнительный способ. Достаточно открыть командную строку от имени администратора, выполнить команду ipconfig /flushdns, и перезагрузить компьютер.
Более подробно об этом я писал в статье: не удается найти DNS-адрес сервера. Там все просто. Для начала заходим в сетевые подключения.
Дальше просто нажимаем правой кнопкой на то подключение, через которое компьютер подключен к интернету, и выбираем «Свойства». И по инструкции прописываем DNS от Google:
8.8.8.8
8.8.4.4
После перезагрузки (или даже без нее) все должно заработать. Как сменить DNS в настройках роутера, я показывал в статье, ссылку на которую давал выше.
Способ 3: Проверка IP-адреса
Конфликты IP-адресов и неправильные настройки могут ограничить доступ к Интернету, что также вызывает ошибку «невозможно отобразить веб-страницу».
- Удерживая клавишу Windows, нажмите кнопку R. В диалоговом окне запуска введите ncpa.cpl и нажмите «ОК».
- Щелкните правой клавишей мышки «Подключение по локальной сети», если используете проводное подключение, или «Беспроводное сетевое подключение», если используете Wi-Fi.
- Выберите «Свойства» в выпадающем меню.
- Дважды щелкните по интернет-протоколу версии 4 (TCP / IPv4). Выберите «Получить IP-адрес автоматически», затем «Получить адрес DNS-сервера автоматически» и щелкните «OK». После этого закройте все окна.
- Перезагрузите систему.
Как открыть и посмотреть загрузки в Internet Explorer
Если проблема не устранена и IE не загружает сайты, перейдите к следующему способу.
Проверяем свойства браузера (образователя), отключаем прокси
Нужно проверить некоторые настройки в свойствах образователя. Не задан ли там сценарий автоматической настройки, и не установлены ли прокси-сервера. Так как параметры заданы в свойствах образователя применяются ко всем браузерам. А разные вирусы и вредоносные программы не редко вносят изменения в эти настройки, после чего перестают отрываться сайты.
Зайдите в панель управления. Переключите вид на «Крупные значки», найдите и откройте «Свойства образователя». Это в Windows 7 и XP. Если у вас Windows 10, или 8, то там этот пункт называется «Свойства браузера». Его можно найти и запустить через поиск.
Перейдите на вкладку «Подключения», и нажмите на кнопку «Настройка сети». Откроется еще одно окно. Проверьте, чтобы настройки совпадали с теми, которые у меня на скриншоте ниже.
Должны быть отключены прокси-сервера и сценарии автоматической настройки. Если там были заданы какие-то параметры, то после их отключения все должно заработать.
Дополнительные советы
В первую очередь нужно будет проверить весь компьютер на антивирусы. Для этого не забудьте обновить базы данных до последних. Также я советую, используя другой браузер, скачать новую версию Internet Explorer. Для этого открываем любой браузер, вписываем в поисковик фразу: «Скачать IE». Скачивать следует только с официального сайта Microsoft. Далее проверяем связь, если Internet Explorer всё равно не открывает страницы – то идём дальше.
Скачайте программу CCleaner и установите её. Далее нужно будет произвести очистку в разделе «Очистка» и «Реестр».
После этого заходим в «Сервис» – «Удаление программ». Тут нужно внимательно посмотреть на все установленное ПО. Возможно есть какие-то программы, установленные недавно, и которые мешают работе системы. Удалите лишнее и не нужное. Далее заходим в «Автозагрузку» – там нужно выключить то ПО, которое вам не нежно при загрузке системы. Здесь мы пытаемся выключить вредоносные или опасные программы.
Решение в реестре Windows
Нажмите сочетание клавиш Win + R, в окне «Выполнить» введите команду regedit и нажмите «Ok». Откроется редактор реестра. Переходим в раздел:
HKEY_LOCAL_MACHINE\SOFTWARE\Microsoft\Windows NT\CurrentVersion\Windows\
В окне слева будут разные параметры. Нас интересует параметр AppInit_DLLs. Нужно, чтобы значение этого параметра было пустым. Если у вас там что-то прописано, то двойным нажатием на параметр AppInit_DLLs открываем его, удаляем все из строки «Значение», и нажимаем Ok.
Дальше нужно то же самое проделать с параметром AppInit_DLLs, только в разделе:
HKEY_CURRENT_USER\SOFTWARE\Microsoft\Windows NT\CurrentVersion\Windows\
Если вы не найдете нужный параметр в этот разделе, то ничего страшного. Просто перезагрузите компьютер.
Браузер не открывает страницы, а интернет есть и Скайп работает
В данной статье я расскажу о разных решениях, которые могут пригодится в том случае, когда у вас перестали открываться страницы в браузере. При этом интернет есть, и он работает. Такие программы как Skype, разные торрент-клиенты и им подобные продолжают работать и выходить в интернет. А сайты не открываются во всех браузерах. При попытке открыть какую-то страницу, она сначала долго загружается, а затем появляется ошибка, что страница не доступа, и браузер не смог ее открыть. Текст самой ошибки может отличатся в зависимости от браузера.
В Opera и Chrome, например, ошибка: “Нет подключения к интернету”, или “Не удается получить доступ к сайту”. В браузере Mozilla: “Сервер не найден”, в Яндекс Браузер: “Не удается установить соединение с сайтом”, а в Microsoft Edge (который в Windows 10) : “Не удалось открыть эту страницу”.
Не важно какой у вас браузер, в любом случае страницы не будут открываться. Но здесь важен момент, что интернет на компьютере работает. Возле иконки подключения по кабелю, или Wi-Fi нет желтого знака восклицания. Если он есть, то это уже другая проблема, и там другие решения. Если у вас такой случай, то пишите в комментариях, дам ссылки на инструкции. Возможно у вас интернет подключен через роутер, или модем, в таком случае сайты могут не открываться на всех устройствах. Об этом я напишу ниже.
Ну и бывают еще ситуации, когда на компьютере не открываются только некоторые сайты. Обычно это сайты поисковых систем, или социальные сети: Одноклассники, Вконтакте, Facebook и т. д. В таком случае, решения о которых я расскажу ниже, должны исправить эту ситуацию.
И еще один момент: без разницы, какая версия Windows установлена на вашем компьютере, как и браузер. Я буду показывать на примере Windows 10. В Windows 7 и Windows 8 решения будут такими же. Если где-то действия будут отличатся, я будут писать об этом.
Очистка таблицы маршрутизации, сброс протокола TCP/IP
Можно попробовать очистить все сетевые настройки. Если у вас Windows 10, то это можно сделать через параметры, нажав всего на одну кнопку. Более подробно об этом я писал в статье: Сброс настроек сети в Windows 10. Или сделайте все как показано ниже.
Важно! Если у вас настроено подключение к провайдеру, или для выхода в интернет вы задавали какие-то статически настройки IP, то после сброса настроек скорее всего понадобится заново настроить подключение. Если вы не уверены, что сможете это сделать, то лучше не делайте сброс.
Для начала сделайте очистку таблицы маршрутизации. Запустите командную строку от имени администратора, и выполните следующую команду (скопируйте ее в командную строку и нажмите Ентер):
route -f
Перезагрузите компьютер и проверьте результат.
Если это не поможет, то запустите командную строку снова, и выполните по очереди эти две команды:
netsh winsock reset netsh int ip reset
После этого так же нужно выполнить перезагрузку компьютера. После чего открывайте браузер, и пробуйте открыть какую-то страницу. Если сайты по прежнему не открываются, пробуйте выполнить другие рекомендации из этой статьи.
Не открываются сайты из-за файла hosts
Есть смысл проверить содержимое файла hosts. Особенно, если у вас проблема с открытием только каких-то определенных сайтов. Например: vk.com, ok.ru и т. д. Если у вас в браузере не открывается ни одна страница, то вряд ли проблема в файле hosts.
В проводнике перейдите по адресу C:\Windows\System32\drivers\etc. Можно просто скопировать этот путь и вставить в проводник. Дальше откройте файл hosts через блокнот.
Он должен выглядеть примерно вот так (у меня Windows 10):
Если у вас там есть какие-то другие строчки, которые вы не прописывали сами, то их можно попробовать удалить, и сохранить файл hosts.
Или просто найдите в интернете стандартный файл hosts, скопируйте содержимое в свой файл и сохраните. В Windows 7, 8 и 10 содержимое файла будет выглядеть так же, как на скриншоте выше.
«Internet Explorer не может отобразить эту веб‑страницу»
Для устранения ошибки необходимо (после выполнения каждого пункта следует повторять попытки входа в систему):
1.Проверить, есть ли доступ в Интернет. Если Интернет-соединение отсутствует, то следует обратиться к системному администратору или провайдеру.
2.Проверить адрес, который используется для входа в систему (см. DNS и IP-адреса серверов «Контур.Экстерн» и сервисов системы).
3. Произвести проверку и выполнить все рекомендуемые действия с помощью сервиса диагностики. Если на сервисе диагностики Internet Explorer не может отобразить эту веб-страницу, то необходимо перейти к п.4 текущей инструкции.
4. Проверить, открыт ли 443 порт (протокол https) – защищенный канал, по которому осуществляется связь с сервером системы. Это можно сделать двумя способами:
- Перейти по ссылке https://mail.google.com. Если появляется сообщение «Невозможно отобразить страницу», значит, порт закрыт.
- Выбрать меню «Пуск» > «Выполнить», в строке набрать telnet <�адрес сервера> 443 (необходимо указать адрес сервера, на котором зарегистрирован пользователь, см. Адреса серверов системы «Контур.Экстерн»). Если открылось окно консоли (пустое черное окошко), значит, порт открыт. В противном случае появится сообщение об ошибке или запрете доступа.
Тelnet в Windows Vista / 7 / 8 / 8.1 / 10 по умолчанию отключен. Чтобы его включить, нужно зайти в «Пуск» > «Панель управления» > «Программы и компоненты» > «Включение и отключение компонентов Windows». В открывшемся окне поставить галку в строке Клиент Telnet.
- Если после открытия порта, ошибка остается, необходимо переустановить КриптоПро (см. Как переустановить программму КриптоПро?).
- Если порт закрыт, необходимо обратиться к системному администратору;
5.Отключить антивирусное программное обеспечение и попробовать войти в систему.
6.Если выход в интернет осуществляется через прокси-сервер, то следует проверить, открыт ли на прокси доступ к DNS и IP-адресам серверов «Контур.Экстерн». Для этого необходимо обратиться к системному администратору.
Если ни один пункт инструкции не помог, то cледует обратиться в техническую поддержку по адресу В письме необходимо указать:
1.Номер диагностики.
Для этого необходимо зайти на портал диагностики по адресу https://help.kontur.ru, нажать кнопку «Начать диагностику». Как только процесс проверки закончится, на экране отобразиться номер диагностики. Присвоенный номер обращения указать в письме.
2. Файлы с результатами проверки связи и трассировки.
- Для этого открыть адрес https://help.kontur.ru/check, начнется проверка связи.
- Дождаться окончания процесса и нажать кнопку «Скопировать в буфер обмена».
- Вставить скопированную информацию в текстовый редактор (например, блокнот, Word и др.).
- Открыть адрес https://help.kontur.ru/trace, выбрать адрес сайта, который используется для входа и нажать кнопку «Начать».
- Дождаться окончания процесса и нажать кнопку «Скопировать в буфер обмена».
- Вставить скопированную информацию в текстовый редактор (например, блокнот, Word и др.), приложить его к письму.
3.Логи, записанные с помощью приложений:
- FiddlerCap;
- Microsoft Network Monitor.
Режим совместимости
Если у вас старая версия IE, то она может не открывать некоторые сайты, потому что элементарно этого не может сделать. Для этого можно запустить режим совместимости, которые позволяет открывать даже новые сайты старыми браузером.
- Открываем IE и нажимаем по шестеренке для открытия настроек. Далее выбираем кнопку «Параметры просмотра в режиме совместимости»;
- Теперь вписываем адрес, на который вы пытаетесь зайти и нажимаем «Добавить»;