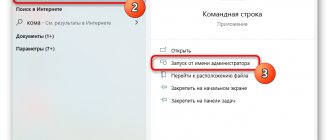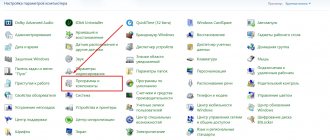Решение 1. Обновите драйверы.
Драйверы очень важны, поскольку они позволяют Windows 10 использовать ваше оборудование, но если ваши драйверы устарели и, следовательно, несовместимы с Windows 10, которые могут создавать всевозможные проблемы, одна из них — ошибка INACCESSIBLE_BOOT_DEVICE BSoD.
Чтобы исправить эти типы ошибок, настоятельно рекомендуется обновить драйверы. Для этого просто зайдите на сайт производителя вашего оборудования, найдите последние версии драйверов и загрузите их. Некоторые пользователи утверждают, что эта ошибка вызвана драйвером контроллера IDE ATA / SATA, и, согласно им, ошибка была исправлена после загрузки и установки последней версии этого драйвера.
Чтобы исправить ошибки BSoD на вашем ПК, крайне важно обновить все ваши драйверы. Если вы не хотите загружать все драйверы вручную, обязательно используйте программное обеспечение для обновления драйверов, чтобы сделать это автоматически.
Решение 2. Удалите драйвер графической карты.
Некоторые пользователи утверждают, что они начали получать ошибку INACCESSIBLE_BOOT_DEVICE после обновления драйверов графических карт. Чтобы устранить эту проблему, необходимо удалить драйверы текущей графической карты и переустановить их. Чтобы удалить драйвер графической карты, вам необходимо сделать следующее:
- Загрузите Диспетчер удаления драйверов.
- После загрузки инструмента запустите его и следуйте инструкциям.
После удаления драйвера графической карты ваш компьютер должен перезагрузиться. После перезагрузки перейдите на сайт производителя графической карты и загрузите новый драйвер для вашей графической карты. Имейте в виду, что пользователи Nvidia сообщили об этой проблеме, но даже если у вас нет графической карты Nvidia, вы все равно можете попробовать это решение.
Рекомендуем к прочтению статью о том, как исправить черный экран в Windows 10 за несколько простых шагов.
Ошибка после обновления BIOS или сбоя в питании
Вторая по популярности причина, почему на Windows 10 появляется ошибка INACCESSIBLE_BOOT_DEVICE при запуске, это ошибка после обновления BIOS (UEFI) или же при проблемах в питании. Это связано со сбоем в настройках работы SATA накопителей.
Решение простое – зайдите в BIOS при загрузке ПК (del, F12 или другие клавиши – следите за указанием ПК при загрузке), проверьте настройки и смените режим работы.
Первым делом проверьте, какой носитель установлен для загрузки при запуске системы – это должен быть тот накопитель, на котором установлена операционная система. Также попробуйте настроить режимы загрузки. Если установлен режим AHCI, то поставьте IDE, если установлен и активирован режим IDE, то активируйте AHCI. Сохранитесь и попробуйте запуститься.
Есть причины, требующие физического вмешательства. Например, если у вас села батарейка на материнской карте. В этом случае вам потребуются навыки, чтобы открыть системный блок (важно: отключите его при этом от сети!), или же открыть ноутбук. Или же обратитесь к мастеру в салоне ремонта. Данную проблему можно исключить с вероятностью почти 100%, если вашему устройству менее 5 лет.
Решение 3 — Войдите в безопасный режим
Безопасный режим предназначен для запуска только с необходимыми драйверами и только с самым основным программным обеспечением, поэтому, если ошибка INACCESSIBLE_BOOT_DEVICE вызвана определенным сторонним программным обеспечением, вы можете без проблем использовать Безопасный режим. Чтобы войти в безопасный режим, выполните следующие действия:
- Перезагрузите компьютер во время загрузки. Сделайте это, пока не начнете автоматический ремонт.
- Выберите «Устранение неполадок»> «Дополнительные параметры»> «Параметры запуска». Нажмите кнопку «Перезагрузка».
- Когда ваш компьютер перезагрузится, вы увидите список опций. Нажмите 5 или F5, чтобы войти в безопасный режим с помощью сети.
- Проверьте, правильно ли работает ваш ПК в безопасном режиме.
- Если проблем нет, вы можете использовать безопасный режим для обновления или удаления определенных драйверов или приложений, которые могут вызывать эту ошибку. Пользователи утверждают, что для исправления ошибки INACCESSIBLE_BOOT_DEVICE необходимо только ввести безопасный режим, и при перезагрузке вашего ПК ошибка должна быть автоматически устранена.
Решение 4 — Включить режим AHCI в BIOS
По словам пользователей, вы можете легко исправить ошибку INACCESSIBLE_BOOT_DEVICE, просто включив режим AHCI в BIOS. Для этого вам необходимо сделать следующее:
- В то время как загрузка вашего компьютера продолжает нажимать F2 или Del для входа в BIOS.
- После входа в BIOS перейдите в раздел «Дополнительно» и установите для параметра «Включить режим AHCI» значение «Включено».
- Необязательно: установите для режима управления AHCI значение «Авто».
РЕКОМЕНДУЕМОЕ: Нажмите здесь, чтобы узнать как изменить размер значков на вашем рабочем столе.
- Сохраните изменения и перезагрузите компьютер.
Стоит отметить, что ваш BIOS может быть другим, и чтобы узнать, как войти в BIOS и изменить режим AHCI, обязательно ознакомьтесь с руководством по материнской плате для получения подробных инструкций. Если говорить о том, как исправить ошибку INACCESSIBLE_BOOT_DEVICE в Windows то можно отметить то, что сначала нужно выяснить причину и только тогда ее исправлять.
Решение 6 — выполнить сброс Windows 10
Если ошибка INACCESSIBLE_BOOT_DEVICE вызвана определенным программным обеспечением, вы можете легко исправить эту ошибку, выполнив сброс Windows 10. Имейте в виду, что этот процесс удалит все файлы из вашего раздела C, поэтому обязательно создайте резервную копию. После создания резервной копии для завершения этого процесса может потребоваться установочный носитель Windows 10. Вы можете легко создать загрузочный USB-накопитель с Windows 10 на нем с помощью средства создания носителя. Чтобы выполнить перезагрузку Windows 10, выполните следующие действия:
- Перезагрузите компьютер во время загрузки. Это должно начать автоматический режим восстановления.
- Выберите «Устранение неполадок»> «Сбросить этот компьютер»> «Удалить все».
- Если вас попросят вставить установочный носитель Windows 10, сделайте это.
- Выберите Только диск, на котором установлена Windows> Просто удалите мои файлы и нажмите кнопку «Сброс».
- Выполните шаги и дождитесь завершения процесса сброса.
- Если проблема сохраняется даже после перезагрузки Windows 10, вы должны проверить свой компьютер на наличие неисправного оборудования.
Исправление ошибки INACCESSIBLE BOOT DEVICE. Недоступно загрузочное устройство Windows 10
Здесь некоторые применимые решения, которые Вы можете применить, чтобы исправить ошибку Windows 10 Inaccessible_Boot_Device.
Начните с базового. Удалите все внешние устройства (кроме клавиатуры и мыши), такие как принтер, сканер, внешний жесткий диск и т. д. Для проверки и убедитесь, что конфликт драйверов между аппаратными устройствами не вызывает ошибку BSOD.
Иногда в Windows 10 внезапно отображается ошибка Inaccessible_Boot_Device, но после перезагрузки системы запускается нормально. Если после перезапуска Windows 10 запускается с ошибкой BSOD «Недоступное загрузочное устройство», выполните следующие шаги по устранению неполадок, чтобы решить проблему. Поэтому вам нужно получить доступ к расширенным параметрам запуска Windows 10, где вы получите различные инструменты для устранения неполадок, позволяющих устранить эти проблемы при запуске.
Выполнить восстановление при запуске
Поскольку из-за этого BSOD часто перезагружается, нам нужно загрузиться с установочного носителя для доступа к дополнительным параметрам (если у вас его нет, создайте установочный носитель / загрузочный USB — носитель по этой ссылке). Когда вы будете готовы с загрузочным USB / DVD, вставьте его и измените настройку BIOS на Boot с установочного носителя. Пропустите первый экран и в следующем окне нажмите на ремонт вашего компьютера.
В следующем окне нажмите «Устранение неполадок» -> «Дополнительно», это отобразит экран «Дополнительные параметры».
Здесь нажмите «Восстановление при загрузке», и пусть Windows проверит и исправит проблемы, которые мешают нормальному запуску ПК и вызывают ошибку BSOD «Недоступное загрузочное устройство». Программа восстановления при загрузке просканирует вашу систему и проанализирует различные параметры, параметры конфигурации и системные файлы в поисках поврежденных файлов или неверных параметров конфигурации. Если Startup Repair обнаруживает какие-либо из этих типов проблем, он автоматически попытается их исправить. После этого автоматически перезагрузится Windows и начнет работать без ошибок.
Загрузка в безопасном режиме с сетью
Кроме того, поврежденный, устаревший или несовместимый драйвер может вызывать эту недоступную загрузочную ошибку Inaccessible Boot Device Windows 10 (BSOD). Некоторые сторонние приложения, поврежденные системные файлы, ошибки дисковода также вызывают эту ошибку синего экрана в Windows 10, 8.1 и 7. Это приводит к необходимости загрузки в безопасном режиме, когда окна запускаются с минимальными системными требованиями и позволяют выполнять поиск и устранение неисправностей. Прочитайте, как загрузить в безопасном режиме на Windows 10.
Проверьте наличие поврежденных системных файлов
Когда Windows загружается в безопасном режиме, запустите утилиту проверки системных файлов, которая сканирует и восстанавливает отсутствующие поврежденные системные файлы. Для этого откройте командную строку с правами администратора, затем введите sfc/scannow и нажмите клавишу ввода.
Это запустит процесс сканирования на предмет отсутствующих, поврежденных системных файлов. Если обнаружены какие-либо повреждения, отсутствующие системные файлы, утилита SFC автоматически восстанавливает их из сжатой папки, расположенной в %WinDir% \ System32 \ dllcache. Дождитесь 100% завершения процесса сканирования, после чего перезапустите Windows и убедитесь, что больше нет ошибки синего экрана недоступного загрузочного устройства.
Также, если результаты проверки средства проверки системных файлов Windows Resource Protection обнаружила поврежденные файлы, но не смогла исправить некоторые из них, вам нужно запустить инструмент DISM, который восстанавливает образ системы.
Проверьте ошибки дисковода
Иногда сбой дисковода также приводит к недоступности загрузочного устройства, или ОС теряет доступ к системным данным или загрузочным разделам во время запуска. Мы рекомендуем проверять диск на наличие ошибок с помощью команды CHKDSK. Также добавьте некоторый дополнительный параметр, чтобы заставить chkdsk исправлять ошибки дисковода.
Чтобы проверить ошибки дисковода, откройте командную строку от имени администратора, введите команду chkdsk c: / r / f и нажмите клавишу ввода. Затем нажмите Y, чтобы подтвердить запуск проверки диска при следующем перезапуске, закрыть командную строку и перезапустить Windows.
Это запустит сканирование диска на наличие ошибок, если какая-либо утилита chkdsk исправит их автоматически. Подождите, пока процесс сканирования не завершится на 100%, после этого Windows автоматически перезапустится и начнет нормально работать.
Кроме того, некоторые пользователи сообщают о проверке ошибок памяти с помощью средства диагностики памяти, которое помогает им исправить ошибку BSOD, а некоторые предлагают выполнить восстановление системы, чтобы вернуть системные настройки в предыдущее рабочее состояние. Что также может помочь исправить эту ошибку BSOD недоступного загрузочного устройства.
- Связанные материалы
Решение 7 — Проверьте наличие неисправного оборудования
Иногда ошибки BSoD могут быть вызваны определенным оборудованием, чаще всего ОЗУ, поэтому, если вы получаете ошибку INACCESSIBLE_BOOT_DEVICE, убедитесь, что вы проверяете свою оперативную память. Если ваша оперативная память работает правильно, проверьте другие основные компоненты, такие как жесткий диск или материнская плата. Поиск неисправного компонента может быть сложным, и вам придется выполнить детальную проверку вашего оборудования, чтобы его найти.
Мы также должны упомянуть, что недавно установленное оборудование также может вызывать подобные ошибки, поэтому, если вы недавно установили какое-либо новое оборудование, обязательно удалите его или замените его и проверьте, работает ли ваш компьютер без него.
Вот мы и рассказали вам о том, как исправить ошибку INACCESSIBLE_BOOT_DEVICE на вашем устройстве. Если у вас есть свои варианты решения этой ошибки расскажите нам о них.
Диск был поврежден или изменилась структура разделов на диске
Сама по себе ошибка INACCESSIBLE_BOOT_DEVICE говорит о том, что загрузчик Windows 10 не нашел или не смог получить доступ к устройству (диску) с системой. Это может происходить вследствие ошибок файловой системы или даже физических проблемах с диском, а также вследствие изменения структуры его разделов (т.е. если, например, вы каким-то образом разбивали диск уже при установленной системе с помощью Acronis или чего-то еще).
И в том и в другом случае вам следует загрузиться в среде восстановления Windows 10. Если у вас есть возможность запустить «Дополнительные параметры» после экрана с ошибкой, откройте эти параметры (это и есть среда восстановления).
Если такой возможности нет, используйте диск восстановления или загрузочную флешку (диск) с Windows 10 для запуска среды восстановления с них (если таковые отсутствуют, их можно сделать на другом компьютере: Создание загрузочной флешки Windows 10). Подробно о том, как использовать установочный накопитель для запуска среды восстановления: Диск восстановления Windows 10.
Установить в Windows 10 меню пуск от Windows 7
В среде восстановления перейдите к «Поиск и устранение неисправностей» — «Дополнительные параметры» — «Командная строка». Следующий шаг — узнать букву системного раздела, которая на данном этапе, вероятнее всего, будет не C. Для этого в командной строке введите:
- diskpart
- list volume — после выполнения этой команды обратите внимание на Имя тома с Windows, это и есть нужная нам буква раздела. Также стоит запомнить имя раздела с загрузчиком — зарезервированного системой (или EFI-раздела), он еще пригодится. В моем примере будет использоваться диск C: и E: соответственно, у вас могут быть другие буквы.
- exit
Теперь, если есть подозрения, что диск был поврежден, запустите команду chkdsk C: /r (здесь C — буква вашего системного диска, которая может быть другой) нажмите Enter и ожидайте завершения ее выполнения (может затянуться надолго). Если ошибки будут найдены, они будут исправлены автоматически.
Активировать Windows 10
Следующий вариант — на тот случай, если вы предполагаете, что ошибка INACCESSIBLE_BOOT_DEVICE может быть вызвана вашими действиями по созданию и изменению разделов на диске. В этой ситуации используйте команду bcdboot.exe C:\Windows /s E: (где C — раздел с Windows, который мы определили ранее, а E — раздел с загрузчиком).
После выполнения команды попробуйте перезагрузить компьютер снова в обычном режиме.