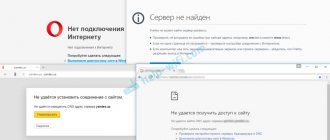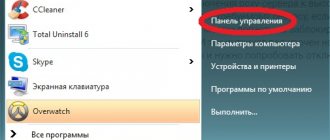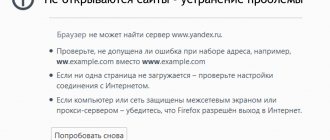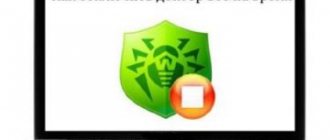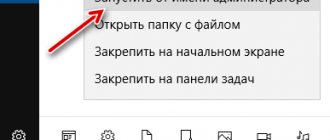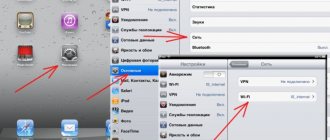Повредились системные файлы
Иногда не открывается Google Chrome из-за поврежденных системных файлов. Они используются для работы ОС и приложений. Даже сами разработчики обозревателя советуют проверять защищенные файлы при появлении проблем с работой. Как проверить? Откройте командную строку с правами администратора. Для этого нажимаем Win+X.
С версии Windows 10 1703 и выше, вместо «Командная строка» написано «Windows PowerShell».
Прописываем SFC.exe /SCANNOW.
Время сканирования зависит от мощности ПК. Приложение автоматически исправит ошибки, или напишет причину, почему не смогла ее исправить.
Поврежден профиль пользователя
Если обозреватель не открывается или самопроизвольно закрывается через время, причина в повреждении профиля. Чтобы создать новый, выполните такие действия:
- Закройте браузер;
- В адресной строке проводника пропишите: %LOCALAPPDATA%\Google\Chrome\User Data\;
- Нажмите «Enter»;
- Появятся все файлы браузера. Находим папку «Default» и изменяем ее. Например, «Default1»;
- Запускаем Chrome;
- Он откроется с установками, прописанными по умолчанию. Появится папка «Default»;
- Чтобы восстановить настройки скопируйте их из резервной копии. Делайте это с осторожностью, чтобы не перенести нерабочие данные из старого профиля;
- Если не сработало, сделайте описанные выше действия с папкой «User Data».
Устранение неполадок
Почему браузер еще вчера работал, а сегодня не запускается? Так как на функциональность программы влияет большое количество процессов, то необходимо рассмотреть все потенциальные причины и перепробовать их, пока не отыщите настоящую. Выполняйте ниже представленные рекомендации по порядку и переходите к следующей, только после того, как предыдущая не дала должного результата.
Проверка ПК на вирусы
Работая в интернете очень просто подхватить вирусы, даже если у вас на компьютере установлена антивирусная программа. Подобное может случиться при переходе на разные подозрительные источники или при загрузке файлов. Опасные вирусы поражают системные файлы, в результате чего та или иная программа перестает работать. Поэтому в первую очередь начните со сканирования компьютера. Перед сканированием обязательно проверьте актуальность версии антивирусной программы. Если в системе будут обнаружены вирусы, удалите их, перезапустите компьютер и попробуйте открыть Гугл Хром.
Перезапуск и чистка Гугл Хром
Перезапуск и чистка
Следующим этапом по устранению проблемы является чистка системы устройства. Захламленность устройства может сказываться на недостатке оперативной памяти, а значит и на правильном запуске установленных программ. Вы можете самостоятельно вручную почистить жесткий диск, через Панель управления, но удобнее всего для этого использовать специальные утилиты. Одной из самых популярных и простых в использовании является CCleaner. Это бесплатная программа для очистки не только компьютеров, но и смартфонов. Она позволяет удалить мусор, ненужные записи в реестрах, остаточные файлы, кэш и куки.
Итак, сначала скачайте программу и установите ее себе на компьютер, а после выполните такие действия:
- Запустите CCleaner.
- В окне программы слева нажмите на кнопку «Проверка». Утилита просканирует систему и выдаст результат, сколько лишних файлов можно удалить и что именно. Вы можете внести коррективы при необходимости и после нажать «Очистка».
- В зависимости от количества накопленных файлов, очищение системы может занять 15-20 минут.
- В CCleaner вы также можете перейти во вкладку «Приложения» и удалить ненужные программы.
Чистка системы компьютера будет полезной, независимо от того, есть ли какие-то проблемы в работе или нет. Освобождение от ненужных файлов и мусора приведет к быстрой и стабильной работе устройства.
Проверка настроек брандмауэра
Одной из причин, почему не запускается браузер, могут служить настройки брандмауэра в Windows, а если конкретнее, то стороннего фаервола, который блокирует работу программы Google Chrome. Поэтому не исключайте такую причину и перепроверьте в настройках правила сетевого подключения:
- откройте меню Пуск;
- далее перейдите в Панель управления;
- из предложенных разделов выбираете «Система и безопасность», а для Виндовс 7 – «Брандмауэр Windows»;
- когда меню с настройками загрузится, вам нужно проверить, под каким статусом работает брандмауэр. Для правильной работы он должен быть включен – «Общественные сети», а также напротив пункта – Состояние брандмауэра
Устранение конфликтов в браузере Гугл Хром
Google Chrome может перестать открываться или постоянно вылетать из-за неправильной работы одного из модулей. Это может означать системные конфликты в программе. Такое происходит при установке новой утилиты на компьютер, настройки и файлы которой нарушают работу других приложений. Как в этом удостовериться:
- Если Chrome открывается, то в его адресную строку нужно вставить следующий запрос: chrome://conflicts, переходите по нему.
- Открывается меню с модулями и в самой верхней строке отражено состояние браузера. Там должна быть следующая формулировка – «Модули (их количество) – конфликтов не обнаружено».
- Если конфликты присутствуют, то посмотрите, с какой программой и приостановите ее действие или удалите, если она не представляет особой серьезности. После перезагрузите компьютер.
Сброс настроек
Если вышеперечисленные способы не помогают наладить работу Google Chrome, то одной их радикальных мер служит сброс настроек. Такое средство часто помогает, когда браузер перенасыщен различными настройками, вкладками, дополнительными расширениями и программами. Возврат к заводским настройкам позволит очистить Chrome и правильно наладить его работу. Сделать это можно стандартными способами браузера:
- Если Хром работает, запустите его.
- Нажмите вверху справа на три вертикальные точки.
- Выберите «Настройки».
- Опускаетесь вниз страницы и нажимаете «Дополнительные».
- Далее переходите в раздел «Сброс настроек и удаление вредоносного ПО».
- Выбираете «Восстановление настроек по умолчанию».
- После возврата к первоначальным настройкам перезапустите
Если браузер не запускается, тогда для сброса настроек воспользуйтесь специальной утилитой «Cleanup Tool». Она позволяет не только сбросить опции, но и произвести качественную чистку программы.
Удаление и обновление профиля
Что делать, если браузер запускается, но не выполняет все свои функции, например, не открывает некоторые страницы, не позволяет зайти в почту или не работают расширения? Возможно, причина лежит в повреждении отдельных файлов. Для этого необходимо удалить их, а после восстановить при следующем запуске Google Chrome:
- Запустите проводник через команду Win + R.
- В сроке для перехода введите следующий адрес: %LOCALAPPDATA%\Google\Chrome\.
- В открывшемся окне нужно удалить папку «User Data».
- А после снова запустите браузер.
Разгрузка ЦП
Чтобы запустить Google Chrome может потребоваться разгрузка процессора, перегруженного задачами. Такое происходит, когда в системе одновременно запущенно несколько процессов, которые перегружают оперативную память, в результате чего на работу браузера «не хватает сил». Чтобы привести в действие Google Хром, нужно закрыть все открытые программы, приложения, плеер и другие обозреватели. Если вы все закрыли, а проблема остается, тогда нужно посмотреть наличие активных процессов, которые не отражаются в отдельном окне, но все равно продолжают функционировать и забирать на себя оперативную память. Сделать это нужно через Диспетчер задач. Вызовите его сочетанием клавиш Ctrl + Alt + Del, на экране появится окно с запущенными процессами. Посмотрите, есть ли открытые приложения или ресурсоемкие действия, которые занимают до 80% нагрузки на систему. Если есть, то отключите их, а после попробуйте снова запустить браузер Google.
Переустановка
Когда ни один из вышепредложенных способов оказался неэффективным, тогда остается только одно решение – переустановка Хрома. Суть переустановки заключается в полном удалении действующей версии браузера и повторная его установка. Чтобы после удаления программы не остались никакие прошлые файлы, а также кэш и куки, то удаление производите через Панель управления – «Установка и удаление программ» или при помощи CCleaner. Перезапустите компьютер и заново .
Важной особенностью удаления Хрома является потеря сохраненных закладок, данных профиля и настроек. Чтобы этого избежать, войдите в свой профиль Google, а после в настройках включите синхронизацию.
Таким образом, мы рассмотрели основные пути решения, если Гугл Хром перестал открываться или работать в ограниченном режиме. Если вы перепробовали все приведенные варианты и не добились нужного результата, тогда проблема заключается не в системных файлах программы, а в самом процессоре компьютера, в его файлах, настройке или конфигурации. Здесь собственными силами не обойтись, и потребуется привлечение специалиста.
Проблемы с обновлением
Google Chrome обновляется автоматически. Если у вас старый ПК возможны проблемы. Некоторые обновления конфликтуют со старым оборудованием. Поэтому попробуйте его отключить. Тогда вы будете точно знать причину почему он не открывается.
Скачайте предварительно работающую версию браузера и храните ее на случай выхода из строя свежей версии.
Как отключить
Нажимаем комбинацию клавиш Win+R. Далее прописываем команду «msconfig».
Переходим на вкладку «Службы» и о. С пунктов «Google (gupdate)» и «Update (gupdatem)» галочки уберите.
Другие способы
Если на других устройствах подключение есть, а вы правом нижнем углу видите красный крестик с надписью «Без интернета» – то возможно есть проблемы с сетевым адаптером. Если подключение идёт по проводу, то проверьте целостность кабеля. Посильнее воткните его в сетевую карту и в роутер. Сетевая карта на компе должна мигать при свободном подключении.
Также возможно у вас нет интернета, и провайдер отключил вам его за неуплату. У меня такое бывало пару раз. Просто вспомните насколько давно вы за него платили. Также можно позвонить в техническую поддержку. Возможно, у них авария или какие-то неполадки. Иногда бывает, что интернет есть, но страницы грузятся очень долго — это тоже может указывать на проблемы со стороны провайдера.
ПОМОЩЬ! Если ничего из перечисленного вам не помогло – пишите об этом в комментариях. Лучше всего писать как можно подробнее, что вы уже сделали, и что не получается. Я или кто-то из нашей команды – обязательно вам поможем.
Рассмотренные способы не помогли
Запустите обозреватель со специальным ключом. Нажимаем по ярлыку Chrome правой кнопкой мыши и открываем «Свойства». На вкладке «Ярлык» прописываем ключ — no-sandbox. Сохраняем изменения и перезапускаем браузер.
Пользуйтесь этим способом с осторожностью, так как будут открыты некоторые его уязвимости. Сделайте так только для получения из обозревателя сохраненной информации.
Переустановка
Полностью удалите Google Chrome деинсталлятором. Как это сделать прочитайте в статье: «Удаление программ». При помощи другого браузера скачайте свежую версию с официального сайта: https://www.google.ru/chrome/index.html. Нажмите на «Скачать».
Важное дополнение
На сайте система может неправильно определить разрядность ОС. Уточните, что скачивается версия такой же разрядности, как у Windows. Для этого нажмите «Пуск»-«Программы»-«Служебные»-«Панель Управления». Далее поставьте просмотр: «Мелкие значки». Откройте раздел под названием «Система».
В разделе «Тип системы» посмотрите разрядность.
Напишите письмо разработчикам Google
Подробно опишите проблему, и ваши действия для ее решения. Это поможет получить правильный ответ. Для этого:
- Откройте браузер;
- Нажмите кнопку настроек (три вертикальные точки);
- Переходим «Справка»-«Сообщить».
Откроется форма, где все подробно расскажите.
Спросите на официальном форуме Google
Перейдите по адресу https://productforums.google.com/forum/#!forum/chrome-ru. Нажмите кнопку «Новая». В открывшейся форме опишите проблему и способы ее решения. Добавьте ссылку, файл или изображение (если нужно). Нажмите на «Опубликовать».
Вредоносное ПО
Почему Гугл Хром не открывает страницы, а интернет, при этом, работает нормально? Вредоносное программное обеспечение может сильно повлиять на все процессы в твоем компьютере. В том числе, в результате вирусной атаки ты можешь заметить, что страницы браузера медленно открываются или не грузятся вовсе.
Что делать, если Гугл Хром не загружает страницы именно по этой причине? Протестируй устройство с помощью антивируса. Современные программы такого типа могут не только выявить вредоносное ПО, но и помогут тебе его удалить.
Еще одна возможная причина — сайт заблокирован на территории РФ. Но обратите внимание — в этом случае не будет грузиться только конкретная страница, а остальные будут доступны. Для обхода блокировки ты можешь воспользоваться специальным VPN-расширением.