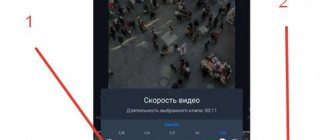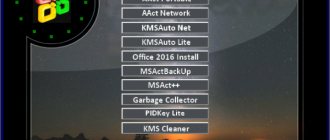Первые шаги
Пользоваться Snapseed довольно легко. Сразу после открытия приложение предложит вам выбрать фотографию из галереи. И вы перейдёте к редактированию снимка, где увидите три вкладки: «Стили», «Инструменты» и «Экспорт».
«Стили» представляют собой набор фильтров, которые можно применить к вашему снимку. Настраивать стили вручную в Snapseed, к сожалению, нельзя.
Но их можно создавать. Достаточно отредактировать изображение и выбрать функцию «Сохранение настроек». Чтобы её найти, просто прокрутите полоску со стилями до конца и нажмите на иконку со знаком плюс. После этого можно будет применить новый фильтр к любому изображению.
Если вы захотите поделиться своим стилем, воспользуйтесь QR-кодом. После его сканирования устройство автоматически накладывает сохранённый стиль на изображение. Эта функция расположена в меню «Редактирование набора фильтров».
Прежде чем обрабатывать изображение, не забудьте заглянуть в настройки. Там можно выбрать тёмную тему оформления и изменить параметры экспорта и публикации.
Если вы хотите получить максимальное качество при сохранении снимка, не забудьте выбрать в пункте «Качество и формат» PNG либо JPG 100%.
Используйте Перспективный инструмент
Если вы снимаете изображение, на котором объект находится слишком близко к камере, у вас не будет большого фона для работы. Это может вызвать помехи в процессе редактирования, так как вам нужен достаточный фон, чтобы выделить объект. Есть также ситуации, когда вы снимаете фасад красивого здания, но оно не совсем прямое. Ну, если вы находитесь в такой ситуации, вы можете используйте инструмент «Перспектива», чтобы добавить больше пространства фону или изменить перспективу изображения, Вы также можете использовать этот инструмент для наклона и поворота изображения. Обязательно используйте этот инструмент осторожно, так как он может исказить изображения, если вы сделаете слишком много изменений.
Инструменты
В Snapseed есть всё необходимое для базовой коррекции снимка: кадрирование, поворот изображения, двойная экспозиция, добавление текста и многое другое.
Каждый инструмент имеет свои параметры. Чтобы настроить изображение, например, в инструменте «Коррекция», надо прокрутить экран по горизонтали и изменить яркость, контраст, световой баланс и светлые участки.
Нажмите на галочку, когда будете готовы перейти к другому инструменту. Если вы захотите исправить какой-то шаг, воспользуйтесь кнопкой «Редактировать набор фильтров», которая расположена в правом верхнем углу. В меню «Посмотреть изменения» вы можете отредактировать все ваши действия, повторять определённые эффекты или же удалять их.
Во многих инструментах Snapseed есть готовые фильтры, которые уже имеют свои автонастройки. Например, откройте инструмент «Кривые» и перейдите к окну со стилями. Их много. Так что посмотрите все и найдите самый подходящий.
То же самое можно выполнить с инструментом «Крупное зерно». Именно тут находятся все самые красивые фильтры Snapseed. Некоторые из них по качеству могут сравниться с набором другого популярного редактора VSCO. Просто поставьте зернистость на ноль и выберите стиль.
Snapseed
Snapseed. Пользователи яблочной платформы уже давно взяли на вооружение мощь графического пакета Snapseed, который разработала компания Nik Software. Их творение прошло проверку временем, обрело множество поклонников, а скорость, простота и качество пришлись по нраву прагматичным пользователям. Поэтому логично, что поисковый гигант решил приобрести эту компанию и ускорить процесс внедрения этого графического продукта в свою экосистему. Сказать, что фирменный магазин Google Play испытывает нехватку фоторедакторов – значит слукавить. Сегодня каждый может подобрать графический редактор и получить максимальные возможности, простоту и т.д. Тогда зачем, спрашивается, еще один? Ответ прост – потому что он другой. Действительно, взглянув на Snapseed, сразу возникает ощущение, что перед тобой что-то новое и весьма интересное. Интерфейс дружелюбный, а возможности ограничены лишь воображением. Snapseed обладает большинством стандартных опций, этаким джентельменским набором в среде графических решений. Например, в приложении есть функция изменения яркости, контраста, баланса белого, кропа и т.п. К слову, создатели Snapseed также являются авторами некоторых хороших плагинов для настольной версии Photoshop. Это значит, что мы имеем дело с технологичными алгоритмами обработки фотографий. На деле – готовые работы действительно выглядят очень и очень приятно, даже несмотря на «стандартные фильтры». Это я веду к тому, что благодаря пакету Snapseed и, казалось бы, «стандартным фильтрам», можно на выходе получить изображение куда интереснее, если можно так сказать – ярче, сочнее. Описывать все функции не стану, остановлюсь лишь на тех моментах, которые привлекли мое внимание.
Интерфейс. Данное приложение, на мой взгляд, предлагает высочайшую дружелюбность и дает ощущение полного комфорта. Внизу располагается набор иконок, которые дают доступ ко всему необходимому на конкретном шаге обработки снимка. Свайпом вверх-вниз можно выбрать необходимую опцию (яркость, баланс белого и т.п.), а скользящим движением по горизонтали – усилить или ослабить действия фильтра.
Selective Adjust. Любопытная функция, которая позволяет локально редактировать снимок, т.е. можно поставить точку и сделать лицо светлее или добавить сочности небу и т.д.
Straighten & Rotate. Данная функция позволяет повернуть и выровнять снимок. Очень нужная фишка для тех, кто часто «заваливает» горизонт. Реализация выше всяких похвал.
Фильтры. В целом, все представленные фильтры реализованы на достойном уровне, но отдельно хотелось бы отметить фильтры Drama и Black & White. Например, благодаря фильтру Black & White можно вполне себе ничем не примечательную улицу превратить в настоящие трущобы или сделать портрет «под пленку» с шумами и симпатичными тенями. А фильтр Drama придаст снимку некую художественность, загадочность.
Snapseed представляется самым продвинутым, быстрым и интересным редактором изображений на Android. Является ли он лучшим? Трудно сказать. Но в связке с Pixlr Express желать чего-либо другого однозначно не хочется. Особенности:
СКАЧАТЬ:
| Snapseed — v.2.0.93990626 | [Размер файла — 23,4 Mb] | 2015-06-01 23:24 |
| Snapseed | 2015-06-01 23:25 |
Наложение маски
Очень интересная функция, которая позволяет убрать или усилить какой-либо эффект в определённом месте на снимке.
В меню «Редактирование набора фильтров» выберите нужное действие и нажмите на кнопку «Наложение маски». Всё, что нужно сделать дальше, — это отрегулировать силу вашего инструмента (в нашем случае инструмент «Эффект HDR») и провести пальцем по тем местам, где требуется маска.
Если выбрать в меню режим «Применить маску», эти места окрасятся красным.
Snapseed: что это за приложение?
Snapseed – это бесплатное приложение для редактирования фотографий от Google для устройств под управлением Android и iOS.
Смотрите также
В ночное время со смартфона можно делать отличные снимки с помощью ручной настройки
Программа предлагает множество вариантов для работы с фотографиями, но в отличие от большинства приложений, которые фокусируются на работе с фильтрами, Snapseed предоставляет вам гораздо больше возможностей для настройки основных свойств и проработки структуры изображения.
Вы спросите: чем выгодно отличается бесплатное приложение от крупнейшего IT-производителя в мире от других аналогов и даже платных приложений? Мы, попользовавшись Snapseed непродолжительный, но увлекательный отрезок времени, скажем так:
1. Крайне широким функционалом; 2. Отличной отладкой и быстротой работы; 3. Продуманностью меню (не нужно лазить по подменю, выискивая нужный фильтр или инструмент); 4. Качеством работы.
Пакет в который входит Adobe Lightroom
В общем, программа, рассчитанная не на профессионалов, будет удобна для использования юзерам любого возраста и любого уровня продвинутости. Например, в профессиональных приложениях типа Adobe Lightroom (также доступен в AppStore) все не так просто.
Добавление текста
Достаточно выбрать одноимённый инструмент и набрать на клавиатуре то, что вы хотите увидеть на вашей фотографии. Вариантов стилей и шрифтов довольно много, поэтому просмотрите все и выберите самый подходящий. Там же перейдите к выбору цвета вашего текста.
В меню «Непрозрачность» можно инвертировать текст. Фотография поместится внутри букв, а остальной экран будет залит тем цветом, который вы выбрали для текста. Это может пригодиться тем, кто хочет быстро сделать логотип.
«Наложение маски» позволит вам скрыть часть текста или убрать его на задний план. Просто поставьте эффект инструмента «Текст» на цифру 0, а дальше аккуратно закрасьте маской ту часть, что должна находиться впереди.
Расширение
Инструмент, который позволит увеличить размеры вашей фотографии и выровнять её горизонт. В нём есть три основных режима заполнения: чёрный, белый и умный. Наиболее интересным является последний, правда, работает он далеко от идеала. Если же вам нужно немного расширить фото по краям, то воспользуйтесь белой заливкой, хуже точно не будет, а если вам нравятся эксперименты, то попробуйте режим [Умный].
Кадрирование, перспектива и расширение
Каждый из этих инструментов позволит вам изменить размер или формат изображения, а также скрыть ненужные элементы (это могут быть деревья или уголки домов).
Если в инструменте «Кадрирование» вы просто выбираете нужный вам размер изображения, то «Перспектива» поможет вам исправить искажённую перспективу на снимке. Используйте жесты перетаскивания и масштабирования, и приложение автоматически заполнит пустые края снимка.
Инструмент «Расширение» автоматически увеличивает вашу фотографию и выравнивает горизонт. В нём вы можете выбрать три режима заливки: «Умный», «Белый» и «Чёрный». Вот только первый не всегда корректно справляется с задачей. Так что лучше использовать обычную белую заливку.
Кадрирование
Инструмент, предназначенный для изменения размера и формата вашего изображения. Идеально подойдёт для тех, кто постит фотографии в Instagram. Пользоваться данной функцией очень просто, нужно всего лишь выполнить следующие действия:
Выбираем инструмент [Кадрирование], далее, в зависимости от наших нужд оставляем, либо произвольный формат, либо устанавливаем квадрат. Теперь вы сможете обрезать фотографию и удалить ненужные вам части с помощью перетаскивания уголков в нужное вам положение.
Обработка портретов
Для этого Snapseed предлагает вам пять инструментов. Первый так и называется — «Портрет». Тут находятся несколько стилей освещения лица. Также можно изменить коррекцию светотени, сглаживание кожи и осветление глаз для более заметного блеска.
Пригодится и инструмент «Положение головы». Просто медленно перемещайте палец по экрану устройства, и вы сможете выбрать идеальный ракурс.
А ещё в этом инструменте можно поменять размер зрачков и кончики рта. Идеально для тех, кто хочет украсить снимок улыбкой.
«Размытие» позволит скрыть ненужные детали на снимке. Snapseed автоматически определяет эллиптическую область вокруг лица и оставляет её нетронутой, а всё остальное размывает.
Если вы хотите получить эффект боке, не забудьте оставить в фокусе достаточно деталей. Так вы избежите эффекта зависания в пространстве, а ваша фотография станет более профессиональной.
С помощью «Точечной коррекции» можно избавиться от небольших недостатков на лице или замазать лишний фрагмент, а инструмент «Кисть» сделает ваш снимок ярче либо, наоборот, темнее.
Snapseed, как пользоваться
Итак, нужно ответить на главный вопрос, Snapseed, как пользоваться? На самом деле это удобная программа. Придерживайтесь простой схемы использования программы:
- скачиваете и устанавливаете ее на мобильное устройство;
- запускаете приложение Snapseed на телефоне;
- делаете снимок своего лица и добавляете фотографию в приложение, через кнопку «Добавить»;
- далее нажимаете на вкладку «Инструменты»;
- выберите нужный Вам инструмент для изменении фото, например, коррекция;
- далее, откройте этот инструмент и проведите пальцем на фото, чтобы совершить с ним изменения;
- нажимаете справа в приложение на галочку, чтобы сохранить обработанную фотографию.
Это приложение бесплатное и пользоваться им научиться даже новичок. Далее, поработаем с ним на практике.
Snapseed, как пользоваться на Андроид и Айфоне
Сначала разберем использование программы Snapseed в телефонах разработанные на платформе Андроид. Итак, запускаете программу на телефоне (Скрин 2).
Далее откроется окно, в котором будет сообщение – «Нажмите в любом месте, чтобы открыть фото». Нажимаете по выбранному месту в приложении и добавляете в него фотографию с телефона.
Когда фотография загрузится в приложение, в нем будет отображаться панель управления (Скрин 3).
Все что нам нужно, выбрать это раздел управления – «Инструменты». Выбираете его и устанавливаете коррекцию яркости на фото.
К примеру, нужно сделать светлую фотографию. Мы проводим пальцем вверх или вниз по телефону и яркость изображения будет заметно изменяться.
Вы можете установить резкость фотографии, выбрав предварительно этот параметр настроек, из раздела «Инструменты».
Если мы нажмем на инструмент – «Кисть», то сможем закрасить фон изображения различными цветами. Например, для картинки необходим красный цвет. Выбираете его из палитры цветов и проводите пальцем вокруг фото, чтобы закрасить фон картинки красным цветом.
Вы можете пользоваться этим приложением на Айфоне. Оно работает аналогичным образом, как и на Андроиде.
Можно ли работать в программе Snapseed на компьютере
На компьютере можно работать в программе Snapseed. Есть два способа это сделать:
- С использованием эмулятора Андроид Блюстакс.
- Пользоваться программой онлайн через Google.
Всю работу программы здесь расписывать не будем. Скажем только то, что в Блюстексе, работать с этой программой будет неудобно, если у Вас слабый компьютер.
Находите эту программу в эмуляторе, далее открываете ее. Добавляете в нее фото и редактируете, так, как мы рассматривали выше в телефоне. Все действия будут одинаковы, ведь это эмулятор Андроида.
А программу онлайн мы рассмотрим чуть ниже в статье.
Как пользоваться программой Snapseed онлайн
Итак, как пользоваться программой Snapseed через Интернет? В этом Вам поможет сервис Google-фото, который работает на основе этого приложения.
Мы открываем на компьютере браузер Google и нажимаем на список приложений, из которых выбираем «Фото» (Скрин 4).
Это и есть приложение Snapseed от Гугл, который доступен в режиме онлайн.
Далее переходите в него и нажимаете кнопку «Загрузить», чтобы добавить в программу фото с компьютера (Скрин 5).
Затем, кликните мышкой по кнопке «Изменить», чтобы отредактировать фотографию (Скрин 6).
В панели редактирования фото, Вы можете выбрать цветовой стиль и увеличить, либо уменьшить яркость фотографии. Далее, нажмите кнопку «Готово» или «Скачать», чтобы сохранить на компьютер измененную фотографию.
Онлайн сервис имеет мало функций для редактирования фото поэтому, лучше воспользоваться приложением.
Загрузите и используйте приложение Snapseed
Snapseed доступен для Android а также iPhone и является бесплатным для загрузки и использования. Загрузите его на свое устройство, чтобы начать его использовать. Нет необходимости в регистрации, нет подписки, просто предоставьте приложению доступ к вашим изображениям и камере, и все. Поскольку я использую версию Android, этот урок будет следовать за этим. Версия iOS может немного отличаться, но должна быть в значительной степени похожа, если не одинакова.
- Откройте Snapseed на вашем устройстве.
- Нажмите значок «+» в центре и выберите изображение из своей галереи.
- Выберите Looks или Tools внизу страницы, чтобы получить доступ ко многим функциям Snapseed.
Видать
Выглядит, по сути, фильтры. Они предварительно запрограммированы и предлагают выбор видов, которые могут сэкономить время на редактирование вручную. Выберите Looks, и в нижней части экрана появится слайдер. Прокрутите и выберите Look, чтобы отфильтровать изображение. Выберите один, если вам это нравится, или нажмите Назад, чтобы покинуть экран.
инструменты
Инструменты – это то, в чем заключается реальная сила Snapseed и большая часть кривой обучения. Здесь есть выбор инструментов, от кистей, инструментов исцеления до драматических фильтров и инструментов виньетки. Вероятно, именно здесь вы будете проводить большую часть своего времени при использовании приложения.
экспорт
Третья вкладка внизу – «Экспорт» и позволяет сохранять изображения в различных форматах. Сохранение – единственная точка, где Snapseed подводит вас. Существует одно сохранение, которое фиксирует ваши изменения. Автосохранение отсутствует, и вы не можете отменить сохранение. Где другие графические редакторы позволят вам сохранить, а затем отменить изменения, после того, как вы сохраните изменение в Snapseed, все готово.
Сохранить как способ обойти это, и вы найдете вариант в разделе Экспорт. Если вы просто выберете Сохранить, Snapseed перезапишет ваше исходное изображение вашим отредактированным. Вы должны вручную сохранить копию, чтобы сохранить оригинал.
Обновление Snapseed 2.0
В апреле 2020 года у Snapseed вышло отличное обновление. Был добавлен большой диапазон новых инструментов и функций. Эти новые возможности позволяют приобрести новые знания в области редактирования фотографий с помощью Snapseed.
Совсем недавно появилось ещё одно обновление, вернувшее фильтр Grunge (который был удалён в предыдущем обновлении), вместе с несколькими другими настройками и улучшениями.
Я не думаю, что преувеличиваю, когда говорю, что это, вероятно, лучшее и наиболее полное обновление, которое я видел. То, что раньше было просто отличным фоторедактором, теперь является необходимым. Почти каждая фотография хоть раз будет отредактирована при помощи Snapseed.
Весь внешний вид приложения изменился в версии Snapseed 2.0. Это были такие резкие изменения, что те, кто пользуются приложением давно, первое время терялись, когда впервые открыли приложение после обновления. Но новый формат настолько интуитивен, что пользователи путались недолго!
Приложение имеет два раздела для редактирования: инструменты и фильтры. Раздел Инструменты включает в себя все настройки инструментов, которые предлагает Snapseed, а раздел Фильтры содержит широкий спектр регулируемых предустановленных фильтров.
Поскольку приложение имеет много возможностей, потребуется несколько статей, чтобы объяснить, как использовать все инструменты. В первом уроке я буду концентрироваться на основных инструментах редактирования, но обязательно найдите время для прочтения дальнейших статей, в которых мы рассмотрим передовые инструменты редактирования и фильтров.
Прежде чем мы начнём рассматривать основные инструменты редактирования, стоит отметить некоторые другие улучшения, которые сделали Snapseed гораздо более совершенным.
Структура экрана Snapseed 2.0
Новая компоновка экрана устроена таким образом, что всё необходимое под рукой. Когда вы открываете фото в Snapseed, у вас появляется несколько опций по всему экрану.
В правом верхнем углу вы можете открыть новую фотографию. Если вы нажмёте Открыть, вы сможете открыть фотографию из Фотоплёнки, использовать камеру, чтобы сделать снимок, вставить скопированную из другого места фотографию, или просто открыть последнее изображение на вашем устройстве.
Кнопка Редактирование (значок карандаша в большом белом круге) в нижней правой части экрана предоставляет доступ к инструментам редактирования и фильтрам.
Когда вы закончите редактирование изображения, вы можете нажать кнопку Сохранить в верхней части экрана. Рядом с кнопкой Сохранить есть иконка Стеков (Стеки обсуждаются ниже).
Рядом расположены три вертикальные точки. Нажатие на эти точки вызывает меню, в котором вы можете отменить редактирование, вернуться к исходному изображению, поделиться изображением в различных социальных сетях, открыть отредактированное изображение в другом приложении, получить помощь, воспользоваться обратной связью, настроить параметры и получить подробную информацию о фото.
Стеки
Значительным улучшение в новой версии Snapseed является то, что правки не являются непоправимыми. Это означает, что вы можете вернуться к любому предыдущему пункту в процессе редактирования в любое время. В старой версии Snapseed единственным вариантом было возвращение к исходному изображению и приходилось начинать всё заново. Теперь правки отражаются в «стеках».
В верхней части экрана (рядом с кнопкой Сохранить) вы увидите цифру. Она показывает, какое количество правок вы имеете в текущем стеке. При нажатии на эту цифру отображается список правок, которые вы сделали на правой стороне экрана.
Вы можете использовать этот список, чтобы визуально вернуться во времени, повторно применить любые корректировки, удалить редактирование, нарисовать что-либо кистью или использовать любой прикладной эффект.
Эта фантастическая возможность. Это придаёт редактированию большую гибкость, так как вы можете изменить любую часть процесса в любое время. Стек-кисть позволяет удалить определённый эффект или отредактировать часть изображения, касаясь области, которую нужно удалить.
Функция увеличения
Ещё одно интересное улучшение заключается в том, что теперь вы можете увеличить объект, который вы редактируете. Это означает, что вы можете видеть, как ваши изменения отдельных частей влияет на всё изображение. Это также делает выбирающий инструмент для редактирования более простым в использовании, чем в предыдущих версиях приложения.
Использование инструмента «Винтаж» в Snapseed
Урожай инструмент является одним из моих любимых инструментов в этом приложении. Хотя я называю это фильтром настроения, технически это не так. Это быстрый способ добавить реального персонажа к изображению и сделать его похожим на сцену, снятую в True Detective или взятую из журнала, созданного в 1950-х годах.
- Откройте свое изображение.
- Выберите Инструменты и инструмент Винтаж.
- Просматривайте различные фильтры внизу, пока не найдете тот, который вам нравится.
- Выберите галочку после того, как сделано.
Помимо предопределенных фильтров, в нижней части окна есть инструмент цветового баланса. Если вы не нашли подходящий вам фильтр, найдите следующий лучший и используйте этот значок микшера, чтобы поиграть с цветами. Затем установите флажок, чтобы зафиксировать изменения.