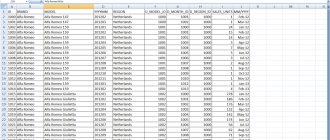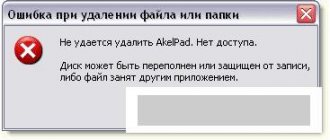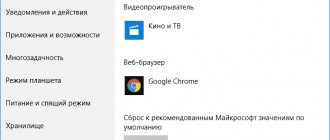Как заставить систему запомнить отображение файлов в папке?
Первое, что приходит на ум, это проверить настройку Windows в Свойствах папки. Чтобы быстро попасть в настройки, откройте консоль cmd от имени админа и введите команду :
control folders
Наша настройка лежит во вкладке Вид, в которой должен быть активирован пункт Восстанавливать прежние окна папок при входе в систему:
А вот уж если Windows вас и после этого не слушается, читаем далее.
Получаем список файлов в Total Commander
Получить список файлов в папке можно при помощи популярного файлового менеджера Total Commander. Для этого, открываете в окне программы нужную папку.
В меню «Выделение», сначала выбираете пункт «Выделить всё». После того, как все файлы были выделены, в этом же меню выбираете пункт «Копировать имена в буфер».
Потом открываете Блокнот или другой текстовый редактор, и вставляете туда список файлов из буфера обмена.
Вы можете в меню «Выделение» выбрать пункт «Сохранить выделение в файл…». В этом случае, вам нужно будет дать имя файлу, а затем сохранить его в формате «TXT».
СПРАВКА
А вы знали, что при некоторых условиях это системой держится за норму? Да, Windows может реально забывать ваши настройки. Но при одном условии: если эти настройки не касаются первых 5000 папок и директорий. Именно на столько и “хватает памяти” Windows. В Windows XP их было ещё меньше – 400. Увеличенного количества папок должно бы хватить, но разрабы предусмотрели возможность увеличить и это число вдвое. Так что, если хранилище на несколько терабайт забито под завязку, вероятно, что это ваш вариант.
Сохранение списка файлов с помощью командной строки
Вначале вам необходимо будет перейти к нужной папке, или диску, если вы хотите получить список файлов, которые находятся на диске. После открытия папки или диска, удерживая на клавиатуре кнопку «Shift», кликните правой кнопкой мыши внутри этой папки. В открывшемся контекстном меню выберите пункт «Открыть окно команд».
После этого откроется окно консоли, в которой уже будет указан путь к нужной директории (в вашем случае, будет к той папке, которую вы откроете). В этом примере, это папка «Программы» на Рабочем столе моего компьютера. В этой папке находятся другие папки, в которых находятся ярлыки программ.
Далее нужно будет ввести одну из этих команд:
dir /b>filelist.txt dir /s>filelist.txt
После ввода «dir» должен быть пробел. Вместо «filelist» может написать свое название файла, только латинскими буквами. Не забудьте в конце добавить формат «.txt».
Эти команды отличаются друг от друга в использовании дополнительных критериев сохранения списка файлов:
- /b — обозначает, что будут сохранены только имена файлов.
- /s — обозначает, что дополнительно в список будут включены все файлы и подкаталоги (подпапки), которые находятся в этой папке.
Затем на клавиатуре нажмите на кнопку «Enter».
После этого вы можете открыть папку и увидеть, что в папке находится текстовый файл «filelist». Теперь можете открыть этот файл с помощью Блокнота.
Если в данной папке некоторые файлы имели русские имена, то вместо имен этих файлов, вы увидите непонятные символы (крякозябры). Дело в том, что программа Блокнот не понимает кодировку MS-DOS.
Поэтому, открыть созданный файл, можно будет с помощью программы Word. Предполагаю, что у большинства пользователей, на компьютере установлена данная программа.
Кликните по текстовому файлу правой кнопкой мыши, а затем в контекстном меню выберите пункт «Открыть с помощью». Выберите для открытия файла программу Microsoft Office Word. В окне программы Word будет открыто окно «Преобразование текста», в котором нужно будет выбрать кодировку MS-DOS, которая позволит прочитать этот документ.
На образце вы увидите правильное отображение текста.
После нажатия на кнопку «ОК», данный текст будет открыт в программе Word. Вы можете провести редактирование документа, а потом сохранить его на компьютере в нужном формате, в том числе в формате «TXT». Проблем с кодировкой после сохранения файла уже не будет.
Программа DirLister для получения списка файлов
Вы можете создать список файлов расположенных в папке, при помощи бесплатной программы DirLister. Эта крошечная программа не требует установки на компьютер. После загрузки программы на свой компьютер, распакуйте архив с программой.
DirLister скачать
Для запуска программы, откройте папку с программой, а потом кликните по приложению DirLister.
В окне программы DirLister, в разделе «Directory To Scan», при помощи кнопки «Open», вам нужно будет выбрать папку для сканирования.
В разделе «Output File», при помощи кнопки «Save As…», вам необходимо будет выбрать место для сохранения списка файлов.
Вы можете уточнить критерии поиска файлов по маске «*.*», выбрав нужное имя или тип файла («TXT», «Excel», «HTML» и т. д.). После выбора необходимых настроек, нажмите на кнопку «Make List».
После завершения сканирования в левом нижнем углу программы будет выведена информация об успешном завершении создания списка файлов: «All file processed correctly».
Программа DirLister выводит не только список файлов в данной папке, но и дает полную информацию о вложенных в эту папку файлах и папках, в том числе о размере файлов.
Выбор файлов/группы файлов (папок) в ISP-manager
: 5 / 5
В этой статье показано, как выбрать файл или папку в ISP-manager. Занятие неоднозначное, особенно, если учесть, то ниже будет показано как быстро выбирать не только один файл (папку), а группу файлов и папок, то это точно может в дальнейшем пригодиться. Ну и ещё один бонус для тех, кто не знает, а прочитав узнает, это то, что предложенные методы работают не только в ISP-manager, но и в Windows. Полезно же! =)
Начну сразу с картинки (чтобы ниже дать подробные разъяснения, как можно добиться подобного результата):
Итак, чтобы выделить один файл или одну папку, нужно кликнуть по ней один раз левой кнопкой мыши (это просто, понятно и всегда работает).
А что делать, если нужно…
Выделить несколько подряд идущих фалов и/или папок
Для того, чтобы выделить несколько подряд идущих фалов и/или папок нужно сперва выбелить первый из списка файлов (или первую из списка папку). После этого нажать на клавиатуре кнопку Shift и не отпуская её, выбрать последний из списка фалов, который нужно выделить. После этого можно отпустить кнопку Shift.
Звучит с непривычки наверное сложно, но лучше попробовать. Тогда всё встанет на свои места.
Так работает выделение группы файлов и/или папок, идущих подряд.
Но что, если файлы и папки идут в списке файлового менеджера не подряд? Для того, чтобы…
Выделить группу файлов и/или папок в любом порядке
Для выделения группы файлов и/или папок в любом порядке, нужно выделить первый первый из списка файл или папку, после этого нажать клавишу Ctrl на клавиатуре и продолжить выделять нужные файлы и/или папки. После того, как все нужные папки и/или файлы выделены, можно отпустить клавишу Ctrl на клавиатуре.
Как снять выделение некоторых файлов и/или папок в группе выделенных?
Чтобы снять выделение с папки или файла, при этом сохранив выделение на всей остальной выделенной группе, достаточно снова нажать на клавиатуре клавишу Ctrl и кликнуть по нужной папке или файлу.
Как добавить в выделенную группу другие файлы и/или папки?
С тем же успехом можно добавить в выделенную группу, предварительно нажав и удерживая клавишу Ctrl на клавиатуре.
Как-то так. Вроде всё по этой теме =D
Спасибо за внимание, оставайтесь на связи! Ниже ссылка на форум и обсуждение ; )
Источник: https://mb4.ru/hosting/firstvds/244-select-files-folders-manager-isp.html
Базовая фильтрация файлов и папок: сортировка и группировка
Вы можете упорядочить свои списки с помощью вариантов:
—сортировка – с помощью этой настройки можно быстро упорядочить файлы по размеру, типу (документы, ярлыки программ, изображения и т.д.) и многое другое. Чтобы воспользоваться этой опцией, нажмите на любом пустом месте проводника правой кнопкой мыши. В контекстном меню наведите на пункт “сортировка” и выберите желаемую для Вас опцию.
Вы также можете использовать другие фильтры сортировки. Для этого в контекстном меню выберите пункт «подробнее». Перед Вами откроется окно «выбор столбцов в таблице». Флажками отмечайте, какие опции хотите добавить. Нажимайте кнопки «вверх», «вниз», для определения расположения их в контекстном меню.
В примере, я взял «URL-адрес» и «Автор», расположил их выше опции «размер». Теперь при последующем вызове контекстного меню, добавились эти опции в указанном мной порядке. В итоге у меня получилось так:
Не стоит забывать о пунктах «По возрастанию» и «По убыванию». Если выберем первую опцию, то сортировать будет от 0-9, от А-Я, если вторую то от Я-А, от 9-0.
При совмещении типа сортировок можно получить отличное упорядочивание файлов в папке в Windows 7. Например, фильтр расставит группы файлов по типу, и в то же время по возрастанию.
— Группировка – с помощью этой настройки, Вы сможете создавать группы файлов и папок по размеру, имени, типу. Это означает, что вы можете отделить нужные элементы от других.
Чтобы воспользоваться данной возможностью, нажмите на пустом месте в проводнике Windows 7 правой кнопкой. Из появившегося меню выберите “Группировка” и задайте любой пункт группировки.
Примечание: Выше описанные методы применяются только к текущей папки. Все новые добавленные дополнительные параметры упорядочивания будут отображаться как в пункте “Сортировка”, так и в ”Группировка”.
Чтобы избавится от элементов группировки, кликните на «(Нет)», тогда все изменения исчезнут.
Опции сортировки и группировки могут быть использованы одновременно. Например, вы можете сгруппировать по размеру или типу и сортировать данную группу по дате, имени или другими свойствами.
Если вы нажмете левой кнопкой по названию группы, то выделятся все файлы и элементы.