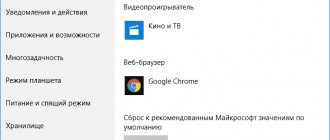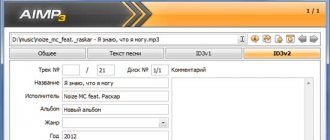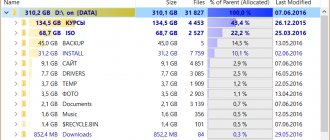Вы никогда не задумывались, чем забит ваш жесткий диск? Средство анализа дискового пространства, иногда называемое анализатором хранилища — это программа, специально разработанная для того, чтобы рассказать вам об этом.
Конечно, вы можете легко проверить, сколько свободного места на диске из Windows, но понимание того, что занимает больше всего места, совершенно другое дело — то, с чем может помочь анализатор дискового пространства.
Эти программы выполняют сканирование и интерпретацию всего, что занимает место на диске, например, сохраненных файлов, видео, установочных файлов программы — всего — и затем предоставляют вам один или несколько отчетов, которые помогают четко определить, что занимает все ваше пространство хранения.
Если ваш жесткий диск (или флэш-диск, или внешний диск, и т. д.) переполнился, и вы не совсем уверены, почему, один из этих полностью бесплатных инструментов анализатора дискового пространства действительно пригодится.
WinDirStat
Что нам нравится
- На русском языке
- Вы можете сканировать сразу весь диск или одну папку
- Предоставляет уникальные способы визуализации дискового пространства
- Включает возможность настройки команд для удаления данных
Что нам не нравится
- Невозможно сохранить результаты сканирования в файл, который можно открыть позже
- Немного медленнее при сканировании, чем аналогичные инструменты
- Работает только на Windows
Обзор WinDirStat
Я считаю WinDirStat программой анализа дискового пространства номер один, потому что она проста в использовании и полна чрезвычайно полезных функций, которые обязательно помогут вам освободить дисковое пространство.
В эту программу включена возможность создавать свои собственные команды очистки. Эти команды могут быть использованы из программного обеспечения в любое время для быстрого выполнения действий, таких как перемещение файлов с жесткого диска или удаление файлов определенного расширения, которые находятся в выбранной вами папке.
Вы также можете одновременно сканировать различные жесткие диски и папки, а также видеть, какие типы файлов занимают больше всего места, и оба из них являются довольно уникальными функциями, отсутствующими во всех этих анализаторах использования дисков.
Вы можете установить WinDirStat только в операционной системе Windows .
Как пользоваться Windirstat
Эта программа для анализа жесткого диска пользуется у юзеров популярностью. Она помогает найти и проанализировать папки на жестком диске. Нужно скачать WinDirStat и установить на компьютер. Тогда при запуске Вы увидите такое окно.
Информация о количестве свободного места на дисках в программе WinDirStat
Пользоваться WinDirStat легко. Вам нужно выбрать, что проверить – оба локальных накопителя, только один из них или, и вовсе, папку (каталог). Выбрать объект сканирования можно нажав на кнопку с многоточием в правом нижнем углу верхнего окна программы.
После подтверждения выбора запускается само сканирование. Оно может длиться разное время, это зависит от объема и количества файлов и скорости отклика ОС. Вы видите прогресс сканирования и проверенные файлы.
Количество занятого места на диске и вес каждой папки
По окончанию сканирования, выдается результат. Анализ диска на объем занятого места показывает, чем занят накопитель, каков тип файлов, объем и количество. Окно с отображением результатов разделено на блоки.
В левом блоке показан результат по папкам (если речь идет о жестком диске). В нем показаны входящие папки, объем, количество файлов внутри, процент, занимаемый ими, от объема жесткого диска.
Справа размещается блок результатов по файлам. В нем перечислены расширения в папке, процент памяти, занимаемый каждым типом и количество файлов. Нижнюю часть окна занимает сложная многоуровневая диаграмма анализа места на накопителе. Программа составляет ее, основываясь на типе файлов и месте размещения.
Отчёт программы о том какие расширения файлов находятся на диске
ПОСМОТРЕТЬ ВИДЕО
CCleaner
Что нам нравится
- На русском языке
- Программа бесплатная
- Прост в использовании
Обзор CCleaner
CCleaner, разработанный Piriform, является еще одним инструментом анализа размера файлов, предназначенным для очистки вашего диска. В отличие от других, он доступен в разных версиях, включая бесплатную и две платные версии. Платные версии — Professional и Professional Plus. Бесплатная версия CCleaner поможет вам закрепить компьютер и защитить конфиденциальность. Кроме того, следующие две версии последовательно добавляют больше возможностей.
Disk Savvy
Что нам нравится
- Очень прост в использовании, чем большинство анализаторов дискового пространства
- Категоризирует файлы несколькими способами
- Постоянно обновляется и улучшается
- Возможность сканирования нескольких мест одновременно
- Результаты могут быть экспортированы в файл отчета
- Также работает из Проводника
Что нам не нравится
- Не все функции, которые вы видите в программе, бесплатны; некоторые требуют обновления до версии Pro
- Он может показать только 500 000 файлов за сканирование, после чего программа не будет работать, если вы не отсканируете папку с меньшим количеством файлов или не купите программу
Обзор
Вы можете анализировать внутренние и внешние жесткие диски, выполнять поиск по результатам, удалять файлы из программы и группировать файлы по расширению, чтобы увидеть, какие типы файлов используют больше всего памяти.
Еще одна полезная функция — возможность увидеть список 100 самых больших файлов или папок. Вы даже можете экспортировать список на свой компьютер, чтобы просмотреть их позже.
Также доступна профессиональная версия Disk Savvy, но бесплатная версия кажется идеальной на 100%. Вы можете установить Disk Savvy на Windows 10 через Windows XP, а также на Windows Server 2016/2012/2008/2003.
Полностью занят диск С
Добрый день! После перехода на Windows 10 в течение года полностью заполнился диск С. Причем занят он непонятно чем! Из 97 гб свободно только 7, это при том, что на ПК стоит минимум программ и не установлено ни одной игры (раздел Игры и приложения занимает 66,8Гб.
Пробовала проверить диск при помощи программ для анализа дискового пространства, но программы сканируют диск только на четверть, после идет бесконечно долго сканирование без результата. Вычистила все папки (AppData), почистила CCleaner, но объем приходящийся на Игры и приложения нисколько не уменьшился. В чем может быть дело? В реальности приложения занимают не более 8 Гб.
Также такой вопрос. Давно устанавливала на ПК программу для сбрасывания с ПК на телефон музыки и фото, так вот программа до сих пор работает, ее файлы находятся в папке, но удалить я ее не могу, так как она отсутствует в списке установленных программ. CCleaner ее тоже не видит.
JDiskReport
Что нам нравится
- Показывает использование дискового пространства в пяти разных ракурсах
- Действительно легко понять как пользоваться, даже для новичков
- Работает на Linux, Windows и MacOS
Что нам не нравится
- Не позволяет удалять файлы из результатов
- Заметно медленнее, чем другие анализаторы дискового пространства
Обзор JDiskReport
JDiskReport — показывает, как файлы используют хранилище в виде списка, как в проводнике, круговой диаграмме или гистограмме.
Визуальное представление об использовании диска может помочь вам быстро понять, как файлы и папки ведут себя по отношению к доступному пространству.
С одной стороны программы JDiskReport вы найдете папки, которые были отсканированы, а справа — способы анализа этих данных. Перейдите по ссылке ниже, чтобы увидеть мой обзор для конкретных деталей того, что я имею в виду.
К сожалению, вы не можете удалять файлы из программы, и время, необходимое для сканирования жесткого диска, кажется медленнее, чем у некоторых других приложений в этом списке.
Пользователи Windows, Linux и Mac могут использовать JDiskReport.
TreeSize Free
Что нам нравится
- Позволяет удалять файлы из программы
- Может сканировать отдельные папки и целые жесткие диски
- Поддерживает как внутренние, так и внешние жесткие диски
- Доступена портативная версия
Что нам не нравится
- Не работает на Linux или MacOS
- Параметры фильтрации не очень полезны
- Нет уникальных перспектив, как с аналогичными инструментами
Обзор TreeSize Free
Упомянутые выше программы полезны по-разному, потому что они предоставляют уникальную возможность взглянуть на данные. TreeSize Free не очень полезен в этом смысле, но он, безусловно, предоставляет функцию, отсутствующую в Windows Explorer.
Без такой программы, как TreeSize Free, у вас нет простого способа узнать, какие файлы и папки занимают все пространство на диске. После установки этой программы определить, какие папки являются самыми большими и какие файлы среди них занимают большую часть пространства, так же просто, как открыть папки.
Если вы найдете какие-то папки или файлы, которые вам больше не нужны, вы можете легко удалить их из программы, чтобы мгновенно освободить это место на устройстве.
Вы можете получить портативную версию, которая работает на внешних жестких дисках, флэш-накопителях и т. Д., Не устанавливая ее на компьютер. Только Windows может запустить TreeSize Free.
Поиск больших файлов Linux
GDMap
Несмотря на то, что графических утилит есть около десятка, все они мне не очень нравятся. Например в Gnome можно использовать GDMap, а в KDE — fileslight. Обе утилиты сканируют файловую систему и выводят все файлы в виде диаграммы. Размер блока зависит от размера файла. Чем больше файл или папка, тем больше блок. Для установки GDMap в Ubuntu выполните:
sudo apt install gdmap
Затем запустите утилиту из главного меню. По умолчанию она отображает домашнюю папку. Здесь можно оценить, какие файлы самые увесистые.
2. Утилита ncdu
Это псевдографическая утилита, которая работает в терминале Linux. Она отображает список файлов и директорий по объёму и, что самое интересное, тут же позволяет удалять ненужные файлы. Для установки утилиты выполните:
sudo apt install ncdu
Затем запустите утилиту, передав ей в качестве параметра папку, которую надо просканировать. Можно проверить ту же домашнюю папку:
ncdu /home
У утилиты очень простое управление. Для перемещения по списку используйте кнопки со стрелками вверх и вниз, для открытия папки — клавишу Enter, а для удаления файла — кнопку d. Также можно использовать для перемещения кнопки в Vim стиле — h, j, k, l.
Утилита du
Если у вас нет возможности устанавливать новые утилиты, может помочь установленная по умолчанию во всех дистрибутивах утилита du. С помощью следующей команды вы можете вывести 20 самых больших файлов и папок в нужной папке, для примера снова возьмём домашнюю папку:
sudo du -a /home/ | sort -n -r | head -n 20
Мы не можем использовать опцию -h для вывода размера в читабельном формате, потому что тогда не будет работать сортировка.
4. Утилита find
С помощью команды find вы тоже можете искать большие файлы Linux. Для этого используйте опцию -size. Например, давайте найдём файлы, которые больше 500 мегабайтов в той же домашней папке:
sudo find /home -xdev -type f -size +500M
Можно пойти ещё дальше — вывести размер этих файлов и отсортировать их по размеру:
find / -xdev -type f -size +100M -exec du -sh {} ‘;’ | sort -rh
Самые большие файлы Linux будут сверху, а более мелкие — ниже.
RidNacs
Что нам нравится
- Минимальный и простой интерфейс делает программу простой в использовании
- Есть портативная версия
- Поддерживает сканирование больших файлов в определенной папке или на всем диске
Что нам не нравится
- Не будет работать на Linux или MacOS
- Отсутствуют расширенные функции, обнаруженные в похожих приложениях
Обзор RidNacs
RidNacs предназначен для ОС Windows и на самом деле очень похож на TreeSize Free, но просто не имеет всех кнопок, которые могут оттолкнуть вас от его использования. Его ясный и простой дизайн делает его более привлекательным для использования.
Вы можете сканировать как одну папку с RidNacs, так и целые жесткие диски. Это важная функция в программе анализатора диска, потому что сканирование всего жесткого диска может занять много времени, когда вам просто нужно просмотреть информацию для одной папки.
Функциональность RidNacs очень проста, поэтому вы точно знаете, как ее использовать с самого начала. Просто откройте папки, как в Windows Explorer, чтобы увидеть самые большие папки / файлы, перечисленные сверху вниз.
Из-за своей простоты RidNacs включает в себя только основные функции, необходимые для того, что должен иметь дисковый анализатор, но, очевидно, не обладает всеми функциями, которые вы найдете в более продвинутой программе, такой как WinDirStat, описанной выше.
Extensoft’s Free Disk Analyzer
Что нам нравится
- Включает полезные и уникальные функции
- Позволяет найти файлы, которые подпадают под определенные критерии
- Найти самые большие папки и файлы легко с помощью интерфейса с вкладками
Что нам не нравится
- Работает только на Windows
- Не поддерживает экспорт результатов в файл
Обзор Free Disk Analyzer
Free Disk Analyzer — действительно отличный анализатор свободного дискового пространства. Прежде всего, мне нравится это из-за того, насколько простой и знакомый интерфейс, но есть также некоторые действительно полезные настройки, которые я хочу упомянуть.
Одна опция заставляет программу искать файлы, только если они больше 50 МБ. Если вы не собираетесь удалять файлы меньшего размера, вы можете существенно очистить список результатов, включив это.
Также есть опция фильтрации, так что вместо каждого отдельного типа файлов отображаются только музыка, видео, документы, архивные файлы и т. Д. Это полезно, если вы знаете, что, например, видео занимают больше всего памяти — поиск только по ним экономит время, просматривая другие типы файлов.
Вкладки «Самые большие файлы» и « Самые большие папки» в нижней части программы Free Disk Analyzer предоставляют быстрый способ просмотреть все ресурсы хранилища в папке (и ее подпапках), которую вы просматриваете. Вы можете отсортировать папки по размеру и расположению, а также по среднему размеру файла в этой папке плюс количество файлов, содержащихся в папке.
Хотя вы не можете экспортировать результаты в файл, как позволяет большинство анализаторов дискового пространства, я все же настоятельно рекомендую взглянуть на программу Extensoft, прежде чем переходить к другим приложениям в этом списке.
Бесплатный анализатор дисков доступен только для пользователей Windows.
Как узнать чем занято место на диске? обзор нескольких бесплатных программ…
У пользователей, которые только-только начинают работать на компьютере, возникают небезынтересные вопросы: в частности, имеющие непосредственное отношение к используемому системой пространству на жестком диске — попросту занятости диска. Также пытливых пользователей интересует: а чем занято место на жестком диске? что можно удалить, а что — нет!? что нужно для того, чтобы очистить диск. почему свободное пространство все время уменьшается? и пр. и пр.
Чтобы ответить на эти и другие вопросы, как раз и посвящена сея статья! в посте рассмотрим несколько бесплатных программ для анализа жесткого диска WinDirStat, WizTree, Free Disk Analyzer, SpaceSniffer и другие: данные программы позволяют наглядным образом отследить (получить) информацию о том, какие папки и какими файлами заняты… всё это лишние бесполезные гигабайты! Рассмотрим, что же возможно с этим мусором поделать.
что и в каких объемах данных хранится на нашем диске:
Рассматриваемые в посте программы поддерживаются Windows 7 — 8.1 и Windows 10 — и замечательно работают.
Для начала, вкратце разберёмся:
…тающее на глазах место на диске обусловлено частенько как правило автоматической загрузкой файлов, к примеру: всякими обновлениями Windows… также Виндовс время от времени создаёт точки восстановления (при скачивании программ, к примеру)… или аварийное завершение работы самой Виндовс, либо же отдельной программы… именно из-за этих дополнительных работ системы могут (опять же из-за ошибок настроек) оставаться временные файлы, занимающие многие мегабайты, а частенько и по несколько гигабайт.
Disktective
Что нам нравится
- Это портативный
- Возможность сканирования больших файлов в определенной папке или на всем жестком диске.
- Предоставляет два способа просмотра использования дискового пространства
- Позволяет экспортировать результаты в файл
Что нам не нравится
- Невозможно удалить напрямую из программы
- Экспортируемые результаты трудно читать
- Способ отображения единиц размера затрудняет чтение результатов.
- Только пользователи Windows могут установить его
- Обновление не выпускается с 2010 года
Обзор Disktective
Disktective — это еще один анализатор свободного дискового пространства для Windows. Это полностью портативное устройство, занимающее менее 1 МБ дискового пространства, поэтому вы можете легко носить его с собой на флэш-накопитель.
Каждый раз, когда открывается Disktective, он сразу же спрашивает, какой каталог вы хотите отсканировать. Вы можете выбрать любую папку на любом подключенном жестком диске, включая съемные, а также все жесткие диски.
Левая часть программы показывает размеры папок и файлов на привычном для Windows Explorer-подобном экране, а правая часть отображает круговую диаграмму, чтобы вы могли визуализировать использование диска каждой папкой.
Disktective достаточно прост в использовании для всех, но есть множество вещей, которые мне не нравятся: функция экспорта в HTML не создает очень легко читаемый файл, вы не можете удалять или открывать папки / файлы изнутри программы, а размерные единицы являются статическими, то есть все они представлены в байтах, килобайтах или мегабайтах (что бы вы ни выбрали).
SpaceSniffer
Что нам нравится
- Показывает использование данных с простыми блоками
- Результаты могут быть отфильтрованы несколькими способами
- Результаты могут быть сохранены в файл и открыты снова без необходимости повторного сканирования
- Позволяет удалять файлы из программы
- Отчет больших файлов может быть сохранен в текстовом файле.
- Полностью портативная
Что нам не нравится
- Немножко запутаный интерфейс
- Работает только в операционной системе Windows
Большинство из нас привыкли просматривать данные на наших компьютерах в виде списка, где мы открываем папки, чтобы увидеть файлы внутри. SpaceSniffer работает аналогично, но не в
таким же образом, так что может потребоваться некоторое привыкание, прежде чем вы освоитесь с этим.
Изображение здесь сразу показывает, как SpaceSniffer визуализирует использование дискового пространства. Он использует блоки разных размеров для демонстрации больших папок / файлов по сравнению с более мелкими, где коричневые прямоугольники — это папки, а синие — файлы (вы можете изменить эти цвета).
Программа позволяет экспортировать результаты в файл TXT или файл снимка SpaceSniffer (SNS), чтобы вы могли загрузить его на другой компьютер или в более позднее время и увидеть все те же результаты — это действительно удобно, если вы помогая кому-то еще анализировать свои данные.
Если щелкнуть правой кнопкой мыши любую папку или файл в SpaceSniffer, откроется то же меню, которое вы видите в проводнике Windows. Это означает, что вы можете копировать, удалять и т. Д. Функция фильтрации позволяет искать результаты по типу файла, размеру и / или дате.
Я добавил SpaceSniffer в этот список, потому что он отличается от большинства других анализаторов дискового пространства, поэтому вы можете обнаружить, что его уникальная перспектива помогает вам быстро найти то, что занимает все пространство памяти.
Анализ занятого места на жестком диске
Добрый день.
Очень часто пользователи задают мне один и тот же вопрос, но в разной интерпретации: «чем забит жесткий диск?», «почему уменьшилось место на жестком диске, ведь я ничего не качал?», «как найти файлы, которые отнимают место на HDD?» и т.д.
Для оценки и анализа занятого места на жестком диске существуют специальные программы, благодаря которым можно быстро найти все лишнее и удалить. Собственно, об этом и будет данная статья.
Анализ занятого места на жестком диске в диаграммах
1. Scanner
Очень интересная утилита. Плюсы ее очевидны: поддерживает русский язык, не требуется установка, высокая скорость работы (жесткий диск в 500 ГБ она проанализировала за минуту!), занимает совсем небольшое место на жестком диске.
Результаты работы программа представляет в небольшом окне с диаграммой (см. рис. 1). Если навестить мышкой на нужный кусок диаграммы — можно сразу понять, что занимает больше всего места на HDD.
Рис. 1. Работа программы Scanner
Например, у меня на жестком диске (см. рис. 1) примерно пятую часть занятного пространства занимают фильмы (33 ГБ, 62 файла). Кстати, есть быстрые кнопки для перехода в корзину и в «установку и удаления программ».
2. SpaceSniffer
Еще одна утилита не нуждающаяся в установке. При запуске первым делом попросит выбрать диск (указать букву) для сканирования. Например, на моем системном диске с Windows занято 35 ГБ, из которых почти 10 ГБ занимает виртуальная машина.
В общем-то инструмент для анализа очень наглядный, помогает сразу понять чем забит жесткий диск, где «спрятались» файлы, в каких папках и на какую тему… Рекомендую к использованию!
Рис. 2. SpaceSniffer — анализ системного диска с Windows
3. WinDirStat
Еще одна утилита подобного рода. Интересна она прежде всего тем, что помимо простого анализа и составления диаграммы — она еще показывает расширения файлов, закрашивая диаграмму в нужный цвет (см. рис. 3).
В целом пользоваться ей достаточно удобно: интерфейс на русском языке, есть быстрые ссылки (например, по очистке корзины, редактированию каталогов и пр.), работает во всех популярных ОС Windows: XP, 7, 8.
Рис. 3. WinDirStat анализирует диск «C:»
4. Free Disk Usage Analyzer
Эта программа — самый простой инструмент для быстрого поиска больших файлов и оптимизации дискового пространства.
Free Disk Usage Analyzer поможет вам организовать и управлять свободным дисковым пространством HDD путем поиска самых больших файлов на диске. Вы можете быстро найти, где находятся самые объемные файлы, такие как: видео, фотографии и архивы, и переместить их в другое место (либо вообще удалить).
Кстати, программа поддерживает русский язык. Так же есть быстрые ссылки, которые помогут вам очистить HDD от мусорных и временных файлов, удалить неиспользуемые программы, найти самые большие папки или файлы и пр.