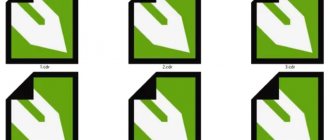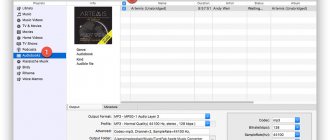Бесплатная программа WinDirStat предназначена для получения и просмотра наглядной статистики, о состоянии дискового пространства, занимаемого файлами и папками. При необходимости, при помощи WinDirStat, вы можете очистить дисковое пространство от ненужных файлов и папок. После анализа, вы получите подробные сведения о том, сколько, где, и какие именно файлы и папки, занимают место на вашем компьютере.
Многие пользователи часто сталкиваются с проблемой нехватки свободного места на жестком диске своего компьютера. В процессе использования компьютера, постепенно, на дисках, остается все меньше свободного места, не занятого данными. На первый взгляд, все остается по-прежнему, а при этом, незаметно свободное пространство, все уменьшается, и уменьшается.
При активной работе, одни папки и файлы удаляются, а на смену одним удаленным файлам приходят другие. Проходит некоторое время, и настает тот момент, когда у пользователя возникает необходимость переместить или удалить некоторые файлы с дисков своего компьютера, для того, чтобы не возникали проблемы в работе компьютера, при переполнении дисков.
Для этого, сначала необходимо будет узнать, чем занято место на всех дисках компьютера, или только конкретном диске.
Если проблема «пожирателей» свободного места на диске существует, то тогда ее необходимо будет решить. Для этого понадобится программа, которая смогла бы провести анализ дисков данного компьютера, отобразить информацию о файлах и каталогах, а при необходимости, очистила бы диск от ненужных данных, удалив их с компьютера.
WinDirStat — отображение информации о дисковом пространстве
Программа WinDirStat служит для сбора информации о состоянии дискового пространства. Программа просканирует компьютер и графически отобразит информацию о том, какое место занимают каталоги и файлы на диске или дисках, их типе и занимаемом месте, их процентном соотношении к общему объему.
При помощи технологии Tree map, в окне программы WinDirStat, будет графически отображена полученная информация. Благодаря полученной статистике, вы наглядно увидите, что именно, и сколько, занимает места на диске вашего компьютера.
Программа WinDirStat поддерживает русский язык, утилита предназначена для использования в операционной системе Windows.
WinDirStat скачать
Установка программы WinDirStat на компьютер будет происходить на английском языке. По завершению установки, запустите программу WinDirStat на вашем компьютере.
После запуска программы будет открыто два окна: главное окно программы WinDirStat, и окно «Выбор дисков». В окне «Выбор дисков» необходимо будет выбрать диск или каталог для сканирования. Для этого, сначала нужно будет активировать одну из радиокнопок: «Все локальные диски», «Индивидуальные диски», или «Каталог», а затем нажать на кнопку «ОК».
Для проверки я выбрал локальный диск «C» своего компьютера.
Для того, чтобы просканировать не весь диск, а проверить только конкретный каталог, вам нужно будет сначала активировать радиокнопку «Каталог», а затем нажать на кнопку, для выбора нужного каталога. В окне «Обзор папок» вы должны будете выбрать необходимый каталог.
После сделанного выбора, запускается сканирование выбранного диска или каталога. В окне программы будет постепенно отображаться полученная информация.
В нижней части главного окна программы, на шкале будет графически отображаться состояние процесса проверки выбранного диска или каталога. Процесс сканирования можно будет остановить при помощи кнопки «Приостановить».
После завершения проверки, которое занимает некоторое время, в главном окне программы WinDirStat будут отображены полученные результаты.
Краткая вводная и обзор программы
Как Вы уже поняли, речь пойдет о таком чуде программисткой мысли как «WinDirStat». У нас есть два формата этой статьи: видео и текстовый. Можете смотреть и слушать, а можете читать.
В формате видео:
В текстовом формате:
Софтина занимается тем, что нагляднейшим образом, после небольшого сканирования, выводит всю структуру дисков, папок и файлов, а точнее, занимаемый этими папками и файлами объем в процентном, размерном и графическом представлении.
Дабы не особо расписывать просто покажу Вам скриншот и, думаю, Вам сразу станет всё хоть как-то понятно:
Что-то нагляднее и удобнее в качестве инструмента для поиска пропавшего места вряд ли можно представить (хотя и аналогов этой программы хватает). К слову, даже информация о последнем изменении есть в наличии, что тоже бывает крайне удобно для диагностики того, что это за файл такой и как давно лежит на диске.
Программа полностью бесплатна и поддерживает русский язык.
Интерфейс программы WinDirStat
В верхней части главного окна программы расположены две панели: панель меню и панель с кнопками. Отсюда можно будет выполнять необходимые действия по работе в данной утилите.
В процессе работы в программе WinDirStat, вы можете выбрать для сканирования другой диск или каталог. Для этого войдите в меню «Файл», выберите в контекстном меню пункт «Открыть…». После этого будет открыто окно «Выбор дисков».
Главное окно программы WinDirStat разделено на три части:
- список каталогов — данный список сформирован по размеру занимаемого на диске каталога или файла;
- список расширений — здесь приведена информация о том, какое место на диске или в каталоге занимают расширения определенного типа;
- графическая карта каталогов — здесь отображено содержимое данного диска или каталога в графическом виде.
Область списка каталогов расположена в левой части главного окна программы. Диски и каталоги, помещенные в эту область, представлены в виде древовидной структуры, которая напоминает своим видом Проводник Windows. Отсюда можно будет переходить в другие директории на диске, также как и в Проводнике. Здесь указано процентное соотношение между подкаталогами, размер, количество элементов, количество файлов и т. д.
Вам также может быть интересно:
- HDD Scanner — как узнать размер папок и файлов
- Очистка Windows 10: автоматическое и ручное удаление ненужных файлов
Область списка расширений располагается в правой части окна программы. Все расширения имеют свой определенный цвет для того, чтобы их лучше было видно в графической карте каталогов. В этой области каждому расширению присвоен цвет, дано его описание, занимаемый размер, процентное соотношение, количество файлов.
В нижней части окна расположена область карты каталогов в графическом виде. Эта карта выполнена с помощью специальной технологии. На карте, в виде прямоугольников, отображены файлы, расположенные на данном диске, или в выбранном каталоге. Размер прямоугольников зависит от величины, занимаемой данным файлом на соответствующем диске или в каталоге.
Давайте далее в статье рассмотрим, как пользоваться WinDirStat.
WinDirStat-программа для анализа и очистки диска компьютера
Бесплатная утилита WinDirStat предназначена для анализа дискового пространства компьютера и, при желании, его очистки от ненужного мусора.
Программа сканирует содержимое жесткого диска, определяет размер файлов и папок и отображает результат работы в графическом виде. На диаграмме сразу будет видно – сколько весит тот или иной файл и где он находится.
По истечении определенного времени, свободного места на жестком диске становится все меньше и меньше. И многие вебмастера и обычные пользователи ПК удивляются – почему так получилось и чем его “захламили”. Можно, конечно, вручную искать тяжеловесные файлы, но это довольно кропотливое и нудное занятие. И не факт, что Вы найдете весь мусор.
В этом нелегком деле и поможет программа WinDirStat, тем более она бесплатна. Она с легкость определит – кто “скушал” место на диске и вы сами произведете оптимизацию своего компьютера. Вот некоторые достоинства утилиты: анализ дискового пространства с удобным графическим выводом результата, возможность выборочной очистки, русский интерфейс, отображение дерева каталогов и файлов с указанием веса и их типа, а так же процентного соотношения занимаемого места к общему объему. Есть один недостаток – она не распознает дублирующие файлы.
Установка программы WinDirStat
Чтобы бесплатно скачать программу WinDirStat переходим на официальный сайт разработчика windirstat.info. После запуска стандартного инсталлятора, в открывшемся окне соглашаемся принять лицензионное соглашение и жмем ”Next”. В следующем окне производим туже самую манипуляцию.
Потом жмем “Install”.
Далее производим еще пару простых действий и ждем окончания процесса установки. Затем запускаем программу.
Сканирование и анализ дисков компьютера
После запуска программы, в открывшемся окне по умолчанию предложено сканировать все диски компьютера. Но можно выбрать одно из мест, установив галочку напротив ”Индивидуальные диски”.
Если галочку поставить напротив ”Каталог” и нажать на кнопку обзора, то можно найти конкретную папку и ее просканировать. Я выбрал сканирование всех локальных дисков. Процесс запустился и за временем сканирования наблюдаем в нижней части окна. Там же можно все остановить.
В зависимости от захламленности дисков процесс может занять некоторое время.
Сканирование завершено и открывается окно с наглядным отчетом. Окно с результатами разбито на три части.
В левой части показана древовидная файловая структура, где указаны каталоги, файлы и папки с указанием их веса и процентного соотношения.
В правой части находится список расширений, с указанием типов файлов со своими определенными цветами.
В нижней части расположена графическая карта, где каждый цвет соответствует своему типу файла. Чем больше прямоугольник, тем больший вес он имеет.
Пример анализа и удаления файла или папки
В левой части дерева выделяем папку ”Users”. На графической карте обозначилась область, которую занимает данная папка. Ее можно увеличить, нажав на лупу в панели инструментов WinDirStat.
Из рисунка видно, что огромное место занимает синий квадрат. Наведем курсор на маленький прямоугольник этого квадрата.
В самом низу есть информационная строка и из нее видно, что это восьмая серия сериала ”Боец”. Кликнув на него левой кнопкой мыши, откроется новое окно и в правой части видно тип файла – ”.avi”, а в левой из дерева файлов узнаем конкретное место расположения сериала. Я его закачал год назад и забыл.
Теперь благодаря данной программе, он нашелся и мы его удалим. Для этого выделяем всю папку ”Боец” в дереве файлов и нажимаем соответствующую кнопку. Все до безобразия просто и удобно. Этим программа и “подкупает”. Так же можно увидеть все файлы того или иного типа, кликнув на него в списке расширений.
P.S. WinDirStat – это очень удобная и простая в использовании программа для анализа и выборочной очистки дисков компьютера. Все действия контролируете вы сами. С помощью графической карты видно все емкие места. Всем советую попробовать.
Источник: https://barbadosmaney.ru/windirstat-programma-dlya-analiza-i-ochistki-kompyutera.
Работа с файлами в WinDirStat
Вы можете выбрать расширение файла, выделив его в области списка расширений. В графической области карты каталогов, файлы данного расширения, будут выделены, вокруг белым цветом, относительно других файлов. На этом примере, я выделил файлы, имеющие расширение «AVI».
Можно будет кликнуть по конкретному прямоугольнику данного типа файлов. После этого, в области списка каталогов будет отображен выбранный файл. На нижней панели главного окна программы будет отображен путь к этому файлу. В моем случае, это фильм, который находится в папке «Загрузки» (Downloads).
После проверки диска «C», я с удивлением обнаружил, что на этом диске моего компьютера, наибольшее место занимают файлы в формате «PDF», которые находились в папке «Загрузки».
Некоторое время назад я скачал с интернета определенное количество файлов в этом формате. Затем я скопировал эти файлы и переместил их в другое место, сейчас их даже нет на моем компьютере. Дело еще в том, что в моем основном браузере Firefox загрузки сохраняются на Рабочем столе (мне так удобнее). При скачивании файлов с помощью других браузеров, или с торрентов, файлы сохраняются в папку «Загрузки», поэтому я нечасто открываю эту папку.
Так вышло, что я забыл удалить эти файлы. В моем случае, программа WinDirStat помогла мне найти файлы, которые можно будет удалить с компьютера, освободив место на диске.
Очистка диска в WinDirStat
Для удаления файла или каталога с компьютера, сначала необходимо будет выбрать нужный файл или каталог, выделив его в окне программы WinDirStat. Затем вам нужно будет выбрать вариант удаления файла: удалить в корзину, или удалить без возможности восстановления.
Для этого на панели кнопок нажмите на соответствующую кнопку, или выберите в меню «Очистка», соответствующий пункт контекстного меню.
В следующих двух окнах вам следует согласиться с удалением данного файла.
После этого файл будет удален в Корзину, или файл будет удален с компьютера, минуя Корзину.