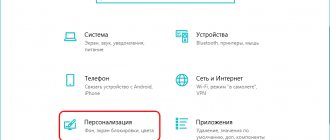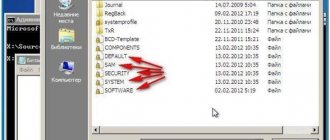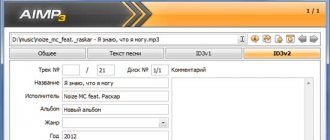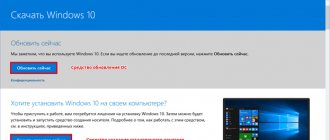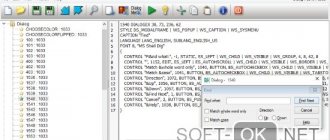В этой статье мы рассмотрим способы восстановления или изменения ассоциации файлов в Windows. Ассоциация файла — это сопоставление типа файла с определенным приложением, с помощью которого данный файл запускается для выполнения действия.
Например, после клика по исполняемому файлу «EXE» запустится программа, после клика по файлу в формате «JPEG», файл откроется в программе, которая имеет сопоставление с данным типом файла.
Иногда, на компьютере происходит нарушение ассоциации файлов, которые случаются из-за неправильного выбора пользователя, или в результате действия вредоносного программного обеспечения.
При неправильном выборе, пользователь не сможет открыть файл данного типа на своем компьютере, из-за того, что ошибочно выбранная программа, не поддерживает открытие файлов данного типа. Причем, бывают достаточно серьезные случаи, когда из-за неправильного соответствия типов файлов, парализуется работа на компьютере.
После клика по ярлыку не запускается программа для открытия файлов данного типа, вместо нее открывается другая, которая не может открыть нужный файл, или на компьютере вообще ничего не происходит.
Выход из этой ситуации: изменение ассоциации для файлов данного типа. Есть два варианта решения проблемы: изменение ассоциации для конкретного файла данного типа (подходит для обычных файлов), или сброс настроек ассоциации по умолчанию в Windows, с помощью программ или с помощью проведения изменений в реестре.
В первом случае, для восстановления правильной ассоциации, изменение затронет только файл данного типа. Во втором случае, будут изменены все ассоциации файлов по умолчанию, файловые ассоциации будут такими, как на только что установленной Windows.
Изменение ассоциации файлов при помощи «открыть с помощью»
Изменить ассоциацию файлов можно с помощью средств операционной системы. После клика по файлу, в контекстном меню выберите «Открыть с помощью», а затем в раскрывшемся списке нажмите на пункт «Выбрать другое приложение».
В открывшемся окне задается вопрос: «Каким образом вы хотите открыть этот файл?». Операционная система Windows предложит вам программы, подходящие по ее мнению для открытия файла данного типа. В Windows 7 эти окна выглядят немного по-другому.
Обратите внимание на то, что выбор системы не всегда бывает правильным. Поэтому, если вы не знаете, каким приложением следует открыть файл данного типа, снимите галку напротив пункта «Всегда использовать это приложение для открытия .*** файлов». Таким образом, опытным путем вы сможете подобрать подходящую программу. В следующий раз, активируйте этот пункт для того, чтобы автоматически открывать файл данного типа.
Вполне возможно, что в предложенном списке программ, не окажется подходящего варианта. Для поиска нужной программы, нажмите на ссылку «Еще приложения». Далее, в окне Проводника найдите на своем компьютере необходимую программу.
Восстановление ассоциаций файлов в настройках Windows 10
В параметрах Windows 10 появился пункт, позволяющий сбросить все ассоциации файлов на настройки по умолчанию (который работает с некоторыми ограничениями, о чем далее).
Найти его можно в «Параметры» (клавиши Win+I) — Система — Приложения по умолчанию. Если в указанном разделе в пункте «Сброс к рекомендованным Майкрософт значениями по умолчанию» нажать «Сбросить», то все ассоциации файлов будут приведены к состоянию, которое было на момент установки системы, удалив заданные пользователем значения (Кстати, в том же окне, ниже, есть пункт «Выбор стандартных приложений для типов файлов», чтобы задать конкретные ассоциации программ для каждого типа файлов.).
А теперь об ограничениях работы этой функции: дело в том, что в процессе ее использования, удаляются заданные пользователем сопоставления файлов: в большинстве случаев, это срабатывает для того, чтобы исправить типичные нарушения ассоциаций файлов.
Но не всегда: например, если были нарушены ассоциации файлов exe и lnk, но не только добавлением программы для их открытия, но и повреждением записей в реестре (что тоже случается) об этих типах файлов, то после сброса при запуске такого файла, вас спросят: «Каким образом вы хотите открыть этот файл?», но правильного варианта не предложат.
Сопоставление типов файлов
Этот способ я покажу на примере Windows 10 (в других версиях Windows подобный алгоритм действий). Войдите в меню «Пуск», далее «Все приложения», «Служебные», «Программы по умолчанию». В окне «Программы по умолчанию» перейдите по ссылке «Сопоставление типов файлов или протоколов с конкретными программами».
Далее в окне «Настройка сопоставлений», для восстановления правильной ассоциации, выделите нужный тип файла, а затем нажмите на кнопку «Изменить программу…».
В открывшемся окне зададут вопрос: «Как вы хотите теперь открывать этот файл?», выберите другое приложение.
Если нарушены ассоциации исполняемых файлов (exe-файлов), папок, ярлыков (lnk-файлов), файлов реестра (reg-файлов) и т. д., описанные выше способы не помогут. Восстановить ассоциации файлов по умолчанию в Windows можно с помощью специальных программ.
Как восстановить ассоциации файлов в Windows 8
Для начала рассмотрим самый простой вариант — у вас возникла ошибка с ассоциацией какого-либо обычного файла (картинка, документ, видео и другие — не exe, не ярлык и не папка). В этом случае, вы можете поступить одним из трех способов.
- Использовать пункт «Открыть с помощью» — кликните правой кнопкой мыши по файлу, сопоставление для которого нужно изменить, выберите пункт «Открыть с помощью» — «Выбрать программу», укажите программу для открытия и о.
- Зайти в панель управления Windows 8 — Программы по умолчанию — Сопоставление типов файлов или протоколов с конкретными программами и выбрать программы для нужных типов файлов.
- Аналогичное действие можно произвести через «Параметры компьютера» в правой панели. Зайдите в «Изменение параметров компьютера», откройте «Поиск и приложения», а там выберите пункт «По умолчанию». После чего, в конце странице кликните по ссылке «Выбор стандартных приложений для типов файлов».
Как уже было сказано, это поможет только в случае, если проблемы возникли с «обычными» файлами. Если же у вас вместо программы, ярлыка или папки открывается не то, что нужно, а, например, блокнот или архиватор, а может даже не открывается панель управления, то способ выше не подойдет.
Восстановление ассоциаций exe, lnk (ярлык), msi, bat, cpl и папок
Если проблема возникла с файлами данного типа, это будет выражаться в том, что программы, ярлыки, элементы панели управления или папки не будут открываться, вместо них будет запускаться что-то еще. Для того, чтобы исправить ассоциации данных файлов, вы можете использовать файл .reg, вносящий необходимые изменения в реестр Windows.
Скачать исправление ассоциаций для всех распространенных типов файлов в Windows 8 вы можете на этой странице: https://www.eightforums.com/tutorials/8486-default-file-associations-restore-windows-8-a.html (в таблице внизу).
После загрузки, кликните дважды по файлу с расширением .reg, нажмите «Запустить» и, после сообщении об успешном внесении данных в реестр, перезагрузите компьютер — все должно работать.
Восстановление ассоциации файлов в Kaspersky Cleaner
В бесплатной программе Kaspersky Cleaner присутствует раздел «Восстановление параметров системы». После открытия вкладки, выберите для исправления ассоциации файлов, посмотрите все параметры: «Важные проблемы», «Проблемы средней тяжести», «Незначительные проблемы», отметьте необходимые пункты, а затем запустите восстановление параметров системы.
Подробнее об использовании Kaspersky Cleaner читайте здесь.
Программы для восстановления ассоциаций файлов
Помимо описанных выше вариантов, вы можете воспользоваться бесплатными программами для тех же целей. Воспользоваться ими не получится, если у вас не запускаются файлы .exe, в остальных случаях они могут помочь.
Среди этих программ можно выделить File Association Fixer (заявлена поддержка Windows XP, 7 и 8), а также бесплатная программа Unassoc.
Первая позволяет легко сбросить сопоставления для важных расширений на настройки по умолчанию. Скачать программу можно со страницы https://www.thewindowsclub.com/file-association-fixer-for-windows-7-vista-released
Восстановление ассоциации файлов в AVZ
В антивирусной утилите AVZ можно восстановить ассоциации некоторых типов файлов.
Вам также может быть интересно:
- 7 способов как узнать ключ продукта Windows
- Как перейти с 32 битной на 64 битную версию Windows
Запустите программу AVZ, войдите в меню «Файл», выберите пункт контекстного меню «Восстановление системы». В окне «Восстановление настроек системы» поставьте галку напротив пункта «Восстановление параметров запуска .exe, .com, .pif файлов», а затем нажмите на кнопку «Выполнить отмеченные действия».
Исправление ассоциаций файлов — File Association Fixer v2 for Windows 10 Portable
Если вы обнаружите, что не можете открыть файл определенного типа, наш Fixer v2 для Windows 10/8/7 поможет вам исправить, восстановить и восстановить поврежденные ассоциации файлов. Сломанные ассоциации файлов, как правило, вызваны из-за поврежденного реестра. Опять же, причиной поврежденного реестра может быть вредоносное ПО или плохое программное обеспечение. В результате этого повреждения ваша ОС Windows не может открыть некоторые файлы или файлы определенного типа.
Если вы не можете открыть определенные файлы, определите тип файла и используйте File Fixerer Fixer, чтобы легко исправить ассоциации типов файлов одним щелчком мыши!
В то время как наш File Fixer v1 поддерживал Windows 7 и Windows Vista, наш недавно выпущенный File Fixer v2 поддерживает Windows 10, Windows 8.1, Windows 8, а также Windows 7, как 32-разрядные, так и 64-разрядные.
Кроме того, бесплатное программное обеспечение теперь предлагает исправления ассоциации файлов для 70 типов файлов.
Системные требования:
Windows 7 / 8 / 8.1 / 10 (32/64-bit)
Торрент Исправление ассоциаций файлов — File Association Fixer v2 for Windows 10 Portable подробно:
File Association Fixer v2 предлагает быстрые исправления для файлов следующих типов:
AAC, AVI, BAT, BMP, CMD, контакты, CSS, DAT, Deskthemepack, DLL, Doc, Docx, EXE, FLV, GIF, GZ, HTML, ICO, IMG, INF, INI, INK, ISO, JPEG, JPEG, JS, LOG, MID, MIDI, MOV, MP2, MP3, MP4, MPEG, MPG, NFO, OCX, ODC, ODP, ODS, ODT, PNG, PPT, PPTX, PUB, REG, RTF, SWF, SYS, TAR, TWXT, Theme, Themepack, TIF, THMX, TIFF, TXT, UDF, URL, VCF, VCS, WAV, WMA, WMV, XLS, XLSX, XML, XPS, ZIP, 3GP.
Чтобы использовать этот портативный инструмент, просто загрузите его по приведенной ниже ссылке. Хотя вы можете переместить папку в нужное вам место, не выделяйте содержимое этой папки.
Загрузка состоит из двух файлов .exe, одного FAF x32.exe для 32-битной Windows и другого FAF x64.exe для 64-битной Windows. Используйте FAF, который подходит для вашего компьютера, и нажмите на него, чтобы открыть приложение.
Прежде чем использовать инструмент, не забудьте сначала создать точку восстановления системы .
Затем, определив вашу нарушенную ассоциацию файлов, установите флажок напротив этого типа файлов и нажмите « Исправить выбранное» . Это все, что вам нужно сделать.
Если вы хотите удалить его, вам нужно просто удалить его папку Program, поскольку это переносимый инструмент.
После применения, перезагрузите свой компьютер.
Скриншоты Исправление ассоциаций файлов — File Association Fixer v2 for Windows 10 Portable торрент:
Скачать Исправление ассоциаций файлов — File Association Fixer v2 for Windows 10 Portable через торрент:
Исправление ассоциации файлов в File Association Fixer
Бесплатная программа File Association Fixer v2 исправляет ассоциации файлов в Windows 10, Windows 8.1, Windows 8, Windows 7 в 32-bit и 64-bit системах. Скачайте архив с программой на компьютер, а затем распакуйте архив. Запустите приложение File Association Fixer с файла соответствующего разрядности операционной системы, установленной на компьютере.
File Association Fixer скачать
После запуска программы File Association Fixer, в главном окне нажмите на ссылку «Fix Files». После этого откроется окно «Select the Association to Fix». Выберите нужные расширения файлов для восстановления параметров по умолчанию, а потом нажмите на кнопку «Fix Selected».
Другие бесплатные программы: Open With (на русском языке), Unassociate File Types, изменяют или восстанавливают ассоциации файлов в Windows 7 (с тех пор программы не обновлялись).
Как восстановить и исправить ассоциации файлов в Windows
Поскольку для воспроизведения популярных типов видео-, аудио-, текстовых и некоторых прочих файлов в системе Windows предусмотрен штатный функционал, именно штатные программы системы изначально установлены по умолчанию для открытия поддерживаемых ими типов файлов при двойном клике по этим файлам. Но по мере установки в систему сторонних программ такой расклад будет меняться. В процессе своей инсталляции сторонний софт часто перехватывает роль программ по умолчанию для поддерживаемых типов файлов. И такой софт, соответственно, самовольно вносит настройки в ассоциации файлов – привязку конкретных программ к конкретным типам файлов для их открытия по двойному клику. Правда, есть и такие программы, которые в процессе своей установки предлагают пользователю вручную настроить ассоциацию файлов – например, выбрать не все типы файлов, а лишь некоторые. А то и вовсе отказаться от привязки файлов к устанавливаемой программе.
Открытие фильма в окне нового медиаплеера или ссылки в окне нового браузера, самовольно и незаметно установившихся в довесок к другой, как правило, бесплатной программе – не самая большая проблема. Точнее, не проблема и вовсе, ведь это естественное следствие перехвата последней установленной программой своих типов файлов. Куда сложнее будут обстоять дела, когда после неудачных экспериментов с настройками Windows или как результат проникновения вредоносного ПО произойдет сбой ассоциаций системных файлов. Сбой ассоциаций исполнительных .exe-файлов программ и .lnk-файлов ярлыков сделает их запуск невозможным. Так, вместо запуска нужной программы можем получить запуск какой-то другой программы. А может быть и так: Windows будет думать, что для запуска одной программы нужна другая программа. Естественно, система такую не найдет, и ей ничего не останется более, как предложить поиск соответствия в Интернете или в магазине Windows. Не менее проблематично будет столкнуться со сбоем ассоциаций системных файлов .msi, .bat, .cpl, что сделает невозможными деинсталляцию установленных в системе программ, открытие папок или разделов панели управления и работу прочих функций Windows.
Такие проблемы решаются сменой программ по умолчанию и восстановлением дефолтных ассоциаций файлов. Все это в подробностях рассмотрим ниже.
Содержание:
- Настройка программ по умолчанию в проводнике
- Настройка программ по умолчанию в панели управления
- Современные настройки программ по умолчанию для Windows 8.1 и 10
- Восстановление дефолтных ассоциаций файлов Для Windows 7
- Для Windows 8.1
- Для Windows 10
Настройка программ по умолчанию в проводнике
Вернуть назад любимый браузер, текстовый или графический редактор, медиаплеер, прочую программу, чтобы именно они ассоциировались с поддерживаемыми файлами, можно в проводнике Windows. На файле нужного типа делаем клик правой клавишей мыши и выбираем «Открыть с помощью».
В Windows 7 в появившемся окне жмем кнопку обзора.
И указываем исполнительный файл, отыскав его на диске С среди инсталлированных программ или в месте хранения в случае с портативными программами.
Проверяем, чтобы была выставлена галочка использования данной программы для всех файлов этого типа. Жмем «Ок».
В Windows 8.1 и 10 при выборе команды «Открыть с помощью» увидим ту же суть, но в ином оформлении. Если в предложенном списке программ не будет нужной, раскрываем список, нажав «Еще приложения» (или «Дополнительно»).
Жмем опцию поиска другого приложения.
И в окне проводника указываем путь к исполнительному файлу. Чтобы выбранная программа постоянно открывала этот тип файлов, выставляем галочку «Всегда использовать это приложение …».
Назначить для того или иного типа файлов программу по умолчанию можно также в свойствах отдельно выбранного файла. Вызываем на файле контекстное меню и кликаем «Свойства».
В графе «Приложение» жмем «Изменить».
И указываем нужную программу – современное приложение, инсталлированную в систему программу или портативную программу.
Контекстное меню на файлах – единственный способ установки портативного софта в качестве программ по умолчанию. А вот для установленных в систему программ есть еще инструментарий в составе панели управления Windows.
Настройка программ по умолчанию в панели управления
Отправимся в системную панель управления. Быстрый доступ к ней есть в меню «Пуск» Windows 7
и после нажатия +X в Windows 8.1 и 10.
Во всех версиях Windows дальнейший путь и функции будут одинаковыми. В окне панели управления выбираем раздел «Программы».
А затем в подразделе «Программы по умолчанию» кликаем «Задание программ по умолчанию».
Увидим перечень установленных в систему программ и современных/универсальных приложений в случае с Windows 8.1 и 10. Выбрав слева какую-то программу в правой части окна можно установить ее в качестве программы по умолчанию. И эта программа впредь будет открывать все поддерживаемые файлы при двойном клике по ним.
Для программ и приложений списка можно назначить не все типы файлов, а лишь некоторые.
В открывшемся перечне типов файлов снимаем галочки с тех, которые не хотим, чтобы программа воспроизводила по умолчанию и жмем «Сохранить».
По такому же принципу можно настраивать программы открытия по умолчанию для каждого отдельного типа файлов. Вернувшись в окно подраздела панели управления «Программы по умолчанию», кликаем другой пункт – «Назначение программы для открытия файлов этого типа».
Теперь в перечне увидим не программы, а, наоборот, типы файлов в алфавитном порядке. Выбрав нужный из форматов и нажав кнопку «Изменить программу», таким образом, собственно, и назначим для этого типа файлов программу, что будет открывать их по умолчанию.
В Windows 8.1 и 10 после перечня типов файлов будут размещаться протоколы запуска приложений, Chrome-приложений, отдельных почтовых функций или функций Skype и т.п. Сопоставление этих протоколов с их приложениями – это то, с чем не стоит экспериментировать ради праздного интереса. Ведь, как правило, заточены эти протоколы под конкретные функции системы и программ.
Современные настройки программ по умолчанию для Windows 8.1 и 10
Настроить десктопные программы и современные приложения по умолчанию для каждого отдельного типа файлов в Windows 8.1 можно как в панели управления, так и в штатном приложении «Параметры». Суть у этих способов одна и та же, но интерфейс разный. Жмем клавиши +Q и вписываем в поле поиска запрос «по умолчанию». В результатах поиска выбираем «Параметры приложения по умолчанию».
В современном интерфейсе настроек программ по умолчанию типы файлов и протоколы будут представлены отдельно.
Чтобы настроить программу по умолчанию для отдельного типа файлов, кликаем кнопку с плюсом или иконку уже существующей программы и указываем нужное -приложение или исполняемый файл нужной программы.
Такой же формат настроек программ по умолчанию присутствует и в Windows 10. Но называется он, как и раздел панели управления, «Программы по умолчанию».
В довесок к возможности настройки программ по умолчанию Windows 10 предусматривает еще и возможность сброса ассоциаций файлов к дефолтным, какими они были сразу при установке системы.
Восстановление дефолтных ассоциаций файлов
Рассмотренные выше способы помогут в случае со сбоем ассоциаций документов, медиа- и прочих пользовательских файлов. Однако если дело имеем со сбоем системных файлов, в частности, упомянутых выше типов .exe и .lnk, здесь нужно уже более серьезное вмешательство с редактированием системного реестра. Но вручную его редактировать мы не будем, а пойдем по более простому пути и прибегнем к импорту готовых .reg-файлов – служебных файлов, предназначенных для внесения изменений в реестр Windows. Предусмотренные специально для восстановления ассоциаций файлов к дефолтным настройкам .reg-файлы скачаем в Интернете.
4.1. Для Windows 7
Для Windows 7 такие .reg-файлы выложены на сайте Sevenforums.Com. Нажав кнопку «Download», можно скачать за один раз все доступные .reg-файлы одной папкой.
А можем загрузить только отдельные.
Загруженный .reg-файл запускаем двойным кликом.
Подтверждаем запуск.
Подтверждаем продолжение процесса.
Все.
4.2. Для Windows 8.1
По такому же принципу восстанавливаем дефолтные ассоциации файлов в системе Windows 8.1. Скачиваем с сайта Eightforums.Com либо отдельные .reg-файлы, например, для восстановления форматов .exe- или .lnk, либо все .reg-файлы одной папкой.
Запускаем нужный .reg-файл, подтверждаем действие.
4.3. Для Windows 10
Файлы .reg, восстанавливающие дефолтные ассоциации файлов в системе Windows 10, можно скачать с сайта Tenforums.Com.
Как и в предыдущих случаях, запускаем нужный .reg-файл, подтверждаем действие.
Программа File Association Fixer для восстановления дефолтных ассоциаций файлов
Для восстановления дефолтных ассоциаций файлов в качестве альтернативы предыдущему способу можно использовать бесплатную программу File Association Fixer. Эта программа работает с Windows 7, 8.1 и 10 и поможет вернуть к предустановленным значениям ассоциации системных файлов, в частности, .exe и .lnk. Запускаем программу, переходим во вкладку «Fix Files», ставим галочки на нужных типах файлов и жмем внизу «Fix Selected».
File Association Fixer предусматривает способ собственного запуска даже на тот случай, если произойдет сбой в ассоциации файлов «.exe». Чтобы в таком случае запустить программу, необходимо вручную сменить расширение исполняемого файла программы с .exe на .com.
Восстановление ассоциации в Windows при помощи файлов реестра
Для восстановления в Windows файловых ассоциаций по умолчанию, можно воспользоваться готовыми файлами реестра. После запуска .reg файла и выполнения действия, распространенные файловые ассоциации будут исправлены.
Для запуска файлов реестра используйте следующий порядок действий:
- Распакуйте ZIP архив.
- Выделите нужный файл реестра.
- Запустите файл реестра от имени администратора (клик по файлу два раза левой кнопкой мыши, или после клика правой кнопкой мыши выбрать в контекстном меню «Слияние»).
- Перезагрузите компьютер.
Восстановление ассоциации файлов в Windows 10 средством системы
Если в операционной системе Windows 10 нарушена ассоциация файлов, то с помощью средства системы, можно легко исправить ассоциации файлов на значения по умолчанию.
Войдите в меню «Пуск», выберите «Параметры», далее перейдите в окно «Система», нажмите на раздел «Приложения по умолчанию», а затем выберите настройку «Сброс к рекомендованным значениям по умолчанию».
Для сброса сопоставления файловых ассоциаций, нажмите на кнопку «Сбросить».
В этом разделе также можно выбрать другие варианты: «Выбор стандартных приложений для типов файлов», «Выбор стандартных приложений для протоколов», «Задать значения по умолчанию по приложению».
Ассоциации файлов в Windows 7
Первый метод восстановления ассоциаций lnk файлов
Давайте разбираться с первым методом ассоциаций lnk в Windows 7, и это будет через панель управления. Попасть в нее можно очень просто Пуск > Панель управления
После чего в пуске просмотр ставим Крупные значки, чтобы все было удобно, и далее ищем вот такой пункт Программы по умолчанию.
тут будет на выбор 4 пункта, но нас будут интересовать только первые два
- Задание программ по умолчанию
- Сопоставление типов файлов или протоколов конкретных программ
Выбираем первый пункт Задание программ по умолчанию.
Тут у вас в левой части будут находится программы, которые в данный момент в операционной системе используются по умолчанию, снизу будут два пункта, с помощью которых можно менять значения
- Использовать эту программу по умолчанию > этот пункт позволяет задать программу по умолчанию
- Выбрать умолчания для этой программы > а вот этот позволит, какая ассоциация файлов в windows 7, будет у вас. Щелкаем именно по нему.
Например, выберем браузер Mozilla FireFox, как видите у вас открылся выбор расширений таких как html или htm, можете выбрать кнопкой Выделить все и вы получите, что все что относится к расширениям браузеров будет открываться именно рыжей лисой (Mozilla FireFox)
Но есть в данном пункте большое, но не все программы тут присутствуют в списке и как следствие вы не все форматы в ней настроите, но не спешите расстраиваться, есть же второй пункт, Сопоставление типов файлов или протоколов конкретных программ
В открывшемся окне вы получите полный список расширений и протоколов известных Windows 7. Например есть формат .7z это архивный формат, допустим я хочу изменить утилиту, которая будет его открывать, проще говоря сменить ассоциацию, для этого в верхнем правом углу жмем кнопку Изменить программу.
У вас откроется окно Выбора программы со списком доступных, допустим у вас не отобразилось нужно программы, в данном случаем можно нажать кнопку Обзор, для указания пути до нужной утилиты, которую вы хотите задействовать.
Указываем путь либо до ярлыка утилиты, либо до самого exe запускного файла. После чего не забываем поставить галку Использовать выбранную программу для всех файлов такого типа.
Все после этих действий вы получите нужное соответствие формата файла и программу, которая его открывает. Как видите ассоциация файлов в windows 7 не такая уж и сложная и вы всегда сможете ее восстановить в любое время.
Второй метод восстановления ассоциаций lnk файлов
Переходим ко второму методу восстановления ассоциаций lnk файлов в Windows 7, теперь рассмотрим более быстрый метод, я не рассказал о нем в первую очередь, так как хотел, чтобы вы более подробно поняли, что и где в операционной системе относится к ассоциациям форматов и программ которые их открывают.
Допустим у вас есть файл, для примера пускай это будет архив, который сейчас открывается с помощью WinRar, я хочу чтобы формат rar, открывала программа 7 Zip, для этого щелкаем по файлу правым кликом и выбираем Открыть с помощью > Выбрать программу
Для того, чтобы сменить или восстановить ассоциации файлов, выберите из списка рекомендуемых программ нужную, если ее тут нет, то вам необходимо нажать Обзор и сразу выставите галку Использовать выбранную программу для всех файлов такого типа.
Указываем путь до файла нужно программы
И как видите, нужная мне утилита появилась в списке доступных программ, после чего формат rar будет у меня открываться программой 7 zip.
Забегая вперед в Windows 8.1 и Windows 10 окно восстановления ассоциаций будет вот такое, все тоже самое, но для выбора другой программы следует нажать Дополнительно.
Как восстановить ассоциации файлов через реестр
Да для более продвинутых пользователей, к коем и вы скоро начнете относить себя, в виду освоения метода соотнесения формата файла с открываемой программой. Напомню реестр Windows это некая область которая содержит в себе все настройки операционной системы, все, что вы меняете в графическом интерфейсе, на самом деле меняется именно в реестре.
Нажимаем знакомые нам клавиши Win+R и вводим regedit
Чтобы изменить ассоциации файла, нам нужно перейти вот в такую ветку
HKEY_CLASSES_ROOT
Раскрыв ее вы обнаружите знакомый вам список всех доступных форматов, в операционной системе Windows. Удаляем нужную папку с форматом, не бойтесь. Далее запустите программу и перетащите в нее нужный вам файл, в реестре создастся новая ассоциация файлов. Как видите, не так уж и сложно.