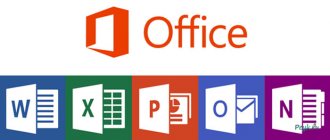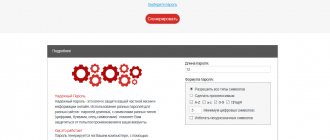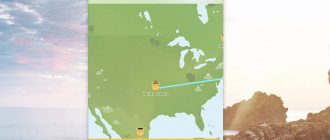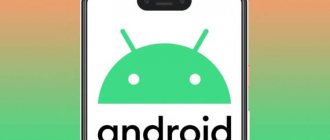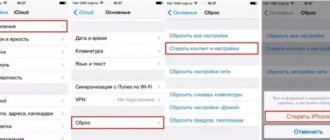Как включить Aero в Windows 7
[1]. Чтобы включить Aero в Windows7 сделайте такие действия:перейдите в меню «Пуск» => «Панель управления» => «Персонализация».
или
кликните правой кнопкой мыши по рабочему столу. В открывшейся панельке выберите «Персонализация».
[2]. Выберите любую тему Aero и все.
[3]. Если у вас есть желание или вам хочется немножко изменить внешний вид интерфейса, а именно настроить цвета или включить прозрачные заголовки и панели, тогда перейдите по ссылке «Цвет окна».
[4]. Если вам нужно отключить или включить эффекты Aero на свое усмотрение, нужно сделать такой ход: перейдите «Пуск» => «Панель управления» => «Система» => «Дополнительные параметры системы».
в окне «Свойства системы» под словом «Быстродействие» нажмите кнопку «Параметры» => «Визуальные эффекты».
Здесь вы можете отключить или включить визуальный эффект по собственному желанию
или отключить Aero полностью весь. Итак, чтобы отключить Aero полностью, выберите пункт «Обеспечить наилучшее быстродействие».
Так, кажется, все написал, ничего не забыл. О! Все таки, забыл упомянуть — если на вашем компьютере общая оценка производительности меньше 3.0, но вам хочется установить эффект Aero, тогда есть способ обмануть систему оценки производительности. Как это сделать? Сейчас расскажу!
Идете по указанному пути: C:/Windows/Performance/WinSAT/DataStore. Найдите в папке DataStore файл Formal.Assessment (Initial).WinSAT и откройте его в Блокноте.
в файле Formal.Assessment (Initial).WinSAT найдите текст, заключенный между тегом …… . Ищите теги ….. , а между ними ставите цифру 3 (ведь нужна именно такая производительность).
Сохраните файл.
После перезагрузки компьютера у вас должен включиться Windows Aero. Пробуйте.
Понравился пост? Помоги другим узнать об этой статье, кликни на кнопку социальных сетей ↓↓↓
Windows АЭРО: включаем в три счета
До того как включить AERO в Windows 7 на компьютере, нужно удостовериться в том, что он потянет подобную настройку. В частности, минимум требований к ПК выглядит так:
- OS Windows 7 – выпуск Home Premium и выше;
- частота процессора – 1 ГГц;
- видеоадаптер – WDDM 1.0. + DirectX9;
- ОЗУ – 1 Gb;
- видеокарта – 128 Mb;
- индекс производительность – от 3.
Параметры соответствуют? Что ж тогда можно смело приступать к подключению режима AERO. Как это сделать? Выбрать соответствующую тему в разделе «Персонализация». Попасть в него при этом можно разными способами:
- кликнув правой кнопочкой мышки по рабочему столу и выбрав в появившемся меню пункт «Персонализация»;
- перейдя из меню «Пуск» в раздел «Панель управления» и о:
Так или иначе, в результате должно появиться системное окошко с вариантами настроек на компьютере изображения и звуков. Появилось? Тогда кликаем мышкой понравившуюся тему AERO и наслаждаемся новым интерфейсом Windows 7. При желании можно поэкспериментировать с фоном рабочего стола, звуками, заставкой и цветом системных окон, выстроив оформление под себя.
Здесь же можно активировать и Aero Glass, то есть прозрачный (стеклянный) интерфейс. Для этого достаточно кликнуть «Цвет окна», включить прозрачность и отрегулировать ее перетягиванием рычажка напротив параметра «Интенсивность цвета».
Как видите, особых хитростей в процессе включения AERO нет. Все достаточно просто.
Второй способ
Второй способ необходим в том случае, если первый не сработал (такое бывает) или же вы хотите отключить часть функций Aero.
Найдите значок «Компьютер» на рабочем столе или в меню «Пуск» и нажмите на него правой кнопкой мыши, что бы появилось меню. В нем выберите пункт «Свойства».
Когда откроется окно «Система», нажмите на кнопку «Индекс производительность Windows».
Затем откроется окно оценки производительности компьютера. Нам интересно только меню в его левой части. Нажмите на пункт «Настройка визуальных эффектов».
Перед вами откроется окно «Параметры быстродействия». Выберите вкладку «Визуальные эффекты». Здесь вы увидите параметры Aero. Для того, что бы включить режим, что называется, на полную катушку, выберите режим «Обеспечить наилучший вид», после чего нажмите кнопку ОК.
Если вам не нужны некоторые эффекты и вы хотели бы их отключить, выберите режим «Особые эффекты» и снимите галочки там, где они не нужны.
По окончании процесса нажмите ОК. Таким образом вы можете поиграться с функциями и оставить только те, которые вам необходимы. Это увеличит быстродействие системы.
С помощью небольшого редактирования реестра можно изменить время ожидания после наведения мыши на иконку показа рабочего стола в нижнем правом углу и действительным появлением Aero Peek. Это будет также работать и с окнами приложений на панели задач.
Если вы хотите настроить задержку показа Aero Peek по своему усмотрению (возможно, вы хотите, чтобы Aero Peek появлялся мгновенно или просто был быстрее), то вам придется прибегнуть к редактированию реестра. Для этого запустите редактор реестра regedit.exe
и пройдите к следующему разделу реестра:
HKEY_CURRENT_USER\Software\Microsoft\Windows\CurrentVersion\Explorer\Advanced
Теперь в правом окне найдите ключ DesktopLivePreviewHoverTime
. Если его нет, то создайте ключ DWORD с таким названием и дважды кликните по нему. Войдя в свойства ключа, убедитесь, что у вас стоит десятичная система исчисления.
Теперь просто изменяйте параметр в поле «Значение». В этом поле представлена задержка показа Aero Peek в миллисекундах. Значение, например, 1000 — соответствует 1 секунде, значение 500 – полсекунды и т.д. Если вы хотите мгновенного появления Aero Peek, то просто установите 0 (кстати, в шестнадцатеричной системе это тоже 0).
Для того, чтобы изменения вступили в силу, необходимо выйти из системы и снова зайти в нее.
Для тех, кто не смирился: меняем облик Windows 10 на Windows 7
Начислено вознаграждение
Этот материал написан посетителем сайта, и за него начислено вознаграждение.
Приветствую. Многие пользователи Windows 7 не хотят пересаживаться на Windows 10, справедливо считая новый интерфейс неудобным. Проблема заключается еще и в том, что нельзя в новой системе вернуть интерфейс Windows 7 штатными методами, как например можно было в Windows 7 вернуться к старому интерфейсу Windows 9x.
Проблема озадачила многих людей. Понятно, что пути назад в пользовательском интерфейсе не предвидится, поэтому заинтересованные пользователи взяли дело в свои руки.
анонсы и реклама
2080 Super Gigabyte Gaming OC за 60 т.р.
Compeo.ru — правильный компмагазин без подвохов
RTX 2060 дешевеет перед приходом 3ххх
Ryzen 4000
серии в составе компьютеров уже в Ситилинке
РУХНУЛА цена MSI RTX 2070 после анонса RTX 3ххх
Core i9 10 серии вдвое дешевле такого же 9 серии
Цена на память снижена в 2 раза в Регарде — везде дороже
На данном этапе никакая программа не может вернуть интерфейс Aero в Windows 10 со 100% идентичностью. Из всех вариантов на сегодняшний день, март 2020 года, был выбран наиболее близкий. Данный способ не претендует на самый лучший вариант изменения интерфейса. Возможно, кто-то знает более качественную замену интерфейса – не стесняйтесь, напишите в комментарии.
Итак, нам понадобится:
— Установленная и рабочая версия Windows 10 Pro сборка 1809 со стандартными настройками по умолчанию.
— какие-то стандартные обои из состава Windows 7, например эти — c:\Windows\Web\Wallpaper\Nature\img2.jpg, либо можете взять свои любимые обои.
— пакет стандартных иконок Windows 7, для программы IconPackager. Пакет можно скачать в интернете, поищите фразу windows_7_icon_package_by_kylematic.
— платная программа для замены иконок Stardock IconPackager, подойдет версия 5.10.032.
— платная программа для восстановления меню Пуск StartIsBack++, подойдет версия 2.8.2.
— утилиту DWMGlass AIO 0.21R2 – для прозрачности заголовков окон и темы кнопок от Windows 7.
Сперва вернем ваши любимые обои. Копируем их куда-нибудь на системный диск. После копирования обоев, кликаем по ним правой кнопкой мыши и в контекстном меню выбираем – Сделать фоновым изображением рабочего стола. Обои установлены.
Устанавливаем программу Stardock IconPackager. Находим предварительно скачанный пакет иконок для этой программы и запускаем пакет двойным кликом. Пакет откроется в программе. Нажимаем кнопку «Применить пакет». В результате будут заменены системные иконки.
Далее нужно установить прозрачность для всех окон. Устанавливаем пакет DWMGlass AIO 0.21R2. Утилита возвращает полупрозрачность окон с эффектом размытия. Программа оптимизирована под современные процессоры с поддержкой SSE, поэтому практически не потребляет вычислительных ресурсов. По окончании установки всплывет окно настроек Aero Glass. Там нужно выбрать тему Atlas win7rp и установить Glass geometry radius в значение Win7 style. Ползунки прозрачности можно сдвинуть в крайнее левое положение.
Далее установим старое-новое меню Пуск. Устанавливаем программу StartIsBack++. После окончания установки будет предложено перейти к настройкам – соглашаемся. В меню «Внешний вид» выбираем второй слева стиль Windows 7, выбираем третью слева иконку пуск. Вешаем две галочки прозрачности и сдвигаем соответствующие ползунки прозрачности в крайнее левое положение. В разделе настроек «Меню Пуск» можно увеличить количество недавно использованных программ до 20. И в разделе меню «Переключение» установить количество недавно использованных элементов в 20. Все, меню Пуск настроено.
Что получилось в итоге, вы можете увидеть на экране. На этом все, пишите, что вы думаете о данной трансформации в комментариях.
В данном случае нужно выключить Aero Peek, Snap и Shake
Для тех, кому не хочется менять старую добрую тему (или не нравится классический стиль), существует второй способ.
Начнем с первой опции:
- Нажмите ПКМ на рабочем столе и снова зайдите в «Персонализацию».
- Щелкните на строку «Панель задач и меню Пуск» (она находится в левом нижнем углу).
- Появится новое окошко, где вам нужно убрать галочку с пункта «Использовать Aero Peek» и нажать «ОК».
Идем дальше. Нужно деактивировать еще одну функцию – Aero Snap. Для этого:
- Щелкните ПКМ на рабочем столе и войдите в «Персонализацию».
- Выберите пункт «Центр специальных возможностей» в левом нижнем углу.
- Внизу окошка щелкните на «Облегчение сосредоточения».
- Поставьте галочку в пункте «Отключение автоматического упорядочения окон» и нажмите «ОК».
И последний шаг на Виндовс 7 Максимальная – деактивация функции Aero Shake. Чтобы это сделать:
- Откройте Пуск и пропишите в поле gpedit.msc.
- Перейдите в «Админ. шаблоны – Раб. стол».
- Найдите пункт «Отключить сворачивание окна Aero Shake» и дважды щелкните на нем.
- Поставьте птичку возле «Включить», нажмите «Применить», а затем «ОК».
Как отключить Aero на windows 7?
Этот пост пригодится прежде всего тем, у кого не такой быстрый ПК, или хочет ускорить работу ОС, ну или просто не привык к различного рода наворотам…
Aero — это особый стиль оформления, появившийся в windows Vista, и который так же есть и в windows 7. Представляет он из себя эффект, при котором окно как бы представляет из себя полупрозрачное стекло. Так вот, такой эффект не хило кушает ресурсы компьютера, а эффективность от него сомнительная, тем более для пользователей, которые к этому не привыкли…
Эффект aero.
В этой статье рассмотрим пару способов отключить эффект Aero в ОС windows 7.
Как очень быстро отключить Aero на windows 7?
Самый просто способ это сделать — выбрать тему ,в которой нет поддержки этого эффекта. Например, в windows 7 это делается так: заходите в панель управления/персонализация/выбор темы/выбираете классический вариант. На скриншотах ниже показан результат.
Кстати, классических тем тоже много: можно выбрать разные цветовые гаммы, отрегулировать шрифты, поменять фон и пр. оформление windows 7.
Получившаяся картинка весьма не плоха да и компьютер начнет работать стабильнее и быстрее.
Отключение Aero Peek
Если тему менять не очень хочется, то можно отключить эффект и другим путем… Заходим в панель управления/персонализация/панель задач и меню пуск. На скриншотах ниже показано более детально. Нужная вкладка располагается в самом низу слева в колонке.
Далее нам нужно снять галочку с «Использовать Aero Peek для предварительного просмотра рабочего стола».
Отключение Aero Snap
Для этого перейдите в панель управления. Далее переходим во вкладку специальные возможности.
Затем жмем на центр специальных возможностей и выбираем вкладку облегчение сосредоточения.
Снимаем галочку в пункте про упрощенное управление окнами и жмем на «ОК», см. на скриншоте ниже.
Отключение Aero Shake
Для отключения Aero Shake в меню пуск, во вкладку поиск вбиваем «gpedit.msc».
Далее переходим по следующему пути: «политика Локальный компьютер/конфигурация пользователя/административные шаблоны/рабочий стол». Находим сервис «отключить сворачивание окна Aero Snake».
Осталось поставить галочку на нужном варианте и нажать на ОК.
Послесловие.
Если компьютер не слишком мощный — возможно, после отключения Aero, вы даже на глаз заметите увеличение скорости работы компьютера. Например, на компьютере с 4гб. памяти, двухъядерном процессоре, видеокартой с 1гб. памяти — абсолютно никакой разницы в скорости работы (по крайней мере по личным ощущениям)…
Социальные кнопки:
pcpro100.info
Функциональные особенности Aero Shake, Aero Peek и Aero Snap
Интерфейс Aero функционирует с помощью ряда инструментов, среди которых Shake, Peek и Snap. Какие эффекты создают данные инструменты и в чем различие между ними читайте далее.
С помощью функции Shake Вы можете снести незадействованные программы одним движением. Чтобы реализовать эту операцию, требуется схватить верхушку одного окна и слегка «встряхнуть». Этим движением Вы свернете все неактивные приложения. Кстати, с английского «shake» переводится «трясти», отсюда и происхождения наименования инструмента. Aero Shake позволяет быстро свернуть и развернуть активные программы.
Отключаем эффекты рабочего стола Windows 7
С тем, как включить AERO в Windows 7, разобрались? Что ж тогда остается обсудить то, каким образом можно отключить этот тип интерфейса. А сделать это, как вы уже догадались, можно разными способами.
Вариант № 1: Выбор новой темы
Проще всего отключить этот режим, выбрав для Windows 7 классическую тему. Выполнить подобную настройку можно не выходя из раздела «Персонализация». Достаточно пролистать список и остановить выбор на одной из стандартных тем для Windows.
Вместе с тем дабы отключить только функцию AERO Glass (прозрачный вид) или AERO Peek, тему можно и не менять. В первом случае достаточно открыть вкладку «Цвет окна», снять галочку с параметра «Включить прозрачность» и сохранить внесенные настройки нажатием на кнопку OK. Во втором случае кликаем в меню слева вкладку «Панель задач…» и снимаем галочку с пункта «Использовать AERO Peek…»:
Вариант № 2: Настройка через «Свойства системы»
Отключить интерфейс АЭРО полностью или деактивировать одну из его функций, например, только AERO Peek (отображение рабочего стола при нажатии клавиш и пробел) можно в меню «Визуальные эффекты». Попасть в него в Windows 7 можно так:
- нажимаем на клавиатуре и Break, кликаем в появившемся окошке «Свойства системы» вкладку «Дополнительные параметры…», а затем жмем кнопочку «Параметры» в разделе «Быстродействие»:
- в новом окошке открываем вкладку «Визуальные эффекты».
Теперь дабы полностью выключить режим, остается лишь выбрать параметр обеспечения наилучшего быстродействия. Если же требуется прервать работу какой-то одной или нескольких функций, например, AERO Peek и эффекта прозрачности, достаточно будет снять с этих параметров галочку и нажать OK.
Views : 7127
Как отключить «воздушный» интерфейс в Windows 7, выполнив всего две операции
Чтобы удалить службу в Windows 7, следуйте инструкции.
- Кликнете по свободному полю на рабочем столе. Из появившегося списка команд выберите «Персонализация».
Операция выполнена! Эффект стекла удален. Процесс отключения занимает несколько секунд. После смены интерфейса оценка производительности в Windows 7 повысится. Если недоступна оценка системы Windows 7, попробуйте перезапустить ПК.
Таким же образом Вы можете открыть службы в Windows 7 с помощью инструментов раздела «Персонализация».
И последний способ: продвинутая настройка
В данном случае вы сможете сами отключить любые ненужные функции на свое усмотрение.
- Зайдите в Пуск – Панель управления – Система.
- Выберите пункт «Доп. параметры системы».
- Найдите поле «Быстродействие» и нажмите «Параметры».
Откроется новое окно с полным списком всех функций Аэро на Windows 7. Здесь есть Aero Peek, эффект прозрачности, тени от ярлыков и курсора мыши (кто знал о них?