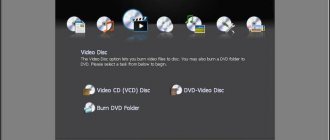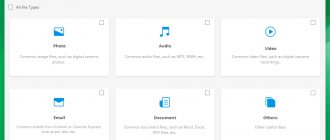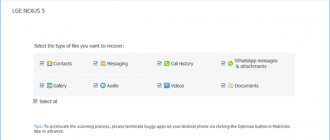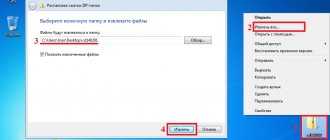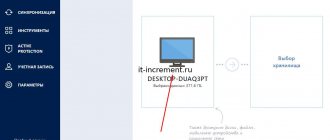Как известно, многие производители ноутбуков очень часто «вшивают» в предустановленные на их устройствах операционные системы всевозможные дополнительные инструменты для быстрого восстановления заводских настроек или отката, в общем случае носящие название OneKey Recovery. Однако так же часто можно встретить и аналогичные программы сторонних разработчиков, которые можно установить на лэптоп или даже стационарный ПК. Достаточно большой популярностью пользуется одноименная утилита от компании AOMEI. Рассмотрим этот программный продукт более подробно и сравним его с аналогичным инструментарием в виде предустановленных средств, присутствующих на некоторых моделях ноутбуков.
OneKey Recovery: что это за программа?
Как уже понятно, такой тип приложений изначально был разработан для того, чтобы пользователи компьютерных устройств всегда могли быстро откатить систему до определенного состояния в тех случаях, когда наблюдаются неполадки или ОС не загружается вообще. По большому счету их условно можно разделить на две основные категории: те, что позволяют создавать резервные копии, а затем восстанавливать из них работоспособную ОС, и те, которые могут выполнять только сброс настроек до заводского состояния, что соответствует «чистой» установке системы (иногда, правда, можно применять и сохранение пользовательских файлов). Что касается второго типа приложений, они действительно являются вшитыми в программную среду компьютерных устройств, а для отката или сброса настроек в большинстве случаев достаточно нажать всего одну кнопку, которая, как правило, вынесена на клавиатурную панель лэптопа. Первый тип приложений работает несколько иначе, интегрируя собственные инструменты непосредственно в разделы загрузки Windows. Но общим для обоих классов такого ПО является то, что они самостоятельно создают на жестком диске специальные скрытые разделы, ограничивая к ним доступ, и помещают туда образы работоспособной ОС.
Установка приложения
Итак, начнем с утилиты AOMEI OneKey Recovery, поскольку большинство экспертов называет ее наиболее подходящей даже для рядовых пользователей по причине простоты.
Первым делом необходимо посетить официальный ресурс разработчика и загрузить оттуда установочный дистрибутив, учитывая версию и разрядность установленной на компьютере или ноутбуке Windows.
Инсталляция приложения OneKey Recovery в Windows 7 и выше очень проста.
Нужно всего лишь запустить установщик от имени администратора, а затем следовать указаниям «Мастера». Но по завершении установки программу пока запускать не рекомендуется. И вот почему.
Восстановление с помощью Aomei OneKey Recovery
Первый пункт предполагает, что пользователь может попасть в систему и работать там с программами. В этом случае потребуется также запустить утилиту Aomei OneKey Recovery.
Однако, теперь в первом окне потребуется выбрать второй пункт меню, который отвечает за восстановление системы.
В следующем разделе утилита уточнит откуда будет производиться восстановление. Это может быть, как скрытый раздел, созданный в предыдущем пункте статьи, так и любой другой накопитель, на который записывался бэкап. Здесь будет приведен пример для первого пункта.
В следующем окне будет показано, какие именно диски будут восстановлены. Пользователю останется лишь нажать Start Restore, после чего нужно будет дождаться окончания процесса.
Второй способ восстановления пригодится тогда, когда система не запускается.
После создания бэкапа, при каждой загрузке системы пользователь будет получать окно, с таким выбором. Здесь можно запустить систему или же начать восстановление. В этот раз потребуется нажать на второй пункт.
Зачем используется файл hosts
Дальше последует небольшая загрузка, после чего утилита с ходу предложит провести восстановление. На это стоит согласиться.
Дальше появится знакомое окно с разделами на компьютере. Останется лишь нажать на кнопку и запустить процесс.
После его окончания система будет восстановлена, и пользователь сможет приступить к работе. Однако, восстановление требуется не так уж и часто, поэтому может быть весьма неудобным то, что каждый раз появляется окно с предложением запуска восстановления. Исправить это можно в программе автозагрузки, стоит нажать Win+R и ввести msconfig. Дальше потребуется перейти в пункт загрузка, здесь можно будет убрать ненужные элементы из запуска.
Предварительные действия с разделами жесткого диска
Дело в том, что программа OneKey Recovery будет создавать собственные разделы для загрузчика и хранения копий только на основе выделенного под ее нужды нераспределенного пространства, причем не в системном разделе.
Поэтому предварительно необходимо «откусить» часть места на логическом диске, используя для этого раздел управления дисками с предварительным сжатием тома или (что намного проще) ту же утилиту AOMEI Partition Assistant. Объем резервируемого пространства должен быть сопоставим с размером системного раздела. Необязательно резервировать полный объем.
На крайний случай можете просто посмотреть, сколько места занято на диске С, а затем для верности набросить еще 100-200 Мб.
Принципы использования приложения
После этого можно произвести старт приложения OneKey Recovery. В главном окне будет присутствовать всего два пункта: System Backup и System Recovery.
Первый используется для первичного создания скрытых разделов, а в дальнейшем – для помещения туда резервных копий, второй – для восстановления. Запускаем первый пункт из приложения OneKey Recovery. Что это нам дает? В окне настроек сразу же следует перейти к пункту расширенных настроек (Advanced).
Здесь будет показано, что на основе нераспределенной области будет создан раздел с загрузчиком (он нужен для быстрого вызова восстановления при включении компьютера) и основной раздел для копий состояния системы. Далее нажимаем кнопку Start Backup и дожидаемся завершения выполнения всех операций.
Для восстановления можно использовать два метода. Если компьютер загружается, но вам необходимо выполнить откат, можно воспользоваться обычным запуском утилиты с последующим использованием пункта восстановления.
Если система не стартует, на начальной стадии загрузки автоматически появится меню, в котором выбирается пункт входа в инструментарий восстановления. Соглашаетесь с выполнением отката и нажимаете кнопку старта.
Lenovo OneKey Recovery: инструкция по применению утилиты
Теперь перейдем непосредственно к встроенным утилитам на ноутбуках. Такие инструменты имеются на некоторых моделях ASUS, Lenovo, Sony VAIO и т. д. Далее остановимся на инструкции к Lenovo OneKey Recovery. Для вызова инструментария восстановления необходимо нажать специальную кнопку на клавиатурном блоке.
Но что это? OneKey Recovery в виде предустановленного апплета выглядит практически точно так же, как и аналогичный инструмент от AOMEI (только второй пункт отличается по названию). Ничего удивительного в этом нет, поскольку именно эта компания и занимается основной разработкой таких инструментов для многих производителей лэптопов. Собственно, использование доступных операций в точности повторяет все то, что было описано выше, разве что самостоятельно создавать разделы для загрузчика и резервных копий не нужно (они имеются изначально). Далее просто выбираете нужное действие и подтверждаете его выполнение.
Инструкция по работе с утилитой
- Запустите бесплатное приложение и выберите один из двух вариантов. Программа предлагает выполнить резервное копирование или приступить к созданию восстановительного носителя. Допустим, вы остановите свой выбор на первом варианте.
- Выберите исходный образ — для этого не забывайте указать источник и точный путь к нужному файлу. Как только эти параметры будут определены, нажмите кнопку «Далее», чтобы перейти к следующему действию.
- Обозначьте оптимальный режим копирования и тип сжатия. После чего, кликните по кнопке «Далее».
- Вы добрались до шага №2. Lenovo OneKey Recovery предлагает указать место на своем устройстве, куда будет сохранена копия. Укажите точный путь, а затем жмите «Далее».
- Если вы перешли к шагу №3, то теперь повторно изучите информацию, которую вы указали ранее, а затем нажмите на кнопку «Начать».
- Ждите итоговых результатов и оцените работу приложения.
Насколько целесообразно использовать средства OneKey Recovery?
Это кратко все, что касается использования инструментария OneKey Recovery. Что это за программное обеспечение, думается, уже ясно. Остается только выяснить, насколько необходимо держать такой набор на компьютере или ноутбуке. С лэптопами и так все понятно, ведь он изначально интегрирован в систему, поэтому даже в самых катастрофичных ситуациях выполнить откат системы можно совершенно просто (но только в том случае, если никакие действия со скрытыми разделами не производились, а жесткий диск не заменялся). А вот при установке отдельной утилиты придется подумать весьма серьезно, ведь для хранения образов работоспособной системы может потребоваться очень много места. Если его на логическом диске недостаточно, об использовании этого ПО и речи быть не может (как уже говорилось выше, системный раздел под нужды программы лучше не разбивать).
Как использовать программу для создания раздела восстановления
В дальнейшем останется только запустить программу. В нем можно увидеть два пункта меню, первый отвечает за создание раздела восстановления, второй же, позволяет использовать уже созданный и восстановить информацию с него.
Установка будильника на компьютере или ноутбуке
Пользователю следует выбрать первый пункт. В следующем окне программа уточнит, нужно ли создавать скрытый раздел на этом жестком диске или сохранение будет производиться в другое место.
Рекомендуется выбирать первый пункт. В следующем окне пользователь сможет увидеть структуру своих дисков, здесь же будет отображено, сколько именно места потребуется разделу восстановления и как оно распределится. Если пользователь заранее не озаботился созданием нераспределенного места, то здесь можно будет указать на любой диск, на котором есть свободная память, и утилита сама отрежет от него нужный раздел.
Дальше начнется процесс создания резервной копии. Он может занимать весьма продолжительное время. Здесь все будет зависеть от загруженности системы, аппаратного обеспечения и количества занятого места на диске С. После окончания процедуры останется лишь нажать на финиш и на этом закончить.