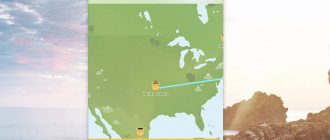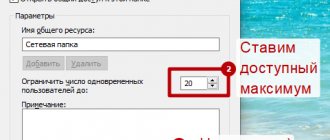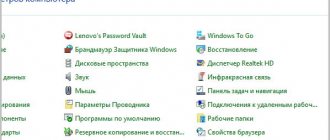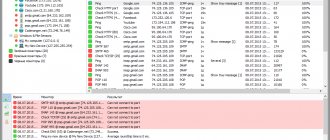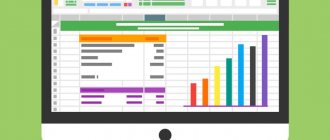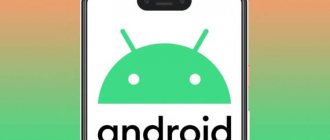Приветствую! В век информационных технологий уже ни у кого не вызывает удивление наличие множества гаджетов в доме: компьютеры, ноутбуки, планшеты, смартфоны и т.д. И если озвученных гаджетов и устройств может быть несколько, то принтер, как правило, один.
Особого смысла в приобретении нескольких принтеров для домашнего использования в большинстве случаев нет, а потому было бы неплохо настроить общий доступ в локальной сети, дабы появилась возможность распечатывать необходимые материалы со всех компьютеров и устройств, что имеются и подключены к вашей домашней локальной сети.
Данный материал призван рассказать о том, как настроить принтер для общего доступа в локальной сети.
Предварительная настройка компьютера с принтером
1) Естественно, предварительно у вас должна быть настроена сама локальная сеть (LAN) – компьютеры, соединённые через хаб или роутер должны входить в одну рабочую группу и т.д.
2) Проверьте, отображаются ли другие подключённые к вашей локальной сети компьютеры в системном окне Сеть. На размещённом изображении показано, как это выглядит. При этом, естественно, в вашем случае имена компьютеров и их количество компьютеров будет иным.
3) На основном компьютере, к которому осуществлено непосредственное подключение принтера, должен быть установлен драйвер для принтера, и настроена работа его самого. Другими словами, принтер должен быть готов к печати.
Делаем общий доступ, если установка была без него
В таком случае нужно его открыть.
- LiveJournal
- Blogger
рис.1. Для этого через «Пуск» открывается папка с оборудованием
- LiveJournal
- Blogger
рис.2. На нужном устройстве клик правой кнопкой и открытие его свойств
- Где проставляются все нужные галочки.
- LiveJournal
- Blogger
рис.3. Нижняя позволит всем компьютерам видеть очередь печати, чтобы не перегружать память задачами
Параметры общего доступа надо проверить даже после «чистой» установки устройства.
Общий доступ к принтеру (расшариваем принтер)
Для расшаривания принтера необходимо проследовать в меню Панель управления -> Оборудование и звук -> Устройства и принтеры.
Также вы можете сразу открыть данное окно следующим образом: нажмите на клавиатуре комбинацию клавиш Win + R, в открывшемся окне Выполнить введите control printers, а после нажмите OK.
В данном окне вы увидите все установленные в системе принтеры. Кликните правой клавишей мышки по тому принтеру, который вы хотите сделать общим, дабы появилась возможность печати на него с других компьютеров в сети. В отобразившемся контекстном меню выберите пункт Свойства принтера.
В открывшемся окне свойств принтера переключитесь на вкладку Доступ. Там сначала нажмите кнопку Настройка общего доступа, а после поставьте галочку у пункта Общий доступ к данному принтеру.
При желании вы можете также изменить имя принтера, которое будет отображаться на других компьютерах.
Теперь перейдите во вкладку Безопасность. Здесь выберите в блоке Группы или пользователи пункт Все и для них разрешите печать, установив соответствующую галочку. С остальных пунктов управления принтером снимите галочки.
Если затрудняетесь, то посмотрите на изображение и в точности произведите настройку.
После внесения изменений нажмите клавишу OK для сохранения настроек.
На этом расшаривание принтера можно считать оконченным. Теперь перейдём к настройке компьютера(ов), с которого(ых) будет осуществляться печать.
Первым делом подключим принтер к компьютеру с помощью USB кабеля в любой работающий порт компьютера. При выборе компьютера в который будет подключен принтер необходимо учесть, что компьютер не должен работать на пределе своих возможностей, т.е. постоянно быть загружен, так же учтите, что сетевой принтер будет доступен лишь в том случае, когда компьютер- включен.
После этого на компьютер к которому мы подключили принтер (включив при этом сам принтер) нажимаем «Пуск«- «Устройства и принтеры«.
В открывшемся окне нажимаем «Установка принтера«.
В окне Установка принтера, выбираем «Добавить локальный принтер«.
В следующем окне выбираем «Использовать существующий порт» и выбираем USB порт.
Следующим шагом выбираем драйвера для принтера, зачастую в списке драйверов их нет, в таком случае нажимаем «Установить с диска» и указываем путь где у вас находятся драйвера. Драйвера на принтер можно найти либо на диске, который шел с принтером, либо в Интернете (если будете скачивать драйвера с интернета, учтите, что они бесплатные и если на каком либо сайте предлагают заплатить за скачивание, рекомендую найти другой сайт, лучше всего драйвера скачивать с сайта производителя принтера).
Следующим шагом будет предложено вписать имя принтера, как он будет называться у вас на компьютере.
После этого будет происходить установка принтера на ваш компьютер, по окончании которой появится окно с возможностью настроить принтер для общего доступа, что бы это сделать необходимо выбрать «Разрешить общий доступ к принтеру, что бы его могли использовать другие«, вписать имя принтера, которое будет использоваться в сети и по желанию указать комментарии.
По окончании всех настроек будет предложено выбрать использовать ли принтер по умолчанию (если притер используется один, оставляем галочку) и для проверки работоспособности принтера, нажимаем кнопку «Печать пробной страницы«.
После этого вы увидите подключенный принтер в списке устройств.
Теперь пришла очередь настроить этот притер на других компьютерах сети, но тут могут возникнуть некоторые трудности, в частности, когда вы начнете подключать этот сетевой принтер к другому компьютеру у вас появиться окно ввода логина и пароля.
Что бы этого избежать необходимо на компьютере к которому подключен принтер нажать на кнопке Сетевого подключения.
В открывшемся окне Центр управления сетями и общим доступом нажать на «Изменить дополнительные параметры общего ресурса«.
И в используемом вами профиле (домашнем, рабочим или общем) внести необходимые изменения, а именно:
— Включить сетевое обнаружение;
— Включить общий доступ к файлам и принтерам;
— Отключить общий доступ с парольной защитой.
Теперь переходим к компьютеру к которому мы хотим подключить общий, сетевой принтер. Нажимаем «Пуск«- «Устройства и принтеры«.
В окне подключенных устройств выбираем «Установка принтера«.
В следующем окне выбираем «Добавить сетевой, беспроводной или Bluetooth- принтер«.
Начнется поиск принтера в сети, после того как вы увидите принтер который хотите подключить нажмите на нем и кнопку «Далее«.
Во время установки принтера возможно появления окна установки драйвера, если окно появилось, нажмите «Установить драйвер«.
После этого появится окно успешной установки принтера, нажимаем «Далее«.
Затем, в следующем окне появится возможность выбрать подключаемый принтер по умолчанию и для проверки работы принтера, напечатать пробную страницу.
На этом настройку сетевого принтера можно считать оконченной.
Я очень надеюсь, моя статья помогла Вам! Просьба поделиться ссылкой с друзьями:
Настройка компьютера(ов), с которого(ых) будет идти печать
Перед непосредственной настройкой остальных компьютеров должны быть выполнены следующие условия:
- компьютер и присоединенный к нему принтер должен быть включён и готов к печати
- должны быть сделаны настройки, что были описаны выше
Если эти условия выполнены, то переходите к настройке. Для этого откройте системное окно Устройства и принтеры. О том, как это можно сделать быстрее всего, было рассказано выше.
В открывшемся окне Устройства и принтеры нажмите на находящуюся там кнопку Добавить принтер.
Будет запущен процесс поиска и добавления принтеров. Если в вашем случае будет обнаружено несколько принтеров и прочих устройств печати, то выберите именно ваш и нажмите Далее.
В последующем процессе установки принтера и драйверов для него в систему будут возникать соответствующие запросы – отвечайте на них утвердительно.
Возможные проблемы, с которыми вы можете столкнуться на данном этапе:
1) Если принтер не был обнаружен в процессе установки, то попробуйте перезагрузить все компьютеры и попробовать вновь.
2) Принтер может не определяться ещё и потому, что используются разные поколения операционных систем, к примеру, Windows 7 и Windows 10. И гарантированно вы столкнётесь с проблемой, если попытаетесь расшарить принтер на компьютере с устаревшей Windows XP для печати с Windows 7, 8, 10 в вашей локальной сети.
Решение: прекратить использование Windows XP и установить на компьютер актуальную версию Windows.
3) Даже если вы используете операционную систему одного поколения, но их разрядность (как определить разрядность системы – 32 или 64 bit?) разная, то тоже могут возникнуть проблемы – будет запрошен соответствующий драйвер.
Решение: попытаться самостоятельно поискать драйвера с требуемой разрядностью, если таковые не были найдены и установлены системой в автоматическом режиме.
Надеюсь, что вы не столкнётесь с этими проблемами, и всё будет установлено в автоматическом режиме.
По окончании в системе отобразится ваш принтер, на который вы можете выводить печать документов и прочих материалов, как если бы он был непосредственно подключен к вашему ПК.
Единственным нюанс: компьютер, к которому непосредственно подключен принтер, должен находиться во включенном состоянии на момент отправки данных для печати. В ином случае документы не будут распечатаны.
Как подключить USB-принтер по сети
23.07.2014 12:49 Администратор
Рассмотрим несколько способов подключения USB-принтера по сети
Например у нас есть 2 и более ПК в сети, к одному из ПК (например server) подключен через USB принтер (canon MF 4400).
Задача подключить по сети данный принтер к другому ПК
1. Подключенный к server принтер необходимо «расшарить» (включить общий доступ), для этого в свойствах принтера необходимо выбрать вкладку «Доступ» и установить галочку напротив «Общий доступ к данному принтеру».
Так же необходимо проверить включен ли общий доступ к файлам и принтерам
В windows ХР «Сетевые подключения» — «Свойства» — «Служба доступа к файлам и принтерам сетей Microsoft» должна быть установлена и отмечена галочкой
В windows 7 «Центр управления сетями» — «Изменить дополнительные параметры общего доступа»
2. На компьютере, где необходимо по сети установить принтер, необходимо в меню «Пуск» выбрать пункт «Устройства и принтеры» (для ОС ХР «Принтеры и факсы»), в появившемся окне выбрать пункт «Установка принтера»
3. Далее необходимо выбрать установку сетевого принтера
4. В окне «Поиск доступных принтеров» необходимо выбрать нужный «расшаренный» принтер
Важно
Если принтер не обнаружен, то необходимо нажать пункт «Нужный принтер отсутствует в списке» и в появившемся окне выбрать пункт «Выбрать общий принтер по имени» и в поле ввести имя компьютера и имя принтера, например:
\\server\\Canon MF4400 Series UFRII LT и нажать кнопку «Далее».
5. В следующем шаге нажмите кнопку «Далее»
6. На последнем шаге установки необходимо убедиться установлен ли принтер, для этого нажмите кнопку «Печать пробной страницы», если страница напечаталась, то принтер успешно установлен.
Если не получилось, то можно спросить Нейросеть Chat GPT
Настройка служб общего доступа в Windows 10
Для корректной работы вашего компьютера с Windows 10 1803 в качестве сервера, который предоставляет общий доступ к своим папкам и принтерам другим устройствам в локальной сети, необходимо настроить некоторые сетевые службы.
Все эти настройки и службы мы подробно описывали в статье Компьютеры с Windows 10 не видны в сетевом окружении.
В настройках Windows (на обоих компьютерах) нужно перейти в Параметры -> Сеть и Интернет -> Ваше_сетевое_подключение (Ethernet или Wi-Fi) -> Изменение расширенных параметров общего доступа (Settings > Network & Internet > Ethernet -> Change advanced sharing options).
Затем в разделе Частная сеть (Private) включить опции:
- Включить сетевое обнаружение (Turn on network discovery)
- Включить общий доступ к файлам и принтерам (Turn on file and printer sharing)
В разделе Все сети включите опции:
- Включить общий доступ, чтобы сетевые пользователи могли читать и записывать файлы в общих папках
- Отключить парольную защиту.
Как правило парольную защиту в домашней сети можно отключить, т.к. вы доверяете всем устройствам в вашей сети). В локальной сети небольшого офиса можно включить парольную защиту. При этом вы можете авторизоваться при доступе к ресурсам другого компьютера (под учетной запись и паролем пользователя с удаленного компьютера), либо на всех компьютерах использовать одинаковый аккаунт с одинаковым паролем.
Проверьте выполнение следующих условий:
- У всех компьютеров в вашей локальной сети используются уникальные имена и IP адреса.
- В качестве типа сети указана Частная (Private) сеть (подробнее о сетевых профилях).
- В том случае, если в вашей сети есть старые версии Windows (XP, Vista), для их корректной работы на Windows 10 вам придется включить поддержку протокола SMBv1, а также разрешить сетевой доступ под гостевой учётной записью (смотри статью).
- Переведите службы «Публикация ресурсов обнаружения функции» (Function Discovery Resource Publication) и «Хост поставщика функции обнаружения» (Function Discovery Provider Host) в автоматический запуск. Иначе при доступе к сетевым ресурсам вы можете получить ошибку 0x80070035.
Те же самые настройки нужно сделать на другом компьютере Windows 10, который будет использоваться в качестве клиента и получать доступ к общим ресурсам по сети.