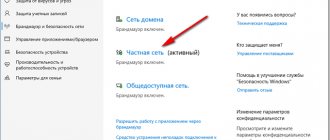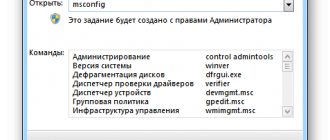Некоторые пользователи желают знать, как убрать плитки в Windows 10, потому что им не нравится подобный вариант интерфейса операционной системы. Так называемые, «живые плитки» (Live Tiles) впервые появились в составе операционной системы Windows 8.
Многие пользователи неоднозначно восприняли это нововведение Майкрософт, подходящее под сенсорный экран устройства. Из системы было удалено меню «Пуск», который Microsoft вернула в урезанном варианте в состав операционной системы Windows 8.1.
На стационарных ПК и ноутбуках, использующих клавиатуру и мышь, стало неудобно работать из-за отсутствия быстрого доступа к различным элементам меню. В операционной системе Windows 10 вернули полноценное меню «Пуск».
В меню «Пуск» осталось некоторое количество «живых плиток», которые показывают уведомления и оповещения. У пользователя имеются возможности для настройки отображения плиток: их можно сгруппировать, изменить размер, убрать или отключить.
Как в операционной системе убрать плитки из меню «Пуск» Windows 10? Для решения проблемы, пользователь может воспользоваться несколькими вариантами: можно отключить живые плитки или сразу убрать все плитки в Windows.
В этом руководстве вы получите следующие инструкции: один способ, как убрать плитки в Windows, и три способа отключить плитки. Обратите внимание, что отключенные плитки остаются на прежнем месте в меню «Пуск».
Как убрать закрепленные плитки Windows 10
Сейчас мы рассмотрим, как отключить плитки в пуске Windows 10. Мы уберем плитки, которые находятся на начальном экране.
Необходимо выполнить следующий алгоритм действий:
- Щелкните по плитке правой кнопкой мыши.
- В контекстном меню выберите «Открепить от начального экрана».
- Продолжите открепление остальных живых плиток.
В результате, в меню «Пуск» больше не останется плиток.
Создаем плитки с помощью Tile Iconifier
Давайте для начала рассмотрим утилиту Tile Iconifier, она полностью бесплатна, имеет русский интерфейс, что не мало важно и умеет делать собственные плитки начального экрана.
можно с официального сайта
Утилита Tile Iconifier есть как под 32, так и под 64 битные системы. Если вы не знаете какая у вас, то почитайте как узнать разрядность системы windows
Распаковав архив, вы увидите, что программа portable, то есть не требует установки. Запускаем ее. Программа покажет вам в окне Shortcut Name, все ярлыки которые она смогла обнаружить в вашей операционной системе. Ниже будет показан путь до ярлыка ваших программ и путь к исполняемому файлу.
Чтобы поменять изображение на ярлыке, выберите нужный и щелкните двойным кликом пл черной иконке. При этом для изображения плитки можно указать не только файлы из библиотек иконок, но и собственные картинке в PNG, BMP, JPG. Причем для PNG поддерживается и работает прозрачность.
Ставим переключатель на Use custom image и нажимаем для выбора картинки кнопку Browse.
Как видите у меня теперь отображается в поле Medium icon выбранная мной картинка, для применения ее нажмите Tile Iconify!.
Так же вы можете тут немного ее подредактировать например, выбрав Background Colour, я поставил для примера серебристый.
Теперь, чтобы увидеть новую плитку с новым оформлением ее нужно закрепить на начальном экране.
Если вы думаете, что Tile Iconifier умеет менять картинки на уже существующих ярлыках, то вы заблуждаетесь. Сверху нажмите меню Utilities > Custom Shortcut Manager.
В открывшемся окне вы сможете создать новый ярлык, который потом поместите в плитки.
Жмем Create New Shortcut. Откроется мастер, где придется пройти пару пунктов.
- Explorer — для создания ярлыков простых и специальных папок проводника, включая элементы панели управления, устройства, различные настройки.
- Steam — для создания ярлыков и плиток для игр Steam.
- Chrome Apps — ярлыки и оформление плиток для приложений Google Chrome.
- Windows Store — для приложений магазина Windows
- Other — ручное создание любого ярлыка и его запуск с параметрами.
Я создам ярлык на папку
Ниже в поле Shortcut Name задаем необходимое отображаемое имя и сразу же можете слева задать иконку для ярлыка. Все жмем Generate Shortcut, для его создания.
После этого, вновь созданный ярлык появится в разделе Все приложения — TileIconify (откуда его можно закрепить на начальном экране), а также в списке в главном окне Tile Iconifier, где вы сможете настроить плитку для этого ярлыка — изображение для средней и маленькой плиток, подпись, фоновый цвет (также как это было описано в начале обзора программы).
Добавить папку или документ на начальный экран
Добавить папку или документ на начальный экран можно и без дополнительного по. для этого откройте проводник по такому пути
C:\ProgramData\Microsoft\Windows\Start Menu\Programs
Перенесите сюда любой документ или ярлык на него, после чего он появится в меню Пуск > Все приложения, кликните по нему правой кнопкой мыши > Закрепить на начальном экране.
Как отключить плитки в Windows 10
В некоторых случаях, пользователям не требуется убирать плитки из меню «Пуск», нужно только отключить сообщения и уведомления от живых плиток.
Для отключения обновлений плиток, пройдите следующие шаги:
- Кликните по конкретной живой плитке правой кнопкой мыши.
- Выберите в контекстном меню сначала «Дополнительно», а затем «Отключить живые плитки».
- Если нужно, проделайте подобную операцию с другими плитками.
Как отключить живые плитки в Windows 10
Отключить живые плитки в Windows можно с помощью Редактора локальной групповой политики. Этот инструмент не доступен пользователям домашней версии Windows (Home), он работает только в старших версия Профессиональной (Professional) и Корпоративной (Enterprise). Для версии Windows 10 Домашняя подойдет вариант с использованием редактора реестра.
Вам также может быть интересно:
- Как убрать размытие экрана в Windows 10 — 3 способа
- Как убрать надпись активация Windows — 3 способа
Пользователю потребуется пройти следующие шаги:
- Нажмите на клавиши «Win» + «R».
- В диалоговом окне «Выполнить», в поле «Открыть» введите команду «gpedit.msc» (без кавычек).
- Нажмите на кнопку «ОК».
- В окне «Редактор локальной групповой политики» пройдите по пути:
Конфигурация пользователя → Административные шаблоны → Меню «Пуск» и панель задач → Уведомления
- Щелкните два раза левой кнопкой мыши по параметру «Отключить уведомления плиток».
- В окне «Отключить уведомления плиток» активируйте параметр «Включено», нажмите на кнопку «ОК».
- В окне «Редактор локальной групповой политики» пройдите по пути:
Конфигурация пользователя → Административные шаблоны → Меню «Пуск» и панель задач
- Кликните два раза по пункту «Очистить уведомления на плитке при входе».
- В окне «Очистить уведомления при входе» задайте параметр «Включено», нажмите на кнопку «ОК».
- Перезагрузите компьютер.
В случае необходимости, эту настройку можно изменить. Для возврата к прежнему состоянию, потребуется переключить состояние параметра на опцию «Не задано».
Возврат меню Пуск
Долгие годы меню Пуск оставалось прежним во всех версиях ПО, выпускаемых компанией Майкрософт. Однако, в 2012 году разработчики решили заменить его на рабочий стол в стиле Metro. Такое обновление получило множество отрицательных отзывов и критики, что стало поводом для возвращения любимого многими Пуск в систему, но уже со значительными усовершенствованиями и доработками.
В ходе работы над новым Windows 10 было немало споров о полезности и необходимости Пуска. Большинство пользователей высказалось «за» данное меню. Сейчас трудно сказать, вернули ли его из-за отзывов и жалоб, или же в компании Microsoft так сами решили, но все же значительно улучшенное меню вернулось.
Главной особенностью новшества стали совмещенные кнопки классического меню и «оживших» плиток. Также расширился арсенал возможностей, например, можно настроить меню Пуск на свое усмотрение.
Отключение плиток в реестре Windows
Сейчас мы выполним отключение плиток в меню «Пуск» Windows 10 с помощью проведения изменений в реестре операционной системы. Для этого, мы создадим несколько разделов с нужными параметрами.
Выполните следующие шаги:
- Нажмите на клавиши клавиатуры «Win» + «R».
- В окне «Выполнить» введите команду «regedit» (без кавычек), нажмите на клавишу «Enter».
- В окне «Редактор реестра» пройдите по пути:
HKEY_CURRENT_USER\Software\Policies\Microsoft\Windows\CurrentVersion
- Щелкните правой кнопкой мыши по «CurrentVersion», в контекстном меню выберите сначала «Создать», а потом «Раздел».
- Присвойте имя разделу «PushNotifications» (без кавычек).
- В разделе «PushNotifications» кликните правой кнопкой мыши по свободному месту, а в открывшемся контекстном меню выберите последовательно: сначала «Создать», а затем «Параметр DWORD 32-бита».
- Дайте имя параметру: «NoTileApplicationNotification» (без кавычек).
- Щелкните по созданному параметру правой кнопкой мыши, выберите «Изменить…».
- В окне «Изменение параметра DWORD 32-бита» присвойте параметру значение «1», а затем нажмите на кнопку «ОК».
Для очистки кэша живых плиток, необходимо внести изменения в другой раздел системного реестра Windows.
Проведите следующие изменения параметров реестра:
- В редакторе реестра пройдите по пути:
HKEY_CURRENT_USER\Software\Policies\Microsoft\Windows
- Щелкните правой кнопкой мыши по папке «Windows».
- В контекстном меню выберите «Создать» → «Раздел».
- Назовите раздел именем «Explorer» (без кавычек).
- Откройте раздел «Explorer», а затем кликните по свободному месту внутри раздела.
- В контекстном меню выберите пункты «Создать» → «Параметр DWORD 32-бита».
- Присвойте имя новому параметру: «ClearTilesOnExit» (без кавычек).
- Щелкните по параметру два раза левой кнопкой мыши.
- В окне «Изменение параметра DWORD 32-бита», в поле «Значение:» введите «1», нажмите на кнопку «ОК».
- Выполните перезагрузку компьютера.
Если вам потребуется сделать возврат к прежним настройкам, выполните следующие шаги:
- В окне «Редактор реестра» пройдите по пути:
HKEY_CURRENT_USER\Software\Policies\Microsoft\Windows\CurrentVersion\PushNotifications
- Из папки «CurrentVersion» удалите параметр «NoTileApplicationNotification».
- Далее пройдите по пути:
HKEY_CURRENT_USER\Software\Policies\Microsoft\Windows\Explorer
- Из папки «Explorer» удалите параметр «ClearTilesOnExit».
- Перезагрузите ПК.
Скрываем элементы панели задач
Иногда требуется скрыть панель задач не полностью, а только отключить отображение ее отдельных элементов, преимущественно ими выступают различные инструменты, показанные в правой части полосы. Настроить их быстро поможет редактор групповых политик.
Рассматриваемые ниже инструкции не подойдут обладателям Windows 7 Домашняя Базовая/Расширенная и Начальная, поскольку там отсутствует редактор групповых политик. Вместо этого мы рекомендуем изменить один параметр в редакторе реестра, который отвечает за отключение ВСЕХ элементов системного трея. Настраивается он следующим образом:
- Запустите команду «Выполнить», зажав горячую клавишу Win + R, напечатайте regedit, после чего кликните на «ОК».
- Перейдите по пути, указанному ниже, чтобы попасть в папку «Explorer».
- На пустом месте нажмите ПКМ и выберите пункт «Создать» — «Параметр DWORD (32 бита)».
- Присвойте ему имя NoTrayItemsDisplay.
- Дважды кликните на строке левой кнопкой мыши для открытия окна настроек. В строке «Значение» укажите число 1.
- Перезагрузите компьютер, после чего изменения вступят в силу.
HKEY_CURRENT_USER/SOFTWARE/Microsoft/Windows/CurrentVersion/Policies/Explorer
Теперь все элементы системного трея не будут отображаться. Вам потребуется удалить созданный параметр, если хотите вернуть их состояние.
Сейчас перейдем непосредственно к работе с групповыми политиками, в них вам доступно более детальное редактирование каждого параметра:
- Переход к редактору осуществляется через утилиту «Выполнить». Запустите ее зажатием комбинации клавиш Win + R. Напечатайте gpedit.msc, а затем кликните на «ОК».
- Перейдите к директории «Конфигурация пользователя» — «Административные шаблоны» и выберите состояние «Меню «Пуск» и панель задач».
- В первую очередь рассмотрим настройку «Не отображать панели инструментов в панели задач». Нажмите дважды на строке, чтобы перейти к редактированию параметра.
- Отметьте маркером пункт «Включить», если хотите отключить отображение настраиваемых элементов, например, «Адрес», «Рабочий стол», «Быстрый запуск». Кроме этого другие пользователи не смогут вручную добавить их, предварительно не изменив значение данного инструмента.