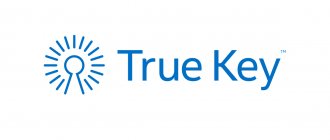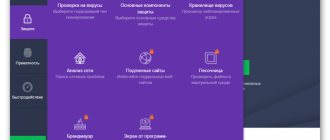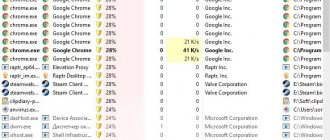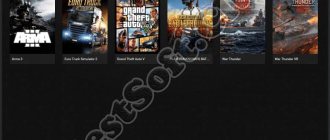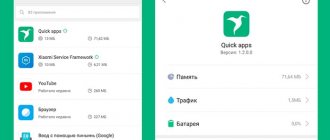Временно отключаем защиту
360 Total Security имеет множество продвинутых функций. Также, он работает на базе четырёх известных антивирусов, которые можно включить или выключить в любое время. Но даже после их выключения антивирусная программа остается активна. Чтобы выключить её защиту совсем, проделайте такие шаги:
- Зайдите в 360 Total Security.
- Нажмите на значок с подписью «Защита: вкл».
Теперь кликните на кнопку «Настройки».
В самом низу с левой стороны найдите «Отключить защиту».
Согласитесь с отключением, нажав «ОК».
Как видите, защита отключена. Чтобы включить её обратно, можно сразу нажать на большую кнопку «Включить». Можно поступить проще и в трее нажать правой клавишей на значок программы, а после перетащить ползунок влево и согласиться с отключением.
- Как настроить, установить и использовать антивирус 360 Total Security
Будьте внимательны. Не оставляйте систему без защиты на длительный период, включайте антивирус сразу же после проведения нужных вам манипуляций. Если же вам необходимо временно отключить другое антивирусное ПО, на нашем сайте вы можете узнать о том, как это сделать с Kaspersky, Avast, Avira, McAfee. Мы рады, что смогли помочь Вам в решении проблемы.Опишите, что у вас не получилось. Наши специалисты постараются ответить максимально быстро.
Помогла ли вам эта статья?
Режимы защиты
Настройка режимов защиты штука тонкая, но если подойти к делу с умом, то за 5 минут всё настроите. При запуске Total в левом верхнем углу есть щит с молнией, на него и нажмите для перехода в режимы настройки. Откроется окно с текущим режимом и синей кнопкой «Настройка» — нажимаете на неё, после чего увидите 4 пункта верхнего меню:
- Быстродействие,
- Оптимальный,
- Безопасный,
- Настраиваемый.
Не покупайтесь на красивые названия режимов, а сразу переходите в пункт «Настраиваемый». Это режим максимальной защиты при правильной настройке. Рекомендую включить всё – все подпункты режима должны иметь зелёный цвет. Не бойтесь, при включении движков Avira и Bitdefender компьютер виснуть не будет, а вот проверка на вирусы станет вестись по трём разным антивирусным базам. У меня не включена только защита веб-камеры, так как на компьютере её нет – остальное зелёное:
- Проверка загружаемых файлов,
- Блокировка вредоносных сайтов,
- Защита онлайн-покупок и USB-носителя,
- Поведенческая блокировка,
- Защита реестра,
- Проверка файла при открытии и т д.
Установив все галочки в положение «Включено» нажимайте «Применить». Теперь на компьютере три антивируса – Bitdefender, Avira и Total 360. После обновления баз проведите полную проверку системы, после чего можно о Total забыть – он будет работать надёжно и незаметно.
Я всё также использую этот замечательный бесплатный антивирус и не разочаровался в нём, как Вы могли подумать из названия статьи. Это всего-лишь продолжение обзора 360 Total Security .
Сегодня расскажу Вам как удалить 360 Total Security (оказалось, что у некоторых пользователей трудности с этим) и как можно удалить его дополнительные защитные движки (а не просто отключить их), если Вы ими не собираетесь пользоваться. А ещё покажу где и как вносить файлы в исключения.
Отключение антивируса 360 Total Secutity
Важно! Перед тем, как убрать защиту антивируса на время установки нелицензионной программы или игры, необходимо полностью доверять источнику скачивания, потому как все риски в подобных случаях пользователь берет на себя. Но, если вы уверены в безопасности скачиваемых или устанавливаемых программ, а антивирус препятствует этому, то для его отключения проделайте следующие действия:
Первое. В панели уведомлений находим и кликаем на значок антивируса.
Второе. В открывшемся окне нажимаем на переключатель включения/отключения защиты.
Третье. После этого, антивирус нас предупреждает об уязвимости компьютера без активной защиты и просит подтвердить решение. Нажимаем «ОК»
- Как отключить антивирус на виндовс
Если вам антивирус нужен лишь для редких проверок на наличие вирусов, а необходимости автоматического запуска нет. Тогда следующая информация, как его исключить из автозагрузки, для вас.
Как установить и настроить 360 Total Security на Windows 10
Скачать 360 Total Security рекомендуется только с официального сайта, здесь он доступен абсолютно бесплатно. Процесс инсталляции несложен, к тому же есть возможность выбрать русский язык установки, поэтому мы не будем останавливаться на нём подробно. Единственное, что понадобится, это выбрать нужный установочный путь и принять соглашение о лицензии. Но здесь все же есть один нюанс. Во избежания конфликта не рекомендуется устанавливать еще одну «лечащую» программу. Если другой антивирус запущен на вашем компьютере, то его отключение произойдет автоматически. Наличие второго запущенного антивируса может привести к нарушениям в работе операционной системы.
После того как инсталляция окончена, автоматически запустится основное окно 360 Total Security. При первом запуске появится сообщение осуществить полную проверку системы. Тестирование включает такие процессы, как:
- сканирование на наличие вирусов;
- системная оптимизация;
- удаление файлов временного типа;
- тестирование беспроводных соединений на наличие угроз;
- исправление всех выявленных проблем.
По каждой из найденных проблем вы получите максимально точную информацию. Для этого имеется специальный значок «Подробная информация». После получения данных о сканировании выбираем, что именно нужно удалить навсегда или исправить.
Стоит отметить небольшую особенность 360 Total Security, о которой часто пишут в отзывах. При запуске «Оптимизации системы» антивирус выдает сообщение, что найдены некие «угрозы». В действительности, они не представляют опасности, это программы в автозапуске. Большинство из них можно отключить по желанию.
Как отключить автозагрузку антивируса 360 Total Security
Открываем окно антивируса с ярлыка на рабочем столе, либо двойным кликом левой клавиши мыши по тому же значку в области уведомлений. После чего переходим в главное меню программы.
Далее кликаем на значок главного меню и на кнопу «Настройки» и в открывшемся окне убираем галочку с пункта включения активной защиты при автозагрузке.
Программа вновь выдаст окно предупреждения.
Теперь после перезагрузки компьютера антивирус не будет загружаться вместе с системой, но при необходимости его можно в любой момент запустить вручную.
360 Total Security стал достаточно интересным и востребованным антивирусом, который предоставил хорошую защиту компьютера и браузера от вредоносных угроз и прочих неприятных последствий небезопасного использования сети интернет или внешних носителей.
- Как отключить защитник Windows 10 навсегда, или временно
Но в последнее время стал возникать вопрос о том, как отключить 360 Total Security? Ведь далеко не всегда нужно, чтобы антивирус проверял абсолютно все, поэтому отключение на время стало актуальным направлением для многих пользователей. Поэтому, чтобы разобраться в этой ситуации, мы постарались собрать всю необходимую информацию и предоставить инструкцию, которая поможет вам добиться желаемого результата.
Как исправить раздражающие ошибки, связанные с 360Safe.exe [РЕШЕНО]
В принципе, это означает, что в то время как фактическая путь к файлу мог быть изменен, его неправильное бывшее расположение до сих пор записано в реестре Windows. Когда Windows пытается найти файл по этой некорректной ссылке (на расположение файлов на вашем компьютере), может возникнуть ошибка 360Safe.exe. Кроме того, заражение вредоносным ПО могло повредить записи реестра, связанные с 360安全卫士. Таким образом, эти поврежденные записи реестра EXE необходимо исправить, чтобы устранить проблему в корне.
Редактирование реестра Windows вручную с целью удаления содержащих ошибки ключей 360Safe.exe не рекомендуется, если вы не являетесь специалистом по обслуживанию ПК. Ошибки, допущенные при редактировании реестра, могут привести к неработоспособности вашего ПК и нанести непоправимый ущерб вашей операционной системе. На самом деле, даже одна запятая, поставленная не в том месте, может воспрепятствовать загрузке компьютера!
В силу данного риска для упрощения процесса рекомендуется использовать программу для очистки реестра ОС. Программа для очистки реестра автоматизирует процесс поиска недопустимых записей реестра, отсутствующих ссылок на файлы (например, вызывающих ошибку 360Safe.exe) и неработающих ссылок в реестре. Перед каждым сканированием автоматически создается резервная копия с возможностью отмены любых изменений одним щелчком мыши, что обеспечивает защиту от возможности повреждения ПК.
Будучи серебряным партнером Microsoft, мы предоставляем программное обеспечение, которое поможет вам устранить следующие проблемы:
- Программа для очистки реестра ОС WinThruster [загрузить]
Предупреждение: Если вы не являетесь опытным пользователем ПК, мы НЕ рекомендуем редактирование реестра Windows вручную. Некорректное использование Редактора реестра может привести к серьезным проблемам и потребовать переустановки Windows. Мы не гарантируем, что неполадки, являющиеся результатом неправильного использования Редактора реестра, могут быть устранены. Вы пользуетесь Редактором реестра на свой страх и риск.
Перед тем, как вручную восстанавливать реестр Windows, необходимо создать резервную копию, экспортировав часть реестра, связанную с 360Safe.exe (например, 360安全卫士):
- Нажмите на кнопку Начать.
- Введите «command» в строке поиска… ПОКА НЕ НАЖИМАЙТЕ ENTER!
- Удерживая клавиши CTRL-Shift на клавиатуре, нажмите ENTER.
- Будет выведено диалоговое окно для доступа.
- Нажмите Да.
- Черный ящик открывается мигающим курсором.
- Введите «regedit» и нажмите ENTER.
- В Редакторе реестра выберите ключ, связанный с 360Safe.exe (например, 360安全卫士), для которого требуется создать резервную копию.
- В меню Файл выберите Экспорт.
- В списке Сохранить в выберите папку, в которую вы хотите сохранить резервную копию ключа 360安全卫士.
- В поле Имя файла введите название файла резервной копии, например «360安全卫士 резервная копия».
- Убедитесь, что в поле Диапазон экспорта выбрано значение Выбранная ветвь.
- Нажмите Сохранить.
- Файл будет сохранен с расширением .reg.
- Теперь у вас есть резервная копия записи реестра, связанной с 360Safe.exe.
Следующие шаги при ручном редактировании реестра не будут описаны в данной статье, так как с большой вероятностью могут привести к повреждению вашей системы. Если вы хотите получить больше информации о редактировании реестра вручную, пожалуйста, ознакомьтесь со ссылками ниже.
Мы не несем никакой ответственности за результаты действий, совершенных по инструкции, приведенной ниже — вы выполняете эти задачи на свой страх и риск.
Windows XP https://www.theeldergeek.com/windows_xp_registry.htm
Windows 7 https://www.theeldergeek.com/windows_7/registry_edits_for_win7.htm
Windows Vista https://support.microsoft.com/kb/2688326 — LetMeFixItMyselfAlways
Зачем стоит отключать антивирус?
Это конечно может звучать странно, но многим пользователям действительно интересно, как выключить программу. Делается это в том случае, если пользователь активно скачивает программы с торрентов и порой антивирус может их блокировать и отказывать в доступе. И это порой становится не так приятно, поэтому следует временно приостановить его активность, установить разработку и затем вновь запустить Тотал Секьюрити 360.
Обновление базы данных антивируса 360 Total Security
В принципе, особого вреда это не принесет, так как повторная активация обязательно обнаружит вредоносные элементы, поэтому можете смело пользоваться нашей инструкцией, которая поможет вам добиться положительного результата.
Безопасность
В пункте инструменты есть еще несколько интересных функций. Ими являются песочница и уязвимости.
С помощью пункта «песочница» мы можем запускать подозрительные программы в отдельной среде, которая не позволит произвести установку, например, нежелательных и вредоносных программ. Чтобы запустить программу в песочнице, просто нажимаем по ней правой кнопкой мыши и выбираем «Запускать в песочнице 360».
Что я могу сказать по поводу данного программного обеспечения? Судя по тестам, антивирус 360 Total Security является очень эффективным защитным вариантом для Вашего компьютера. Он не сильно нагружает компьютер и находит большинство всевозможных угроз. Я уже очень намучился с этими Авастами и Касперскими. Я не хочу сказать, что это плохие антивирусы, в каждом из них есть свои преимущества и недостатки, но бесплатный вариант 360 Total Security меня еще вполне устраивает. Каким пользоваться антивирусом, выбирать Вам, но данный вариант, как по мне, вполне себе эффективен.
Инструкция по отключению продукта
Для того, чтобы остановить антивирус, достаточно выполнить следующие действия:
- Поначалу открываем саму программу.
- Затем нажимаем на иконку защиты сверху слева.
- Появляется новый экран автоматической настройки активности программы. Там следует нажать на пункт «Отключить защиту». Этот пункт находится снизу, и вы его точно не пропустите.
Как видите, ничего сложного в этом нет, достаточно быть внимательным и стараться выполнять все необходимые действия. Чтобы повторно активировать защиту, можно просто нажать на пункт «Включить», который будет сильно выделяться в верхней части продукта.
А чтобы закрыть 360 Total Security, требуется сделать следующее:
Где взять код активации для 360 Total Security Premium
- Запускаем программу.
- Переходим в панель быстрого доступа.
- Щелкаем на значок антивируса правой кнопкой мыши.
- Выбираем пункт «Выход».
Второй способ подразумевает то, что вы полностью отключите программу. Поэтому для ее повторного запуска потребуется уже воспользоваться специальным ярлыком, который запускает антивирус.
Теперь вы знаете практически всю информацию, которая позволит вам разобраться с данным вопросом. Как видите, имеется несколько способов достижения положительного результата, можете смело пользоваться нашими рекомендациями, и вы точно не будете подвергаться различным ошибкам и неприятным моментам.
Но мы не рекомендуем вам активно пользоваться данной возможностью, так как в период отключения вирусы могут проникнуть в ваш компьютер. Поэтому, если вы не хотите подвергать компьютер опасности, лучше избегать отключения защиты.
Описание функций антивируса
Давайте теперь разберем меню 360 Total Security. Зайдя в пункт «Антивирус», можно выбрать несколько вариантов сканирование системы: Быстрый, Полный и Выборочный. Помимо этого, мы видим кнопки «Анализ», «Карантин», «Белый список», зачем это нужно, думаю, объяснять не нужно. Процесс сканирование практически ничем не отличается от тех антивирусов, которыми Вы пользовались. Еще одна интересная особенность антивируса – движки. Ниже можно увидеть три подключенных движка и два незадействованных. Они обеспечивают более эффективную защиту и исправление проблем.
По умолчанию движки используются только при сканировании. Чтобы использовать их в качестве активной защиты, необходимо нажать на кнопку «Защита вкл.» слева вверху, нажать «настройка» и выбрать режим защиты «настраиваемый». В самом низу можно включить движки Avira и Bitdefender. (Включив движки в активную защиту, возможно, потребуется больше ресурсов от компьютера).
Если хотите проверить какой-то отдельный файл на вирусы, то можно нажать на нем правой кнопкой мыши и выбрать «Сканирование с 360 Total Security».
Помимо всего прочего, Вы можете установить расширения для браузеров: Google Chrome, Opera, Mozilla Firefox, Яндекс Браузер. Чтобы это сделать, необходимо перейти в настройки антивируса, потом, перейти по вкладке «Активная защита» и оттуда установить расширение для того браузера, которым Вы пользуетесь.