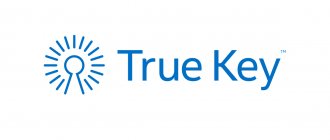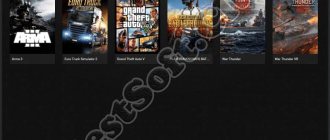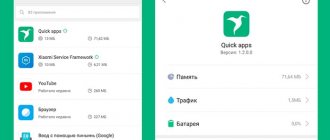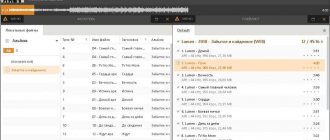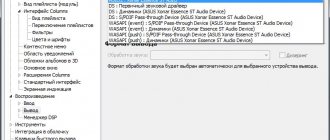Описание AnVir Task Manager
Думаю название повторять смысла не имеет, благо оно упомянуто и в заголовке, и в подзаголовке, и по тексту выше.
Что касается описания, то она представляет собой инструмент, который позволяет смотреть, как минимум:
- Полную информацию о процессах (включая командную строку);
- Загруженные DLL и тому подобное;
- Входящий и исходящий трафик;
- Нагрузку на диск;
- Подключения к Интернету;
- Окна, потоки, открытые файлы;
- Информацию об автозагрузке программ и служб;
- Тулбары, надстройки и сервисы IE и браузеров;
- Информацию о драйверах,
- Сведения об интернет-соединениях (аля TCP View);
- А так же выводит иконки в системном трее, которые отображают использование процессора (со списком наиболее активных процессов), температуру, загрузку жестких дисков (со списком наиболее активных процессов), сетевой трафик, аккумулятор ноутбука и оперативную память;
- И прочее прочее.. В общем список внушает.
Само собой, как и практически всё о чем мы пишем, собственно, программа полностью бесплатна, поддерживает русский язык и всякие прочие разности.
Что умеет AnVir Task Manager
Можно сказать, что AnVir Task Manager — это внедрённый в систему Windows агент КГБ. Он знает всё о всех службах, процессах, задачах и программах в компьютере.
Системная утилита может (и должна) использоваться вместо встроенного, примитивного диспетчера задач — достаточно указать это в настройках программы.
Супер менеджер позволит:
- завершать процессы и задачи
- выставлять им приоритеты
- автоматически приостанавливать их при завышении нагрузки на процессор…
А самое главное — этот менеджер осуществляет тотальный, полный контроль над автозагрузкой программ и служб.
Помните, уже рассказывал об ускорении запуска системы за счёт облегчения списка автозагрузки и использования отложенного запуска программ? Это лишь часть того, что умеет AnVir Manager.
Любая попытка вируса, трояна, нежелательной программы… запуститься на компьютере без вашего ведома обречена на провал! Менеджер предупредит о подобной подлой выходке.
Как выглядит, где взять и как установить
AnVir Task Manager выглядит следующим образом:
Взять эту утилиту можно с сайта разработчика.
Стоит понимать, что любая реакция антивируса вполне нормальна и её стоит игнорировать, т.к по сути AnVir Task Manager может взаимодействовать со всеми элементами операционной системы, так что может восприниматься как опасная.
Установка же, если она появилась (иногда она не требуется и достаточно распаковать архив и запустить программу), предельно проста и на ней я останавливаться не буду, упомяну лишь, что стоит снять галочки по установки Яндекс.Браузера (и других программ, если они будут):
В частности, можно снять галочку с моментального запуска после установки (если он Вам не нужен), хотя сложно сказать зачем.
По идее ничего лишнего больше быть не должно, останется лишь указать путь и, что называется, вперёд.
Давайте приступим.
Функциональные возможности AnVir Task Manager
- Программа может блокировать вирусы и шпионское ПО — это означает, что разработчикам удалось внедрить дополнительные функции антивирусника.
- Через интерфейс можно выбрать любой софт на своем ПК и затем удалить его навсегда или отправить в Карантин.
- Несмотря на большое количество кнопок и пиктограмм, каждому новичку будет довольно легко разобраться в наборе функций благодаря русскоязычному интерфейсу.
- Для каждой установленной программы AnVir Task Manager автоматически рассчитывает уровень риска — если этот показатель превышает 30%, то моментально окрашивается в красный цвет, что является своеобразным напоминанием для пользователя.
- Вам будет доступна информация о загруженности вашего винчестера.
- Текущее качество работы «оперативки» тоже можно будет определить посредством встроенных инструментов.
- Автоматическое построение графика производительности вашего процессора на сегодняшний день или за определенный промежуток времени понадобится для ознакомления.
- Программа отображает полный перечень DLL-библиотек.
Очень короткий, но весьма полезный видеоролик о бесплатном приложении АнВир Таск Менеджер был записан исключительно для того, чтобы начинающие пользователи смогли разобраться с тем, зачем нужна данная программа. Кроме того, автор подробно расскажет обо всех функциональных особенностях рассматриваемого продукта. Таким образом, у вас больше не останется сомнений по поводу работоспособности утилиты.
Первый запуск, анализ процессов и автозагрузки
В первую очередь, что логично, запускаем программу AnVir Task Manager.
Рассмотрим подраздел “Автозагрузки” – “Все записи”. Здесь мы с Вами видим все программы, которые запускаются или могут запускаться вместе с запуском Windows (и даже немного после него).
Скриншоты здесь, далее (и ранее) кликабельны.
На этой вкладке мы можем добавлять или удалять элементы автозагрузки, снимая или устанавливая, собственно, галочки.
Примечательно, что после снятия галочки можно сразу завершить процесс, а так же защитить автозагрузку от последующего самодобавления программы в неё, путь добавления процесса в карантин:
Как Вы видите, программы расположены в столбик с шапкой: “имя”, “продукт”, “уровень риска” (если хотите, то можно добавить ещё поля, нажатием правой кнопкой мыши по этой самой шапке, но лично мне они не понадобились).
Здесь самое интересное как Вы понимаете “Уровень риска”.
Почему грузит процессор
С помощью этой утилиты можно завершить процесс зависшей программы, не прибегая к перезагрузке компьютера. Поэтому существует две основные версии возникновения проблем с Task Manager:
- Заражение вредоносными программами. Если у вас стоит лицензионная версия Windows, единственной причиной остается проникновение в систему вируса, повреждающего Task Manager или маскирующегося под него.
- Пиратская версия Windows. Все сборки нелицензионных версий ОС делаются вручную. Поэтому вероятность повреждения какого-либо компонента системы довольно велика.
Что есть уровень риска и как его использовать
Этот процент выводится AnVir Task Manager из нескольких факторов: например, если программа может использовать интернет, то добавляется несколько процентов; если мало (или совсем нет) информации о разработчике, то вот Вам ещё несколько процентов и так далее.
Фактически, этот уровень риска несколько условен, а посему не волнуйтесь, если программа имеет процентов 40 данного показателя, — это вовсе не значит, что это вирус или что-то ужасное.
С другой стороны действительно стоит относится к данному показателю с некоторой долей внимания ибо, как правило, программы без иконки, описания и информации о разработчике зачастую являются вирусом, spyware или еще какой-нибудь ересью.
Впрочем, это (вирус ли оное приложение или нет) можно проверить быстро и просто и для этого не надо далеко ходить, — жмем правой кнопкой мышке по приложению, которое хотим проверить и выбираем из списка пункт «Проверить на сайте».
Это приведет к удаленной проверке сразу несколькими антивируснами продуктами (о том как это возможно см.статью «Удаленное сканирование подозрительных файлов несколькими антивирусами») и выдаст Вам результат:
Если программа не оказалась вирусом (а это будет указано в соответствующей строке на открывшейся после проверки страничке), то можно радоваться и, при желании, проверить еще какой-нибудь файлик.
AnVir Task Manager 9.3.1 PC / Русский | RePack by KpoJIuK
Название: AnVir Task Manager
Год выпуска: 2020 ОС: Windows XP, Vista, 7 Адрес официального сайта: AnVir Software Язык интерфейса:
Русский, Английский, и другие
Лекарство:
Не требуется
Описание:
Данная программа является мощным менеджером процессов, в котором присутствует огромное количество дополнительных процессов, с помощью которых осуществляется основная работа вашего компьютера. С помощью этой утилиты вы сможете посмотреть все запущенные процессы и информацию о них, к примеру, процессы, диски, и прочее. Также если вы ранее замечали, что какие-то приложения автоматически добавляются в автозагрузку, в таком случае вы сможете просмотреть все действия, которые происходят или будут происходить с вашим компьютером. Одно из лучших плюсов данного приложения в том, что вы всегда сможете узнать подробную информацию об интересующих вас программах, а также получите достаточное количество инструментов, с помощью которых можно легко управлять как всеми запущенными процессами на ПК, так и целым компьютером. Вы только себе представьте, что на вашем компьютере стоит десять программ, занимающих лишнее место на дисках, а теперь посмотрите на данную программу, которая умеет делать всё автоматически и без лишних проблем. Наверное, это одна из лучших программ для качественной работы вашего компьютера в любое время суток. Отличная утилита, заслуживающая вашего внимания.
Дополнительная информация:
Управление автозагрузкой, запущенными процессами, сервисами и драйверами и замена Диспетчера Задач Обнаружение и удаление вирусов и spyware Тонкая настройка XP, Vista и Windows 7, включая установку скрытых настроек Ускорение загрузки Windows и работы компьютера Уникальное свойство AnVir Task Manager заключается в том, что он предоставляет подробную информацию о работе системы и, в то же время, предоставляет большое количество инструментов для управления Windows. Для того, чтобы заменить все функции AnVir Task Manager, придется установить около 10 разных программ
Особенности сборки:
Тип: установка, распаковка portable Язык: русский Активация: программа бесплатна для пользователей русскоязычной ОС Вырезано: реклама в программе Параметры командной строки: Тихая установка: /S /I Распаковка portable: /S /P Выбор места установки: /D=ПУТЬ Параметр /D=PATH следует указывать самым последним Например: AnVir.Task.Manager.v9.3.0.exe /S /I /D=C:MyProgram
Примечание!!! При установке, на первой странице установщика, будет предложено изменить домашнюю страницу браузера. Не забудьте снять галочку.
Как удалить обнаруженный вирус с помощью AnVir Task Manager
Если же обнаружено, что эта злосчастная гадость является вирусом, то настоятельно рекомендую полностью удалить её из автозагрузки и системы.
Делается это просто, а именно выбираем крестик вверху и пункт «Удалить»:
Вуаля! Злостный вирус (при учете, что это он) больше не будет загружаться с системой, да и просто процесс с ним выгружен и удален.
Хотя вообще предварительно стоило бы перейти в папку с приложением и посмотреть, где оно живет:
Примечание: не удаляйте таким образом обычные программы, т.к. будет оставаться много следов в системе. Пользуйтесь полноценным Uninstall’ом (см.статью «Как полностью удалить любую программу»).
Двигаемся дальше.
AnVir Task Manager 9.3.3 Final (2019) PC | RePack & Portable by elchupacabra
Версия программы: 9.3.3 Язык интерфейса: Русский Лечение: не требуется
Системные требования: Windows XP | Vista | 7 | 8.1 | 10
Описание: AnVir Task Manager — это мощный менеджер процессов и программ автоматической загрузки, который совмещает в себе также функции antispyware и анти-трояна. Отображает очень подробную информацию о запущенных процессах как, например, dll, потоки, соединения, окна, драйвера, хендлы, версию файла и т.п., в трее показывает уровень загрузки процессора и диска. Осуществляет мониторинг попыток добавления программ в автозагрузку. Уникальное свойство AnVir Task Manager заключается в том, что он предоставляет подробную информацию о работе системы и, в то же время, предоставляет большое количество инструментов для управления Windows. Для того, чтобы заменить все функции AnVir Task Manager, придется установить около 10 разных программ.
Основные возможности программы: Управление автозагрузкой, запущенными процессами, сервисами и драйверами и замена Диспетчера Задач Обнаружение и удаление вирусов и spyware Тонкая настройка XP, Vista и Windows 7, включая установку скрытых настроек Ускорение загрузки Windows и работы компьютера Уникальное свойство AnVir Task Manager заключается в том, что он предоставляет подробную информацию о работе системы и, в то же время, предоставляет большое количество инструментов для управления Windows. Для того, чтобы заменить все функции AnVir Task Manager, придется установить около 10 разных программ
[5 из 66]=>https://www.virustotal.com/gui/file/a4b90e95be77d3b4cdf15f245c4d330bb6f898fb13203852872617039d0fbe0e/detection
Особенности перепаковки: 1. Совмещённые в одном дистрибутиве установка программы или распаковка портативной (от разработчика) версии 2. Отключена реклама 3. Отключена аналитика Google 4. Возможность установки полной англоязычной версии 5. Подхватывает внешние файлы настроек anvir.ini и *.dat, копируя их в папку с программой (для распаковки портативной версии) или импортирует настройки в реестр из settings.reg (для установки программы)
*Программу запускать файлом AnVir.exe независимо от битности сиситемы, anvir64.exe вспомогательный файл для x64
«Тихая» установка с ключами /SILENT или /VERYSILENT (или файлом «Тихая установка.cmd») Для «Тихой» установки портативной версии дополнительный ключ /PORTABLE=1 (или файлом «Распаковка portable.cmd»)
anvir.torrent
Отложенная автозагрузка
Рассмотрим еще плюс данной программы, а именно:
- C помощью Anvir Task Manager мы можем сделать так, чтобы некоторые программы запускались не одновременно с запуском системы, а немного позже;
- Зачем? Ну, это поможет несколько оптимизировать загрузку операционной системы, что бывает полезно, если у Вас она грузится излишне долго и тяжко в силу скопившийся в автозагрузке программ.
Что для этого нужно? Жмем правой кнопкой мышки, в списке автозагрузки, на программу, которую хотим, так сказать, “отсрочить”, а потом из выпадающего списка выбираем пункт “Добавить в отложенную загрузку”.
В появившемся окне устанавливаем в поле “особый интервал” время (в минутах, или секундах), через которое программа будет загружена.
Также здесь (в этом же окошке) можно выбрать по каким дням будет запускаться данное приложение (ну, мало ли, Вам нужно, чтобы не каждый день запускалось что-либо) и жмём “OK”.
К слову, как видите, здесь же можно задать запуск программ от имени администратора.
Ко всему прочему Вы можете узнать о любой программе, используя интернет. Выделите её в списке, опять же, правой кнопкой мыши, и нажмите на “Искать в интернете”, в результате чего откроется поисковик с запросом имени программы.
Удобство сомнительное, но кому-то может понравится. Двигаемся дальше.
Как пользоваться AnVir Task Manager
Сейчас попытаюсь объяснить, как работает этот замечательный менеджер процессов. Если не поймёте меня — в конце есть видео обзор программы.
Запускаем программу с помощью ярлыка на рабочем столе или из меню «Пуск» …
Первая вкладка — автозагрузка. 486 пунктов!!! Думали 5-6 программ там, которые внесли сами?
Будьте внимательны и осторожны! Не знаете, что за программа — задержите на строке указатель мыши и всплывёт окошко с подробным описанием.
Нашёл несколько тулбаров в автозагрузке, которые удалял 100 лет назад множеством способов. Поразительно живучие сущности оказались — не отображаются, но ресурсы продолжают жрать.
Если совершенно странный процесс или пункт автозагрузки — отправьте его временно на карантин.
Тыкаем по строке ПРАВОЙ кнопкой мыши и выбираем нужное действие из контекстного меню…
…или…
Любой программе можно легко назначить отложенный запуск для ускорения загрузки системы…
Таким же образом пройдитесь для ознакомления по вкладкам «Приложения» , «Процессы» , «Сервисы» .
Так и оставил бы одну галку. Заглянем в «Инструменты» …
«Настройки» …
Очень удобные и практичные кнопки в окна системы можно добавить — рекомендую ознакомиться с этой возможностью.
Великолепная функция. Программа автоматически временно понижает приоритет (можно самостоятельно выставить для разных программ) процессов сильно загружающих центральный процессор. Супер.
При этом мой антивирус продолжал работать полноценно, не перегружая процессор — обалденная фича!!!
Выбрав в контекстном меню или в «Инструменты» — «Проверить файл антивирусами…» узнаете мнение сразу 70-ти антивирусных программ о файле.
Кстати, какой бы файл не проверял — всегда один или два антивируса из десятков кричали о заражении. Вот вам разные алгоритмы и ложные срабатывания.
Но создатели онлайн сервиса предусмотрели это и ввели ещё один индикатор — мнение и личный опыт общения с той или иной программой живых людей, а не машинного кода…
Также можете там оставить своё мнение о любой программе — вредна она или нет, методом тыка. На днях опишу этот сервис отдельно — очень он мне понравился.
Такой AnVir Task Manager — мощный и функциональный менеджер процессов и автозагрузки.
До новых полезных компьютерных программ и интересных приложений для Андроид.
Взаимодействие с запущенными приложениями
Ладно, с автозагрузкой разобрались, — переходим к вкладке «Приложения».
Здесь Вы видите все приложения, которые сейчас запущены в системе. Из вкусного примечательно то, что используя Anvir можно свернуть любую программу (или открытую папку) в трей (возле часов):
Просто жмём правой кнопкой мыши по программе в списке и нажимаем на «Свернуть в трей». Можно так же поставить ещё галочку “Всегда прятать в трей при сворачивании” и тогда данная программа при сворачивании всегда будет убираться не на панель задач (пуск), а в трей.
Что удобно, так же можно сделать плавающую иконку любой программы или папки (что-то вроде свободно-перемещаемого ярлыка, только разница в том, что ярлык служит для запуска программы, а созданная иконка для обращения к ней), что весьма удобно.
Чтобы сделать это просто нажмите правой кнопкой мышки на программе в списке и выберите пункт «Создавать плавающую иконку» (точно так же, как делали для сворачивание в трей).
Размер создаваемых иконок можно настроить в настройках программы (Anvir), а именно: «Инструменты — Настройки — Расширения Windows — Размер иконки — Маленький / Средний / Большой». После этого, возможно, потребуется пересоздать уже созданные иконки дабы они изменили размер на новый.
Из интересных плюшек, — можно скрыть программу (или папку) так, чтобы её не было видно в трее, панели задач, диспетчере задач и вообще нигде, но при этом она оставалась работать. Этот хитрый инструмент довольно полезен, когда требуется скрыть что-либо от рук шаловливых пользователей (я так порой скрывал антивирус или средства удаленного мониторинга).
Чтобы проделать непосредственно этот трюк, просто выбираем из выпадающего списка (который все так же вызывается нажатием правой кнопкой мышки на нужной нам программе) «Управление окном — Скрыть окно».
Восстановить её (его) можете почти также как и скрыли его: нужно выбрать программу с помощью правой кнопки мыши и в “Управление окном” нажать “Восстановить скрытое окно”. Как видите, — всё просто.
Сходным образом можно задать любому окну прозрачность. Делается это через всё то же самое выпадающее меню. Думаю, разберетесь 
Двигаемся дальше.
Просмотр логов и использование менеджера служб
На вкладке «Сервисы» приведен список служб системы.
Здесь можно запускать и останавливать работающие службы, менять их тип запуска и всё такое прочее, что, в общем-то, можно сделать и системными средствами. Зачем включать или отключать службы я ни раз писал в своих статьях.
Хочется так же отметить, что я настоятельно рекомендую весьма серьезно отнестись к степени риска на данной вкладке и почаще поглядывать, что вообще тут живет, как запускается насколько опасно по мнению Anvir Task Manager. Аналогично вкладке «Автозагрузка» здесь можно проводить удаленное сканирование на вирусы и осуществлять поиск информации в интернете. Рекомендую пользоваться.
Что удобно, сделав двойной клик на той или иной службе, можно увидеть кучу подробнейшей информации о службе, начиная от простого описания и заканчивая дескрипторами, драйверами, потребляемыми ресурсами, зависимыми процессами и прочим (см.скриншот выше).
Сие весьма полезно для борьбы с вирусами (и не только) в целях выпихивания их из системы ибо, как правило, вирусные службы не подписаны никакими описаниями (или содержат ошибки), а так же легко вычисляются при анализе производительности, трафика и задействованных файлов.
На вкладке «Лог» ведется лог множества событий, связанных со службами и процессами в системе. В общем-то это выдержка из «Журнала событий Windows». Сюда бывает полезно поглядывать в случае проблем в системе. Подробный анализ логов выходит за рамки данной статьи.
В программу так же впаян твикер, который вызывается пунктом «Инструменты — Твикер Windows». Да и вообще чего тут только нет, если изучить подробнее.
Плюс есть активный мониторинг, который будет Вас уведомлять, если что-то пропишется автозагрузку без Вашего ведома и сразу позволит применить необходимое действие (или просто одобрить добавление).
Кстати про иконки в трее. В самом начале статьи я говорил, что программа умеет выводить различные статистические данные туда. По умолчанию это нагрузка на процессор и память, а так же температура.
Выбрать отображаемые иконки или сделать составную, можно тыркнув правой кнопкой мышки по любой из них в трее и выбрав соответствующий пункт «Иконки в трее».
Подробный разбор основных вкладок
- «Автозагрузка» — отслеживание приложений, для которых была выбрана автозагрузка. Теперь любую утилиту можно будет удалить из списка автозапуска при помощи специальных кнопок.
- «Приложения» — формирование списка приложений, которые запускает пользователь на своем устройстве. AnVir Task Manager обязательно поможет завершить задачи без каких-либо печальных последствий. В этом же разделе можно ознакомиться с дополнительной информацией о любом установленном приложении, чтобы выяснить, насколько сильная идет нагрузка вашей операционки.
- «Процессы» — пользуйтесь функционалом, чтобы управлять активированными процессами в вашей операционке. Если какой-либо из процессов отличается высоким уровнем риска, то его можно отправить на принудительную проверку. Автоматическое сканирование на предмет обнаружения вирусов осуществляется посредством дополнительного сервиса под названием Virus Total.
- «Сервисы» — AnVir Task Manager позволяет управлять всеми сервисами, которые были запущены на вашем компьютере.
- «Лог» — автоматически отображаются действия, ранее совершенные владельцем ПК в этой программе.
Блокировка нагрузки на процессор, приоретизация и прочее
В настройках, на вкладке с производительностью, можно задать правила для понижения приоритета приложениями, которые работают в фоне и сильно нагружают процессор. Это может сильно спасти нервы, особенно, если Вы схватили какой-нибудь SVCHOST-вирус.
Да и в общем и целом может на порядок поднять производительность во всяких там играх, особенно на слабых машинах. На следующей вкладке (приоритет процессов) можно добавить постоянные приоритеты для программ:
А на следующей, так и вовсе запускать их как сервис. Чуть выше можно посмотреть какие процессы заблокированы и защитить автозагрузку и прочее прочее прочее. К слову, можно подробно вывести информацию о системе и всех компонентах (железе) установленных в системе (на манер AIDA и тп):
Сделать это можно в главном окне программы, по нажатию на пункты «Инструменты — Сведения о системе». Там же можно быстро открыть диспетчер задач Windows и многое другое.
В общем возможности безграничны. Давайте перейдем к послесловию.