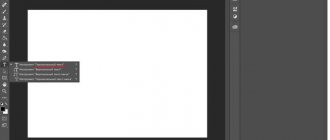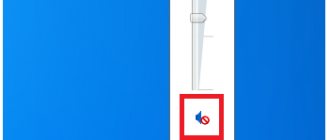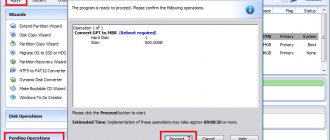В свое время было очень мало способов контролировать громкость на компьютере с Windows. Однако Windows 10 хорошо работает со смартфонами, подключениями к удаленному рабочему столу, различными исправлениями программного обеспечения и многим другим. Теперь в Windows 10 есть больше способов управления громкостью, чем когда-либо прежде.
Вот некоторые из лучших способов управления звуком в Windows 10.
Вы ищете что-то конкретное?
- Управление звуком Windows 10 с помощью удаленной мыши для iOS
- Управление звуком Windows 10 с помощью ПК Remote для Android
- Используйте EarTrumpet для управления громкостью отдельных приложений в Windows 10
- Ограничить громкость в Windows 10 с помощью Speaker Locker
- Управление громкостью Windows 10 с помощью колесика мыши
- Изменение громкости на экране Windows 10 с помощью 3RVX
- Использовать аудио и регулятор громкости скинов Rainmeter
- Используйте AutoHotKey для управления громкостью Windows 10
- Управление громкостью Windows 10 с помощью мышиных жестов через StrokePlus
Управление звуком Windows 10 с помощью Hippo Remote Lite для iOS
Hippo Remote Lite – это бесплатное приложение для iOS, которое дает вам удаленное управление вашим компьютером с Windows 10. Hippo Remote Lite предлагает приличный набор функций бесплатно. Вы можете легко превратить ваше устройство iOS в пульт дистанционного управления Windows 10.
Управление громкостью тоже невероятно просто.
- Скачать Hippo Remote Lite для iOS
- Загрузите и установите Hippo Remote Lite Server для Windows (также доступно для macOS и Linux)
- Подключите устройство iOS и компьютер к одной сети Wi-Fi и создайте соединение
- Управляйте громкостью на своем компьютере с Windows 10 с помощью переключателя громкости на устройстве iOS или с помощью ползунка в приложении Hippo Remote Lite
Смотри, просто!
Регулятор громкости – далеко не единственное, что делает Hippo Remote Lite. Вы можете использовать его как клавиатуру или медиа-контроллер, плюс он поддерживает Boxee, XMBC и Plex.
Скачать: Hippo Remote Lite для iOS (бесплатно)
Скачать: Сервер Hippo Remote Lite для Windows | macOS | Linux (бесплатно)
Управление звуком Windows 10 с помощью ПК Remote для Android
Затем вы можете использовать PC Remote для Android для управления звуком на вашем компьютере с Windows 10. Как и Remote Mouse, вы устанавливаете PC Remote на свое устройство Android, а серверную версию – на свой рабочий стол Windows 10 или ноутбук. Затем вы можете установить соединение с помощью Bluetooth или Wi-Fi, управляя звуком вашего компьютера с Windows 10 напрямую с вашего устройства Android.
- Скачать PC Remote для Android
- Загрузите и установите PC Remote для Windows
- Подключите устройство Android и компьютер к одной сети Wi-Fi или через Bluetooth
- Управляйте громкостью на своем компьютере с Windows 10 с помощью переключателя громкости на устройстве Android или с помощью ползунка в приложении для ПК.
Опять просто!
PC Remote также обладает обширной функциональностью. Например, он имеет множество встроенных конфигураций игровых контроллеров, так что вы можете использовать PC Remote для управления вашими любимыми играми. Он имеет встроенную передачу файлов, прямую потоковую передачу с камеры устройства Android на компьютер под управлением Windows, поддержку запуска приложений, специализированные клавиатуры и многое другое.
Скачать: ПК Пульт для Android | iOS (бесплатно)
Скачать: Удаленный сервер ПК для Windows (бесплатно)
Используйте EarTrumpet для управления громкостью отдельных приложений в Windows 10
EarTrumpet – это фантастическое программное обеспечение с открытым исходным кодом, которое дает вам гораздо больший контроль над управлением громкостью Windows 10. Единственная лучшая функция EarTrumpet – это управление несколькими аудиовходами и выходами для одной системы. Вместо использования панели управления или настроек Windows 10 EarTrumpet создает отдельную панель громкости для каждого аудиоустройства. Более того, он прекрасно интегрируется с Windows 10 и выглядит как собственное приложение Windows.
Еще одна невероятно удобная функция – перетаскивание приложений, воспроизводящих звук, на разные аудиоустройства, а также управление громкостью этих отдельных приложений.
Как изменить громкость на основе приложения в Windows 10
Как изменить громкость на основе приложения в Windows 10 Большинство людей не знают, что Windows предлагает способ изменения громкости для каждого отдельного приложения, но есть и стороннее приложение, которое делает это еще проще! Прочитайте больше ,
Скачать: EarTrumpet для Windows (бесплатно)
Ограничить громкость в Windows 10 с помощью Speaker Locker
Иногда вам может потребоваться ограничить диапазон громкости, доступный для пользователей Windows 10. Динамик Locker Greennaturesoft делает именно это. Speaker Locker имеет четыре варианта:
- Не отключайте громкость динамика
- Ограничить громкость динамика до верхнего предела
- Поддерживайте громкость динамика на должном уровне
- Ограничить громкость разговора до нижнего предела
Лучше всего, вы можете объединить эти ограничения громкости со временем работы. Например, вы можете установить уровень громкости на уровне ниже 50 процентов с 6 утра до полудня, но затем выше 75 процентов с полудня до 17 часов.
Speaker Locker имеет административные пароли, поэтому другие пользователи не могут его отключить. Вы также можете настроить Speaker Locker для запуска с Windows, чтобы убедиться, что он всегда на месте.
Скачать: Speaker Locker для Windows (бесплатно)
Управляйте громкостью Windows 10 с помощью колесика мыши
Вы можете контролировать громкость в Windows 10 с помощью колесика мыши. Volumouse от Nirsoft позволяет вам использовать колесо мыши для управления громкостью системы. Volumouse работает лучше всего в сочетании с другой триггерной кнопкой, а не только самостоятельно.
Например, вы можете настроить Volumouse на работу только тогда, когда вы удерживаете нажатой правую клавишу CTRL или когда курсор мыши находится над определенной частью экрана и т. Д.
Nirsoft также разработал некоторые плагины, которые позволяют вам управлять активным окном или открывать и закрывать дверцу вашего CD-ROM / DVD с помощью мыши.
Скачать: Volumouse для Windows (бесплатно)
Настройка звука 5.1 через S/PDIF в windows 7
Есть компьютер с Win 7 на борту Есть ресивер 5.1 с поддержкой DTS и DolbyDigital При подключении через цифровой выход звук идет только в режиме стерео При этом для фильмов с дорожками DTS или DD, 5.1 работает только в windows Media Player Фильмы с обычными дорожками 5.1 воспроизводятся как стерео. При подключении через аналог, все ок. Как включить 5.1 по умолчанию для всей системы? — Звуковая плата — встроенная Realtek ALC888/1200 Ресивер Kenwood KRF V4070
последняя версия Klite и AC3Filter
- Вопрос задан более трёх лет назад
Подписаться 4 Комментировать
- Решил проблему покупкой звуковой карты с поддержкой DOLBY DIGITAL LIVE! (Creative audigy 4) и собственно одноименной библиотеки на офф. сайте производителя. Доволен, советую.
Спасибо за ответы.Нравится Комментировать
Пригласить эксперта
- у меня 5.1 замечательно работал для фильмов в VLC (в настройках выбираем «Все параметры», раздел Звук, птичка «Использовать S/PDIF, если доступен»). Для всей системы вряд ли получится. Нравится Комментировать
- «Фильмы с обычными дорожками 5.1» — это какие такие обычные? Многоканальные дорожки для фильмов могут быть закодированы в разных форматах (DTS, DolbyDigital и.т.д). Если стандарт дорожки совпадает с возможностями вашего ресивера (куча всяких значков на лицевой панели), то он воспроизведет многоканальный звук. Если же это игра или еще что отличное от того, что он умеет декодировать, то вы ничего не услышите. Звуковая карта в данном случае может все это дело воспроизвести т.к ее возможности не ограничены DTS или DolbyDigital. — Подобие решения: В ресиверах есть режимы виртуального разложения стерео сигналов на все 5.1 каналов. Обычно это Dolby ProLogic или подобное. Посмотрите инструкцию к своему ресиверу. Тогда у вас будут играть все 5 колонок, хотя сигнал на входе будет стерео.
И еще, по умолчанию для AC3Filter вроде не установлена опция для вывода сигнала на SPDIF.Нравится Комментировать
- Доброго времени суток! Решил не создавать новую тему, вопрос почти аналогичный. имеется LG TV 42″ с S/PDIF выходом на борту, ПК со звуковой картой Sound Blaster X-Fi Xtreme Audio PCI Express на борту S/PDIF in, аналоговую акустику 5,1. Хотим фильмы с DTS смотреть со звуком 5,1. с TV все Ок, выход с компа тоже Ок, но вход только стерео дрова все есть.
настраивал (3-4 года назад) все работало но на днях переустановил винду и приплыли, помню тоже долго мучился, помогите советом куда копатьНравится 1 комментарий
Самое интересное за 24 часа
Инструкция о том, как разобраться с кучей проводов от аудиосистемы 5.1 и правильно подключить её к Вашему компьютеру.
Что вам понадобится:
- собственно, аудиосистема 5.1
- звуковая карта с поддержкой 5.1
- 3 кабеля «красно-белые тюльпаны — джек 3.5мм»
Шаг №1:
Как Вы знаете, 5 и 1 – это количество аудиоканалов, по которым идёт звуковой сигнал. Именно поэтому в нашем распоряжении имеются, грубо говоря, 6 колонок: сабвуфер (SubWoofer
– обозначается SW) – главный гигант нашей системы, низкочастотная колонка для создания басов; две фронтальные колонки (они называются FrontLeft (левая) и FrontRight (правая), а обозначаются FL и FR (см. фото)); две задние (называются либо RearLeft (левая) и RearRight (правая), либо SurroundLeft/SurroundRight (RL/RR или SL/SR соответственно) и ещё одна центральная колонка (Center – обозначается CEN ). Зная всё это, можно приступать к самому процессу подключения…
Шаг №2:
Теперь Ваша задача состоит в том, чтобы подключить все эти 6 каналов (2 фронта, 2 задних и сабвуфер+центр) в разъёмы вашей звуковой карты. Несложно догадаться, что подключая 6 ПОПАРНО объединённых каналов на выходе мы должны получить всего 3. А эти самые 3 выхода должны выглядеть вот таким образом, как показано на фото…
Шаг №3:
То есть, процесс подключения таков: — два “тюльпана”, подключенных к передним колонкам, должны идти в зелёное гнездо звуковой карты — два “тюльпана”, подключенных к задним колонкам, должны идти (как правило) в чёрное гнездо звуковой карты — два “тюльпана”, подключенных к сабвуферу и центру, должны идти (как правило) к оранжевому гнезду
ВНИМАНИЕ
! Попарные тюльпаны должны быть вставлены именно в секцию “Audio Input 5.1”, потому что в секцию “Audio Output” (иногда эта секция не названа никак) вставляются одиночные тюльпаны, идущие именно от самих колонок! Только таким образом Вы сможете добиться истинного объёмного 5.1 звучания.
Шаг №4:
Теперь, когда все провода подключены по нужным разъёмам, Вам осталось лишь зайти в Панель управления , выбрать раздел Звук (или сначала Оборудование и звук), потом Динамики и кликнуть кнопку “Настроить”. Здесь выбираем пункт “Объёмное звучание 5.1”, жмём Далее и – вуаля!
Советы и предупреждения:
- Запомните: любое многоканальное аудио (звук в фильме или же многоканальная музыка) будет раскидываться на 6 ваших колонок ТОЛЬКО ПРИ УСЛОВИИ, что запись рассчитана именно на такой звук! Остальной же звук на Ваших колонках будет звучать как простое стерео.
- Все необходимые кабели уже должны быть в комплекте колонок, но если, например, «тюльпанов — джека» не нашлось, Вам придётся докупить их в магазине
Звоните или прямо на сайте! Наши специалисты с удовольствием помогут Вам
Сегодня научу вас подключать аудиосистемы 5.1 к девайсам без поддержки многоканального звука. Любым.
Итак, представим ситуацию: у вас уже есть неплохая многоканальная аудиосистема. Подчеркнем — аналоговая, в качестве входов используются классические разъема RCA (тюльпан)
. При этом в результате модернизации гаджетов устройств с подходящими интерфейсами систему нельзя задействовать.
Как подключить такую 5.1-канальную акустику к устройствам с цифровым выходам HDMI/Toslink, популярному USB или использовать стереовыход? Или, как преобразовать многоканальный цифровой аудиосигнал в многоканальный аналоговый?
Используйте аудио и регулятор громкости скинов Rainmeter
Rainmeter – это бесплатный инструмент для настройки рабочего стола с открытым исходным кодом для Windows. Разработчики иногда создают невероятные скины Rainmeter, включая счетчики использования, элементы управления звуком, календари, апплеты и многое другое. Я не возился с Rainmeter в течение нескольких лет, вплоть до момента написания этой статьи, поэтому осветил некоторые из последних нестандартных дизайнов.
- Audio Switcher – это очень простой скин Rainmeter, который позволяет быстро переключаться между наушниками и динамиками.
- Radian Linear Visualizer – это апплет для визуализации звука в реальном времени для вашего рабочего стола с автоматически обновляемыми обложками альбомов и множеством других настроек
- VolKnob добавляет простую ручку регулировки громкости на рабочий стол, которую вы поворачиваете, прокручивая колесо мыши (функциональность, аналогичная Volumouse от Nirsoft)
- AppVolumePlugin добавляет измерители громкости и контроль громкости для отдельных приложений
- Minimal Volume Control добавляет чрезвычайно простую, но функциональную панель управления громкостью на рабочий стол
Другие скины Rainmeter поставляются со встроенными функциями управления звуком и громкостью. Существует множество скинов Rainmeter, а также огромное количество плагинов и апплетов, поэтому вы найдете то, что соответствует вашим требованиям. Начните путешествие по настройке рабочего стола Rainmeter с нашим простым руководством по Rainmeter.
Скачать: Rainmeter для Windows (бесплатно)
Программы для настройки звука
Наверняка, практически каждый пользователь хочет, чтобы звук, воспроизводимый его компьютером, был максимально качественным. Если вы из их числа, то, скорее всего, задумывались о том, как его можно улучшить. Самым действенным решением, разумеется, будет покупка более качественного оборудования, такого как хорошая аудиосистема, дополнительная звуковая карта и все в этом духе.
Однако можно обойтись и без этого, ведь существует множество программ, разработанных для настройки и улучшения качества звучания компьютера. В данном материале будут представлены наиболее эффективные из них.
Realtek HD Audio
Самый популярный пакет драйверов для настройки встроенных звуковых карт Realtek. Предоставляет базовые возможности для настройки звука.
В отличие от конкурентов, обеспечивает правильную работу звуковой карты и имеет лишь самые необходимые функции.
Volume2
Небольшая программа, являющаяся заменой стандартного регулятора громкости Windows. Кроме стандартных возможностей, имеет несколько дополнительных функций.
Обладая наименьшим среди других программ функционалом, Volume2 ставит своей целью лишь повышение удобства настройки громкости и отлично справляется с этим.
FxSound Enhancer
В FxSound Enhancer присутствует небольшой набор простых, но действенных инструментов для улучшения звука. Они позволяют в реальном времени поднять качество звучания.
Данная программа позволяет регулировать отдельные параметры звука, такие как, например, увеличение четкости и усиление низкочастотных звуков. Однако ее бесплатная версия обладает несколько урезанными возможностями.
ViPER4Windows
Эта программа обладает огромными возможностями для настройки звука. При должном умении можно добиться практически профессионального качества звука.
ViPER4Windows включает в себе все те же функции, что и FxSound Enhancer, и, в целом, обладает наибольшим набором инструментов для изменения параметров звука среди своих конкурентов, но также требует некоторых знаний для получения качественного результата.
Все представленные выше программы для изменения параметров звучания обладают необходимыми функциями для улучшения звука. Вам же остается лишь выбрать наиболее подходящую для себя.
Мы рады, что смогли помочь Вам в решении проблемы. Добавьте сайт Lumpics.ru в закладки и мы еще пригодимся вам. Отблагодарите автора, поделитесь статьей в социальных сетях.
Опишите, что у вас не получилось. Наши специалисты постараются ответить максимально быстро.
Помогла ли вам эта статья?
НЕТ
Используйте AutoHotKey для управления громкостью Windows 10
AutoHotKey позволяет создавать пользовательские макросы клавиатуры. Вы можете запрограммировать AutoHotKey для управления настройками громкости Windows 10. Следующий базовый скрипт позволяет вам увеличивать и уменьшать громкость Windows, используя Windows Key + Page Up и Windows Key + Page Down.
#PgUp :: Send {Volume_Up 3} #PgDn :: Send {Volume_Down 3}
Но что вы делаете со сценарием?
- Скачайте и установите AutoHotKey
- Щелкните правой кнопкой мыши на рабочем столе и выберите Новый> Текстовый документ
- Скопируйте скрипт в новый текстовый файл
- Голова к Файл> Сохранить каки измените тип файла на .ahk (Скрипт AutoHotKey),
- Запустите скрипт AutoHotKey; Вы можете изменить громкость с помощью пользовательского макроса клавиатуры
Вам не нужно останавливаться на достигнутом. Документ AutoHotKey SoundSet подробно описывает дальнейшую настройку скрипта. Вы можете добавить элементы управления для отключения звука, управления басами, высокими частотами, усилением низких частот и многими другими функциями.
Скачать: AutoHotKey для Windows (бесплатно)
Хотите узнать больше об AutoHotKey? Ознакомьтесь с кратким руководством Яна Бакли по AutoHotKey для начинающих
Краткое руководство по AutoHotkey для начинающих
Краткое руководство по AutoHotkey для начинающих AutoHotkey – это мощный бесплатный инструмент Microsoft Windows с открытым исходным кодом, который может автоматизировать повторяющиеся задачи. Узнайте, как использовать это здесь. Прочитайте больше !
Регулятор громкости Windows
Регулятор громкости Windows, такой привычный. Казалось бы — что в нём может быть интересного? Увеличил громкость звуков компьютера, уменьшил громкость звука компьютера… И всё же, давайте рассмотрим возможности значка громкости Windows немного шире.
Начиная с Windows Vista и далее (Windows 7, 8, 10) система стала позволять изменять громкость отдельных приложений, используя возможности микшера. Ведь часто бывает, когда какое-то приложение издаёт звуки явно громче и настойчивее других. Или наоборот, громкость накручена, а приложение что-то еле-еле мяукает. И, хотя в Windows предусмотрено несколько способов для тонкой и тщательной настройки параметров звука и нормализации громкости, мы не будем лезть слишком глубоко, а воспользуемся быстрыми и наглядными возможностями микшера.
Щелкните правой кнопкой мыши на значке динамика и выберите пункт «Открыть микшер громкости».
Пока ваши активные приложения ведут себя тихо, в микшере отображается только регулятор общей громкости и регулятор громкости системных звуков.
Как только приложение начнёт издавать звуки – оно отобразится в микшере, и вы сразу же сможете регулировать его громкость, просто перетаскивая ползунок. Веб-браузеры, такие как Google Chrome, для каждой новой вкладки используют отдельный системный процесс, поэтому, если включить музыку на нескольких вкладках, в микшере каждая вкладка отобразится отдельно.
К сожалению, настройки громкости для каждого приложения не сохраняются и при следующем запуске приложения их надо будет регулировать снова. Система запоминает лишь общий уровень громкости (первый ползунок).
Более эффективный контроль над звуками Windows можно получить при помощи сторонних программ. Например, для Windows 10 есть маленькая бесплатная программа с открытым кодом под названием EarTrumpet (что в переводе обозначает «слуховая труба»). Она, мало того, что делает регулировку звуков нагляднее, так ещё и запоминает все уровни звуков, которые вы установили каждому приложению. И даже после перезагрузки компьютера все настройки сохраняются.
Нужный файл для скачивания называется Ear.Trumpet.Setup.exe
После установки EarTrumpet отображается в трее в виде маленького охотничьего рожка. При нажатии на него появляется панель со всеми регуляторами громкости, как если бы вы сразу зашли в микшер. Только ползунки в EarTrumpet расположены горизонтально. А ещё, программа позволяет контролировать звуки в большем количестве приложений, чем встроенный системный микшер.
Для предыдущих версий Windows — XP, 7, 8, тоже есть бесплатная программа, которая позволяет очень гибко управлять всеми звуками в системе. Это Volume². .
Volume² — альтернативный регулятор громкости, который может полностью заменить стандартный регулятор громкости Windows. Volume² обеспечивает простую настройку горячих клавиш и событий мыши для управления громкостью. Также в ней есть простой планировщик задач, который позволяет запускать приложения или управлять громкостью. У данного приложения достаточно много поклонников и благодарных отзывов.
Если у вас есть какие-либо вопросы по настройкам компьютера – задавайте их в комментариях и я обязательно отвечу!
Управление громкостью Windows 10 с помощью мышиных жестов через StrokesPlus
Ваш последний вариант регулировки громкости Windows 10 – StrokePlus. StrokesPlus – это бесплатный инструмент для распознавания жестов мыши. Используя StrokesPlus, вы можете запрограммировать собственный жест мыши для управления громкостью Windows 10.
StrokesPlus является относительно интуитивно понятным. В большинстве случаев вы удерживаете нажатой правую клавишу мыши и рисуете жест. Для регулировки громкости вы можете нарисовать «U» для увеличения громкости и «D» для уменьшения громкости. Вы можете пойти дальше с изменениями, расширениями, добавлением колесика мыши и многим другим.
Скачать: StrokesPlus для Windows (бесплатно)
Ear Trumpet — раздельный регулятор громкости для Windows 10
Сразу хочу предупредить, что до стандартного раздельного микшера громкости в системе Windows 10 можно добраться и без специальных программ.
Более того — он находится на расстоянии всего двух кликов от панели задач.
Ear Trumpet лишь убирает один лишний клик мышки и придаёт более симпатичный, компактный вид стандартному окошку регулятора звука.
Уровень громкости звука по умолчанию
Вот так мы попадаем в стандартный системный микшер громкости:
- правой кнопкой мышки тыкаем по значку звука…
- затем на «Открыть микшер громкости» и вот он, наш микшер…
Тут сможете лёгким движением ползунка регулировать уровень громкости звука для любого запущенного в данный момент на компьютере приложения по отдельности.
Уровень громкости звука Ear Trumpet
С программой Ear Trumpet эта процедура, как говорил выше, ускоряется на один клик мышки — просто кликаем левой кнопкой мыши по значку программы в трее и…
…без комментариев.