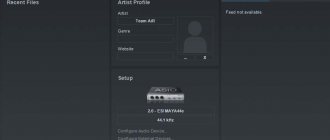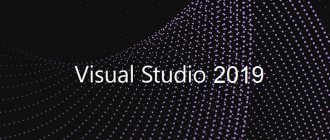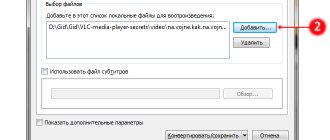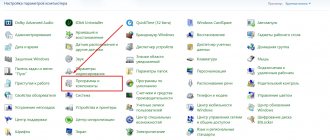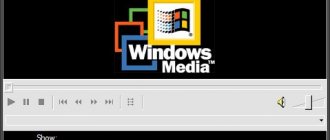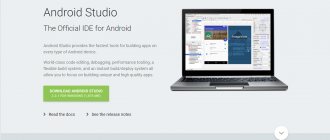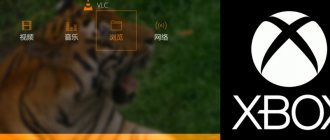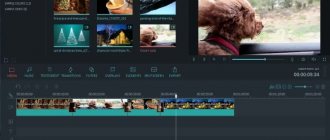Интерфейс
Окно программы AutoPlayMediaStudio (рисунок ниже) можно разделить на 6 областей.
- Панель меню.
- Панель инструментов.
- Проводник проекта.
- Панель свойств объекта.
- Рабочая область.
- Панель размера проекта.
Рассмотрим их немного детальнее.
Панель меню
Панель меню содержит такие пункты как:
- Файл.
- Правка.
- Выравнивание. Детальнее будет рассмотрено в следующих разделах этой статьи.
- Страница.
- Диалог. Детальнее будет рассмотрено в следующих разделах этой статьи.
- Объект. Детальнее будет рассмотрено в статьях «Обзор AutoPlay Media Studio (часть , , )».
- Проект. Детальнее будет рассмотрено в статье «Обзор AutoPlay Media Studio (часть 5). Программа для создания оболочек автозапуска».
- Публикация. Детальнее будет рассмотрено в статье «Обзор AutoPlay Media Studio (часть 5). Программа для создания оболочек автозапуска».
- Вид.
- Инструменты.
- Помощь.
Меню Файл. Содержит команды на сохранение, открытие и создание нового проекта. Вы можете экспортировать свой проект как файл шаблона проекта (*.APT) и как архив проекта (*.APZ). При сохранении в качестве шаблона у Вас будет возможность ввести имя автора, контактную информацию, веб-сайт и так далее. Сохранение в качестве архива может быть использовано с целью создания резервной копии. В любом из этих случаев перед экспортом Вам будут доступны параметры по оптимизации проекта. Детальнее об этом я расскажу в следующих обзорах в теме Сохранение проекта. Команда Открыть позволит Вам открыть ранее созданный проект Indigorose AutoPlay Media Studio версий 3 – 8, а также файл архива и шаблона проекта. При открытии файлов проекта более ранней версии AutoPlay Media Studio 8 произведёт конвертирование в новый формат без изменения исходного файла проекта. Команда Создать новый проект (рисунок ниже), помимо возможности создать проект «с нуля», позволяет открыть один из пятнадцати предустановленных шаблонных проектов, с возможностью их редактирования.
Меню Правка (рисунок ниже) содержит весьма привычные команды. Вырезать, вставить, группировать (об этом немного ниже) и так далее. В этом же меню находится доступ к настройкам программы. О них детальнее я расскажу ниже.
Программа AutoPlay Media Studio позволяет накладывать объекты (кнопки, изображения и так далее) друг на друга на подобии слоёв. В этом меню находятся опции, позволяющие перемещать объекты выше или ниже.
Меню Страница (рисунок ниже) содержит команды по созданию, удалению, дублированию и переименованию страниц. Оно будет особо полезно, в случае если в Вашем проекте много страниц. При помощи, например, дублирования можно будет создавать копии однотипных страниц, изменяя в них только основной контент, а вспомогательные элементы, фон, кнопки управлением окна и так далее оставлять.
Меню Вид (рисунок ниже) позволит Вам включить\отключить панели инструментов AutoPlay Media Studio 8, сетку, привязку к сетке и различные дополнительные панели (галерея кнопок, редактор скриптов, проводник объектов и так далее).
Панель инструментов
Панель инструментов (рисунок ниже) содержит основные визуальные инструменты, при помощи которых Вы будете создавать свой проект.
Панель инструментов состоит из нескольких небольших панелей (Стандартная, Объекты, Страницы, Выравнивание), которые можно перемещать или отключать, в зависимости от Вашего желания.
Проводник проекта
Проводник проекта (рисунок ниже) содержит список всех страниц, действий, диалогов и объектов Вашего проекта в древовидном представлении. На подобие проводника Windows. При помощи этой панели (Проводник проекта) Вы сможете с лёгкостью получить доступ к редактированию, копированию и другим действиям над почти любым объектом в проекте.
Особенно это удобно, если Вы используете перекрытие объектов (слои). Проводник проекта даёт возможность получить доступ к некоторым пунктам Панели меню.
Панель свойств объекта
Панель свойств объекта (рисунок ниже) содержит опции, которые Вы можете менять для выбранного объекта.
На примере выше показаны опции, доступные в случае выбора Вами объекта Кнопка (все объекты будут рассматриваться более детально в статьях «Обзор AutoPlay Media Studio (часть , , )»). Как видно из рисунка выше Вы можете поменять параметры шрифта надписи на кнопке, задать ей цвета перекрашивания при действиях курсора мыши, позицию, изменение размера и многое другое. Для разных объектов будут доступны разные свойства.
Рабочая область
Рабочая область (рисунок ниже) это область окна программы, в которой Вы непосредственно будете создавать свой проект. В верхней части расположена горизонтальная линейка и вкладки листов проекта. В левой части области AutoPlay Media Studio 8.0 находится вертикальная линейка.
Для удобства рекомендую, чтобы Ваш проект полностью помещался в рабочую область Indigorose AutoPlay Media Studio без полос прокрутки. Это сделает работу над проектом более комфортной и продуктивной.
Считаю, что как программа для создания меню диска, AutoPlay Media Studio обладает достаточно удобной рабочей областью.
Панель размера проекта
Панель размера проекта (рисунок ниже) отображает размер готового проекта со всеми внешними файлами. Это очень удобно, если Вы знаете, что Ваш проект будет записан на DVD носитель. Вы всегда сможете увидеть сколько свободного места останется на диске и поместится ли вообще проект на носитель.
Как настроить шкалу носителя я рассмотрю немного ниже.
Поиск в Autoplay media studio 8.2
В Autoplay media studio есть возможность создать поиск по программе. Отмечу, что данная функция весьма ограничена и не сравнится с поиском по сайту. Также следует учесть, что поиск идёт по ключевым словам, которые Вы должны предварительно вписать. Если, например, на одной из страниц программы расположен объект Paragraph (Параграф), подробнее о котором Вы можете прочесть в статье «Обзор AutoPlay Media Studio (часть 2). Создание оболочки диска», а в нём содержится текст с искомым словом, то поиск ничего не даст, если этого слова не будет в ключевых словах страницы.
Для создания поиска по программе выполните следующие шаги.
- В свойствах страниц на вкладке Settings введите в поле Keywords все ключевые слова, по которым данная страница должна отображаться в результатах поиска (рисунок ниже). В моём примере это «Главная, Страница 1, Первая страница, уроки Autoplay media studio 8». Учтите, что слово «уроки Autoplay media studio 8», «урок Autoplay media studio 8», «уроки autoplay media studio 8» и «уроки 8 Autoplay media studio» это разные слова (словосочетания). Отделяйте разные ключевые слова (и\или фразы) друг от друга запятой и пробелом.
- В поле Name введите то, как должна отображаться та или иная страница в результате поиска. В моём примере это «Page1». Лучше задать более описательное имя, которое подойдёт для страницы и её содержимого.
- Затем разместите любой объект, по нажатию на который будет открываться диалог с поиском. В моём примере это объект Button (Кнопка). Подробнее об этом объекте Вы сможете прочесть в статье «Обзор AutoPlay Media Studio (часть 2). Создание оболочки диска».
- Теперь перейдите на вкладку Script, там откройте вкладку OnClick и вставьте следующий код (рисунок ниже).
Dialog.PageSearch();
Теперь, если пользователь нажмёт на кнопку поиска и введёт искомое слово или словосочетание, например, «уроки Autoplay media studio 8», то перед ним появится список страниц, в ключевых словах которых, встречается искомая фраза (слово) (рисунок ниже).
В конце данной статьи Вы сможете скачать проект Autoplay media studio 8.2 с выполнением данного урока.
Настройки программы
Настройки AutoPlay Media Studio 8 состоят из тринадцати основных разделов. Некоторые из разделов имеют подразделы.
- Построение. На этой вкладке Вы можете выбрать скорость прожига Вашего проекта на CD\DVD\BD диск, указать AutoPlay Media Studio 8.0 игнорировать любые предупреждения, подписать код и другие опции, связанные с конечным этапом создания Вашей готовой программы.
- Подпись кода. В настройках подписи кода Вы сможете внедрить в Вашу программу сертификат, удостоверяющий Вас, а так же подключить файл с другой информацией о Вас как о разработчике.
- Документирование. На этой вкладке собраны настройки для автоматического сохранения проекта.
- Окружение. На этой вкладке Вы сможете настроить цвета для выделенных и сгруппированных объектов, выбрать тему для пользовательского интерфейса и так далее. Вкладки. Можно указать позицию (лево\право) диалоговых окон. Направляющие. Настройки отображения направляющих (их цвета). Сетка. Настройки цветов отображения сетки и размеров её ячеек. Размер проекта. На этой вкладке Вы задаёте предельный размер носителя информации для Вашего проекта и процент, после которого Indigorose AutoPlay Media Studio выдаст предупреждение о превышении объёма. Именно здесь Вы настраиваете градацию панели Размеров проекта. Можно выбрать 30, 50, 180, 650, 700, 4403, 4813, 25600, 51200, 102400 Мб или указать произвольное значение. Линейки. Настройки цветов линеек.
- Директории. На этой вкладке можно указать директории для временного и постоянного сохранения проекта по умолчанию и путь к файлу настроек.
- Объекты. Настройки шрифтов для отображения текста на различных объектах (кнопках, деревьях, спадающих списках и так далее). Если Вы используете кириллицу для надписей на объектах в Вашем проекте, то советую изначально выставить везде эту кодировку и не задумываться над вопросом: «А почему это у меня надпись «Выход» на кнопке отображается как «☺♣◄ⱶⱤ»?!». Но это можно будет сменить в дальнейшем для каждого конкретного объекта отдельно.
- Перетаскивание. Настройки действий при перетаскивании мышью для файлов и скриптов. Вставка на страницу\диалог. Настройки действий при перетаскивании мышью для различных объектов на страницу или диалог. Вставка на объект. Настройки действий при перетаскивании мышью для различных объектов на другие объекты.
- Ассоциация с файлами.
- Пред просмотр ресурса. Настройки для авто воспроизведения видео\аудио файлов, вставляемых в проект.
- Редактор скриптов.
- Проверка орфографии. Настройки проверки орфографии с возможностью подключения пользовательского словаря (*.DIC).
- Автостарт. Настройки действия при старте самой Indigorose AutoPlay Media Studio.
- Обновления. Настройки периода проверки обновления AutoPlay Media Studio.
Работа с объектами
К основным операциям с объектами в AutoPlay Media Studio я хочу отнести следующие:
- Выбор.
- Положение.
- Группировка.
- Блокировка.
- Скрытие.
- Выравнивание.
Как уже упоминалось выше AutoPlay Media Studio позволяет накладывать объекты один на другой слоями (рисунок ниже). При этом Вам может быть не совсем удобно выбирать их при помощи курсора мыши.
Специально для этого в AutoPlay Media Studio предусмотрено специальное меню Выбор (рисунок ниже). Также можно воспользоваться панелью Проводник проекта.
Для перемещения объекта вверх или вниз (между слоёв) в AutoPlay Media Studio предусмотрено меню Положение (рисунок ниже). Собранные в нём команды напоминают команды Microsoft Word при работе со слоями.
Вы так же сможете группировать объекты. Это очень удобно, особенно для связанных «по смыслу» объектов. Например, для объектов Надпись и Текст. В случае, когда Надпись – это заголовок тестового блока.
Если Вы решили, что какой-либо объект временно (или навсегда) не стоит, например, перемещать, то Вы можете его заблокировать, чтобы случайно не сместить, работая с другими объектами на странице. Например, есть три объекта (рисунок ниже), которые присутствуют на всех страницах в одном и том же месте. Поэтому для удобства я их заблокировал и работал над созданием страниц без опасения того, что они будут передвинуты, удалены и так далее.
На том же примере оболочки автозапуска «Сказка», Вы можете видеть на главной странице ссылки на разные сказки (другие страницы) в виде изображений выстроенных в столбик (рисунок ниже).
Можно ровно выставить их и при помощи мыши, высчитав и задав координаты в свойствах объектов (это будет рассмотрено следующих частях обзора AutoPlay Media Studio), а можно выделить эти объекты и воспользоваться командами, представленными в меню Выравнивание (рисунок ниже).
Это существенно облегчит подобную задачу.
Особенности программы:
- В программу входят уже готовые шаблоны для оформления меню с разнообразными кнопками для запуска программ, проигрывания звуков, печати файлов, открытия Интернет-сайтов.
- Вы также сможете без труда оформить свой проект с помощью любого контента на ваш выбор — музыки, видео, flash-анимации, текста.
- Проекты, созданные с помощью AutoPlay Media Studio, ни в чём не уступают профессиональным продуктам, разработанным на C++/Java.
- Приложение, созданное с помощью AutoPlay Media Studio, на заключительном этапе будет представлено в виде объектной модели. Эта модель состоит из группы отдельных страниц, наподобие того, как это реализовано на Интернет-сайтах. На этих страницах можно размещать любые объекты (графику, текст, видео, Flash, HTML и пр.).
- Любому элементу проекта, будь то объект или страница, можно назначить определённое действие. Программа предоставляет сотни различных действий, которые можно связать с объектами.
- Расширить возможности AutoPlay Media Studio можно также при помощи дополнительных модулей — плагинов. С их помощью можно автоматизировать некоторые задания, которые вы выполняете в программе чаще всего. Например, можно быстро создавать анимированные меню, дерево каталогов, базу данных, а также управлять ими.
- Возможность создания окон автозапуска произвольной формы с использованием масок прозрачности. В качестве такой маски могут выступать графические файлы в форматах .jpg, .bmp, .png.
- Возможность записи CD-R (CD-RW) прямо из программы. Готовый проект может быть представлен в виде самораспаковывающегося архива или сохранён отдельной папкой на жёстком диске.
- Встроенная проверка орфографии. Эта опция работает с объектами Label, Paragraph и Button. Полная версия программы содержит большое количество подключаемых словарей, с помощью которых AutoPlay Media Studio делает проверку орфографии во время набора текста.
- Пользователь AutoPlay Media Studio дополнительно получает доступ к видео-презентации, профессиональным элементам контента, online-форуму, круглосуточной тех.поддержке и многим другим сервисам.
Страницы
В большинстве случаев Ваша программа, создаваемая в AutoPlay Media Studio, состоит не из одного окна, на котором расположены все объекты, а из нескольких. Это чем-то напоминает веб-сайт. В проектах AutoPlay Media Studio это называется страницы. У страниц есть свойства (рисунок ниже).
В свойствах страницы, Вы можете задать имя страницы, которое будет отображаться в проводнике проекта, описание страницы (оно будет выводиться в результатах поиска, если Вы предусмотрите такую возможность в Вашей программе), фоновый цвет страницы и фоновый градиент (два цвета). В качестве фона Вы можете использовать изображение, если оно будет меньше, чем размер окна, то одновременно Вы можете указать и цвет фона. Можно задать анимацию при смене страницы (на подобии слайдов в Microsoft PowerPoint). К сожалению, по умолчанию, в AutoPlay Media Studio 8.0.6.0 доступно всего лишь три эффекта анимации с настройками каждого из них. Очень удобно наличие таких опций как Фон со страницы и Объекты со страницы. Указав из спадающего списка «мастер страницу», Вы можете создавать новые страницы с уже настроенным фоном и повторяющимися объектами. Я создал страницу, на которой разместил кнопки управлением окна и навигацией, которые встречаются почти на всех страницах в программе, и установил фоновое изображение. Назвал её «Мастер страница» (рисунок ниже).
А в настройках другой страницы указал, что использовать фон и объекты нужно со страницы Мастер страница (рисунок ниже).
В итоге на новой странице появился фон и объекты с Мастер страницы (рисунок ниже). Объекты, взятые с Мастер страницы заблокированы. Если Вам необходимо их отредактировать, то редактировать нужно Мастер страницу. Это очень удобно, в случае, если у Вас есть несколько однотипных страниц.
Хочу отметить, что все объекты, которые выходят за края области программы, будут не видны или видны частично. Как в примере с оболочкой автозапуска «Видео-самоучитель по InDesign CS2».
В свойствах страницы Вы также можете задать «произвольный» скрипт (рисунок ниже). Это даст Вам возможность, например, при запуске этой страницы Выполнить какое-нибудь действие. К примеру, запустить таймер, а при наступлении заданного времени отобразить какой-нибудь объект. Или же скрипт, который начинает воспроизведение видео или аудиофайла при переходе на страницу. Немного подробнее о возможностях редактора скриптов поговорим во второй части обзора AutoPlay Media Studio.
Media Studio 18.28.006
Media Studio — видеоредактор с расширенным функционалом.
Лучший Telegram-канал про технологии (возможно)
- Более 30 спецэффектов в магазине эффектов.
- Кодирование до 30Mb/s, сохранение качества HD видео.
- Обработка производится на устройстве, интернет не требуется.
- Возможность выйти из приложения, как только процесс был добавлен в очередь, процесс можно отменить в любой момент.
- Сохранить стоп-кадр в указанное время в формате jpeg.
- Загрузка на Facebook, YouTube, Picassa или через любое приложение как GMail, Whatsapp и т.д.
Бесплатная версия — все опции простого редактирования видео:
- Специальные эффекты
- Сплит
- Форма/Фильтры
- Поворот и вращение
- Извлечение видео
- Извлечение аудио
- Добавить текст
- Размытие отдельного участка
- Негатив
- Черно-белое
- Калейдоскоп
- Затемнение
- Удалить среднюю часть или обрезать клип
- Изменение объема — низкий, средний, высокий
- Изменение скорости
- Наложение фото на видео
- Увеличение громкости
- Добавить аудио (один файл в пробной версии)
- Яркость / Контрастность
- Раскадровка в формате PNG
- Несколько специальных эффектов видео
Полная платная версия — обновление из приложения, чтобы использовать следующие функции:
- Все функции простого редактирования видео
- Добавить аудио с указанного места
- Расширенное редактирование: Применить более одной опции редактирования на одном видео Наложить одно видео на другое, негатив, винтаж, сепия и Xross видео фильтры
- Редактирование нескольких видео: Соединить несколько видео разной формы и размера Преобразовать можно в форматы MP4, FLV, 3GP
- Создание видео из картинок — слайд-шоу, редактировать изображение перед нанесением
- Воспроизведение видео в обратном направлении
- Редактирование аудио: Простое редактирование — обрезать, удалить середину, преобразовать в видео формат
Примечание:
- При первом запуске программа загружает дополнительные файлы 14Mb, необходимые для дальнейшего функционирования.
- Для редактирования FLV видео, конвертировать его в MP4 или 3GP, а затем обратиться опции редактирования, где требуется просмотр.
- Поддерживаемые аудио форматы MP3, M4A, WAV и AMR. Для редактирования других аудио форматов их нужно конвертировать в указанные выше.
- Media Studio использует библиотеки из проекта FFmpeg под LGPLv2.1, версию FFmpeg можно обновить через Media Studio — Настройки — Проверьте обновления.
- Приложение поддерживается на всех процессорах ARMv5, ARMv6, ARMv7, Intel X86 и MIPS.
Диалог
Диалог в AutoPlayMediaStudio схож со страницей. На нём могут располагаться различные объекты (рисунки, кнопки и так далее). Но в отличие от страницы, Диалог отображается отдельно поверх основанного окна Вашей программы. Диалог, так же как и страницы, отображается в виде вкладок над рабочей областью AutoPlay Media Studio (рисунок ниже).
У Диалога, также как и у страницы, есть свойства и редактор скриптов (рисунок ниже).
Помимо этого есть ещё и вкладка Атрибуты (рисунок ниже). В ней Вы сможете выбрать «стиль» отображения окна Диалога и его размеры.
Диалоги являются плюсом AutoPlay Media Studio, как программы для создания презентаций, по сравнению с PowerPoint.
К недостаткам AutoPlay Media Studio хочу отнести отсутствие русского языка интерфейса, русскоязычной справочной системы, проверки орфографии (для русского языка), а также небольшого количества встроенных объектов (кнопок, рамок, звуков, иконок и так далее). Касательно иконок (PNG, ICO и так далее) хочу порекомендовать несколько поисковых систем, специализирующихся именно на поиске иконок по ключевым словам и категориям.
- iconarchive.com
- icongal.com
- iconfinder.com
- iconseeker.com
- iconsearch.ru
- veryicon.com
- findicons.com
Не смотря на достаточно большие возможности визуальных инструментов AutoPlay Media Studio, не стоит забывать, что Ваша программа будет выглядеть настолько качественно, насколько качественно сделаны все элементы её интерфейса (изображения, звуки, видео и так далее). Также не стоит забывать и об удобстве пользования интерфейсом, скорости его работы, орфографических и грамматических ошибках в тексте и много-много другого. Даже если всё это будет на достаточно высоком уровне, не забывайте, что Ваша программа настолько полезна, насколько полезно и интересно пользователю содержимое (видео, тексты, ссылки и так далее) этой программы. Поэтому качественное содержимое – залог хорошего результата Вашей работы.
В итоге, хочу сказать, что программа AutoPlay Media Studio будет полезна тем пользователям, которые не обладают достаточными знаниями программирования, но хотят создавать несложные и красивые меню дисков. Как программа для создания меню DVD её возможностей более чем достаточно.
В следующей статье «Обзор AutoPlay Media Studio (часть 2). Создание оболочки диска». будут рассмотрены некоторые объекты, которые помогут Вам в создании собственной программы.
AutoPlay Media Studio
Это уникальная программа для создания меню дисков. Это могут быть электронные книги, видео-курсы, презентации, альбомы и т.д. В принципе простая программа может удовлетворить все Ваши фантазии при работе и является классным инструментом ведения бизнеса в интернет. Хотите Вы создать сборник уроков, кулинарных рецептов, сказок для детей, фотоальбомов, обзора программ – все решается просто. Не благодарное дело объяснять на пальцах и лучше давайте посмотрим ролик
Как видите ничего сложного нет. Программа AutoPlay Media Studio – доступна всем и для любых тематических ниш. Вопрос «Как создать меню продукта» отпадает навсегда. Еще раз хочу повториться — Программа AutoPlay Media Studio является одной из самых популярных программ. Включите свою фантазию и создавайте уникальные меню навигаций. Скачать программу AutoPlay Media Studio можно по ссылке ниже. Но программа стоит денег, денег не прошу – просто поделитесь с друзьями, нажмите на одну из кнопок социальных сетей.
https://yadi.sk/d/JEM7mzizbeRLU
Не владея техническими знаниями можно расстаться с мечтой о получении дохода в интернет. Не теория кормит, а умение работать с программами. Можно постоянно сидеть на вебинарах, слушать о том, что нужно что-то создать обязательно, но от этого само ничего не создастся. Лучший принцип: «Возьми и сделай!» — за Вас никто и ничего не сделает, не пошевелит даже пальцем за «спасибо»!