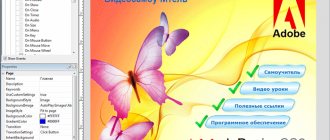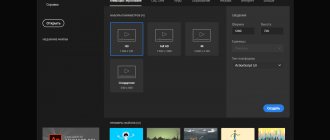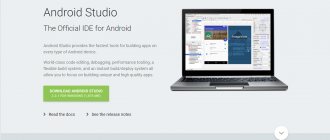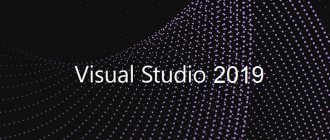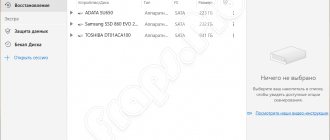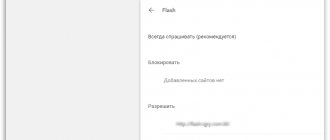После того, как вы скачали программу Studio One, вам необходимо разобраться с основными аспектами ее разделов. Studio One – секвенсор, включающий три основных страницы: Start, Song, и Project. Каждая страница доступна в любое время и каждая обеспечивает средства управления для выполнения определенных задач. В этой главе мы обсудим общую схему расположения элементов интерфейса каждой страницы.
Страница Start
При запуске Studio One, по умолчанию отображается страница Start. На этой странице расположены средства управления последними активными и сохраненными документами (Recent Files), параметры конфигурации MIDI и аудио устройств (Setup), инструменты создания Вашего собственного профиля (Artist Profile), служба рассылки новостей Presonus (News Feed), и ссылки на демонстрационный и обучающий материал (Demos and Tutorials). Рассмотрим подробнее опции страницы Start.
Опции-ссылки основных задач
Наверху страницы Start расположены три опции-ссылки: Create a New Song, Create a New Project, и Open an Existing Song or Project. В терминологии Presonus – Song (Песня) – это среда, где Вы можете записывать, редактировать, аранжировать, и микшировать аудио и MIDI данные. Project (Проект) – это среда для мастеринга.
Список Recent Files
Список Recent Files будет содержать ссылки на последние использованные документы. Щелчок на любом из этих документов откроет соответствующую Песню или Проект. Чтобы очистить список, [Щелкните правой кнопкой мыши]/[Control] + щелчок в списке и выберите команду Clear Recent Files.
Секция Setup
Эта секция страницы Start отражает выбранное в настоящий момент аудио устройство и содержит ссылки для доступа к параметрам конфигурации аудио устройств, внешних устройств, ссылку на ресурс обновления программы, а также ссылку на общую информацию о Studio One.
Опция Configure Audio Device
При первоначальном запуске Studio One автоматически выбирает драйвер аудио карты из списка устройств, установленных на Вашем компьютере для конфигурации входных и выходных аудио портов. Если Вы хотите выбрать другое устройство или отредактировать выбранное, нажмите на ссылку Configure Audio Device. Подробнее о параметрах конфигурации аудио устройств см. в статье «Настройка Studio One».
Configure External Devices
Щелчок на ссылке Configure External Devices открывает список подсоединенных (установленных) Внешних устройств. В терминологии Presonus под Внешними устройствами подразумеваются MIDI клавиатуры, аппаратные синтезаторы и аппаратные микшер-контроллеры. Studio One может отсылать и принимать MIDI данные с любого MIDI-устройства, подсоединенного к Вашему компьютеру. Подробнее об установке Внешних устройств см. в статье “Настройка Studio One“.
Секция Artist Profile
Здесь Вы можете определить специфическую метаинформацию, которая будет использоваться для тегирования Ваших Песен, включая графическое изображение (фото), Ваше имя,
музыкальный стиль, в котором Вы работаете и ссылку на Ваш сайт. Чтобы добавить графическое изображение, просто перетащите его на символ изображения с любого местоположения Вашего компьютера.
Опция configure external devices, Ссы лка на обновление check for updates, Опция about studio one
Сек ция artist profile
- Изображение
- Текст
Опция
Configure External Devices
Щелчок на ссылке Configure External Devices открывает список подсоединенных (установленных) Внешних
устройств. В терминологии Presonus под Внешними устройствами подразумеваются MIDI клавиатуры,
аппаратные синтезаторы и аппаратные микшер-контроллеры. Studio One может отсылать и принимать MIDI
данные с любого MIDI-устройства, подсоединенного к Вашему компьютеру. Подробнее об установке Внешних
устройств см. в главе «
Установка Внешних устройств
«
.
Ссы лка на обновление
Check for Updates
Щелкните по этой ссылке, чтобы проверить обновление Studio One.
Опция доступна только зарегиным
пользователям!
Опция
About Studio One
Щелчок по ссылке About Studio One позволяет сверить Вашу текущую лицензию, а также информацию о текущей
версии и команде разработчиков Studio One.
Сек ция
Artist Profile
Здесь Вы можете определить специфическую метаинформацию,
которая будет использоваться для тегирования Ваших Песен,
включая графическое изображение (фото), Ваше имя,
музыкальный стиль, в котором Вы работаете и ссылку на Ваш сайт.
Чтобы добавить графическое изображение, просто перетащите его
на символ изображения с любого местоположения Вашего
компьютера.
Общий обзор программы
Когда Вы создаете новую Песню или загружаете уже существующую, открывается Страница Song – полноценная мультитрековая среда для музыкального производства. Здесь Вы можете записывать, редактировать и аранжировать (перестраивать) любое количество аудио и MIDI треков. Можно использовать любое количество аудио эффектов, виртуальных инструментов, встроенных эффектов и инструментов. Практически любой параметр может быть автоматизирован, используя треки автоматизации. Интегрированный Браузер облегчает поиск и включает функции импортирования аудио и MIDI файлов, аудио эффектов VST/AU, виртуальных инструментов формата VST/AU. Импортированные аудио файлы можно автоматически растянуть (функция Timestratching) для синхронизации с текущим темпом аранжировки. Виртуальные инструменты можно легко перетащить с Браузера непосредственно в Песню.
Когда Вы создаете новый Проект или загружаете существующий, открывается страница Project – специализированная интегрированная среда, которая содержит инструменты для мастеринга и публикации записанного материала. Здесь Вы можете нарезать стандартные аудио CD в формате Red Book и создавать высококачественные MP3 альбомы. Можно применять эффекты, как к отдельным трекам, так и к общему master треку. Интегрированный Браузер облегчает импортирование Песен, аудио файлов и аудио эффектов. Высококачественные анализаторы (Spectrum, Peak/RMS, и Phase) доступны на всем протяжении. Как было упомянуто выше, Песни можно импортировать непосредственно в Проекты, без необходимости предварительного экспортирования. После импортирования Песни в Проект, можно возвратиться в среду микширования Песни и сделать необходимые изменения, а Проект будет обновляться автоматически. Подробнее о странице Project, см. в соответствующей главе.
Быстрое переключение между документами
В Studio One Pro Вы можете держать открытыми сколько угодно Песен и Проектов, и быстро переключаться между ними. Самый быстрый способ переключения между любой открытой Песней или Проектом – использовать комбинацию [Ctrl] + [Tab]. Всплывающее меню будет отображать список всех открытых документов. Чтобы перейти к нужному документу, удерживая клавишу [Ctrl], нажмите клавишу [Tab]. Когда Вы выбрали нужный документ, отпустите клавишу [Ctrl].
Вкладка news feed, Вкладка demos and tutorials
Страница 5
- Изображение
- Текст
Вкладка
News Feed
Служба рассылки новостей Presonus включает полезную информацию, связанную со Studio One, и обновляется
автоматически, если Ваш компьютер подсоединен к интернету.
Вкладка
Demos and Tutorials
В этом списке будут отображаться любые установленные демонстрационные или обучающие материалы,
которые можно запустить щелчком мыши на их названии.
Когда Вы создаете новую Песню или загружаете уже существующую, открывается Страница Song — полноценная
мультитрековая среда для музыкального производства. Здесь Вы можете записывать, редактировать и
аранжировать (перестраивать) любое количество аудио и MIDI треков. Можно использовать любое количество
аудио эффектов, виртуальных инструментов, встроенных эффектов и инструментов. Практически любой
параметр может быть автоматизирован, используя треки автоматизации. Интегрированный Браузер облегчает
поиск и включает функции импортирования аудио и MIDI файлов, аудио эффектов VST/AU, виртуальных
инструментов формата VST/AU. Импортированные аудио файлы можно автоматически растянуть (функция Timestratching
)
для синхронизации с текущим темпом аранжировки. Виртуальные инструменты можно легко
перетащить с Браузера непосредственно в Песню.
Редактирование в Studio One
Практически любое действие в Studio One можно отменить и восстановить. Даже редактирование в Микшере можно отменить, используя опцию Trash Bin (Корзины микшера). Количество шагов отмены и восстановления безгранично. Если действие нельзя отменить или восстановить, отображается предупреждающее диалоговое окно.
Прецизионный движок микшера
Studio One включает ультрасовременный прецизионный Микшер с 32-/64-битной обработкой с плавающей точкой. Это означает, что аудио движок может автоматически переключаться между 32-битным и 64-битным представлением на лету, в зависимости от формата плагина, вставленного в цепочку сигнала. В меню Studio One/Options/Audio Setup; Mac OS X: Preferences/Options/Audio Setup установите параметр Process Precision в значение Double (64-bit), чтобы активировать 64-битную обработку. В противном случае вся обработка будет выполняться в 32-битном представлении.
Автоматическая компенсация задержки
Studio One автоматически компенсирует задержку, которая является следствием использования некоторых VST и AU плагинов, освобождая от необходимости ручной настройки компенсации задержки и позволяя точно синхронизировать воспроизведение треков, независимо от количества подключенных виртуальных плагинов и эффектов. Функцию автоматической компенсации задержки можно отключить в меню Transport, отметив опцию Ignore Plug-in Latency.
64-битная обработка
Studio One Pro включает встроенный пакет 32/64-битных эффектов, где каждый эффект может обрабатывать аудио материал, используя 64-битную обработку с плавающей точкой. Поэтому, если Вы для обработки используете только встроенный пакет эффектов, Вы можете использовать 64-битную обработку на всем пути прохождении сигнала – от события до финального мастеринга.
При первоначальном запуске Studio One автоматически выби…
Страница 8
- Изображение
- Текст
При первоначальном запуске Studio One автоматически выбирает драйвер аудио карты из списка устройств,
установленных на Вашем компьютере для конфигурации входных и выходных аудио портов. Если Вы хотите
выбрать другое устройство или отредактировать выбранное, на странице Start щелкните на ссылке Configure Audio Device
или с любой страницы перейдите в меню Studio One Options и выберите вкладку Audio Setup;
Mac OS X: Preferences/Options/Audio Setup.
Следуйте инструкциям ниже:
В меню Audio Device выберите драйвер аудио устройства
1.
Если Вы хотите модифицировать параметры Вашей аудио карты, нажмите на кнопку Control Panel рядом с
2.
меню и сделайте необходимые изменения.
Параметр Device Block Size — это размер буфера, который изменяется автоматически, при изменении значения
3.
Latency
в параметрах Вашей аудио карты и который напрямую затрагивает ее функциональность.
В Studio One для платформы Windows параметр Internal Block Size можно зафиксировать, отметив чебокс
4.
Lock
(отмечен по умолчанию). Параметр Internal Block Size — это размер внутреннего буфера программы,
который напрямую затрагивает функциональность системы и функциональность Studio One. Если чебокс снят,
значение размера внутреннего буфера можно выбрать из выпадающего меню. Если Вы не уверены в
правильности назначения данного параметра, оставьте чебокс отмеченным. При подключении аппаратных
эффектов и плагинов, таких как TC Electronic Powercore
и карты
Universal
Audio UAD, фиксация параметра Internal Block Size
является критическим моментом для правильного функционирования программы.
По умолчанию, параметр точности обработки (process
) Studio One установлен в
5.
значение Single (32-bit)
, но Вы можете выбрать двойную точность (
64-bit
) из
выпадающего меню Process Precision
.
Если на Вашем компьютере установлен многоядерный процессор, чебокс Enable Multi-Processing
будет
6.
отмечен по умолчанию. Рекомендуется оставить этот чебокс отмеченным. Если Вы сталкиваетесь с какими-либо
проблемами при воспроизведении, используя сторонние виртуальные инструменты или эффекты, в которых
присутствует своя собственная мультипроцессорная поддержка (например, Native Instruments Kontakt и Image-
Line FL Studio), мультипроцессорную поддержку в этих плагинах рекомендуется отключить. В этом случае, Studio
One будет сама управлять этим параметром.
Поддержка устройств, Мониторинг потребления ресурсов, Меню audio i/o setup
Страница 9
- Изображение
- Текст
Поддержка устройств
Studio One поддерживает большинство аудио устройств на платформах ASIO, Core
Audio (Mac OS X),
Direct Sound
(Windows XP), и Windows
Audio Session API (Windows Vista и Windows 7). Режим WASAPI включает
режимы Exclusive
и
Shared
. В режиме
Exclusive
время задержки (
Latency
) можно сократить, но другие
приложения (например, Windows Media Player) в то же самое время не смогут использовать драйвер аудио карты.
Мониторинг потребления ресурсов
Конфигурируя параметры Вашей аудио карты, особенно затрагивая
параметры Internal Block Size или Device block size, или выбирая
режим точности обработки Single или Double — можно отследить
потребление ресурсов Вашего компьютера. Чтобы открыть Монитор
потребления ресурсов (Performance Monitor), выберите
одноименную опцию из меню View, или щелкните на слове «Performance
«
на Транспортной панели. Монитор динамически
отражает текущее состояние загрузки процессора и работу жесткого
диска, а так же функционирование инструментов и параметров
автоматизации. Когда индикаторы приближаются или достигают
пиковых уровней своего диапазона, необходимо пересмотреть настройки параметров аудио устройства, или
изменить параметры Песни или Проекта, чтобы избежать щелчков и выпадений отчетов или возможного
зависания программы. Обычно в таких ситуациях понижается размер буферов параметров Internal Block Size
или Device block size.
Большинство программ для записи аудио треков используют непосредственно каналы Вашей аудио карты. В
Studio One есть своеобразная прослойка программных I/O каналов между каналами аудио карты и Вашими
треками. Этот подход обеспечивает дополнительные преимущества перед традиционным роутингом. Например,
предположим, Вы работаете над Песней в студии, используя мультиканальный интерфейс, затем приносите Ваш
песенный файл в другую студию, где используется другой аудио интерфейс. Все, что Вам нужно сделать, это
подсоединить I/O каналы аппаратного аудио устройства в другой студии с правильными I/O каналами программы.
По возвращении в свою студию, Ваша первоначальная конфигурация I/O каналов Песни будет загружена
автоматически, как будто Вы никуда и не уходили. То же самое Вы можете сделать, открыв Вашу Песню на
ноутбуке, используя его встроенную аудио карту. Происходит это вследствие того, что Studio One хранит
конфигурацию I/O каналов Вашей Песни, с расчетом на Ваш компьютер и на Ваш драйвер аудио карты,
гарантируя стабильность воспроизведения Вашей Песни при смене аудио устройства.
Меню Audio I/O Setup