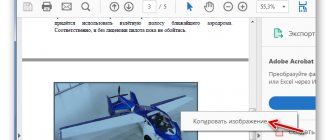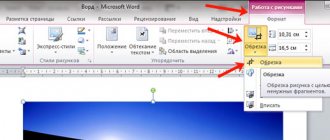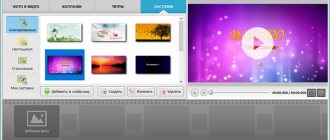Как добавить картинку в видео используя Wondershare Filmora
Используем программу Wondershare Filmora
Filmora — это простой, но мощный видеоредактор, который обеспечивает не только базовые функции редактирования, такие как обрезка, редактирование звука и добавление названий, но также предоставляет некоторые усовершенствованные средства редактирования, включая стабилизацию шатких кадров, создание эффектов зеленого экрана и коррекцию цвета.
Более того, в этот инструмент для редактирования видео встроено более 300 эффектов. Вы можете добавлять фильтры, наложения и элементы движения, делая ваше видео уникальным. В магазине эффектов есть некоторые специально разработанные наборы, такие как блокбастер, фитнес, кинематограф, бизнес и красота.
Идеальная программа для блогеров
Если вы YouTuber, мы рекомендуем вам присоединиться к сообществу Filmora.io, в котором можно получить все ресурсы, необходимые для быстрого развития вашего канала на YouTube.
Процесс добавления изображений в видео очень прост.
Шаг 1. Загрузите Filmora и установите программу следуя инструкции по установке. Затем откройте ее.
Открываем программу Filmora
Шаг 2. Импорт файлов в Filmora.
Импортируем файл в Filmora
Нажмите «Импорт» и выберите целевые аудио, изображения и видео из папки или перетащите их в медиатеку Filmora. Затем перетащите и поместите видео на видеодорожку (первый трек).
Примечание! Обратите внимание, что если вы поместите все видеофайлы на одну и ту же временную шкалу, они будут объединены вместе.
Шаг 3. Добавление изображения в видео.
Добавляем изображения в видео
После этого выберите изображение, которое вы хотите добавить в свое видео, и перетащите его на дорожку временной шкалы, у нас это изображение F. Появится изображение, появившееся в окне предварительного просмотра (как на картинке ниже).
Шаг 4. Настройка изображения.
Настраиваем изображение
- Настройте размер и положение, чтобы сделать его подходящим для вашего видео.
- Затем просто переместите изображение в нужное место на видео или перетащите временной интервал, чтобы картинка соответствовала длине вашего видео.
- Вы также можете добавить больше эффектов к своему изображению. Для этого щелкните правой кнопкой мыши и выберите «Расширенное редактирование».
- В появившихся окнах вы можете добавить движение, маску, сделать прозрачную часть клипа, добавить границу, тень и т. д.
Добавляем больше эффектов
Например, вы можете сделать изображение более прозрачным, если его фоновый цвет выглядит слишком очевиден в видео. Для этого перейдите на вкладку «Эффект». Здесь вы можете сделать часть клипа прозрачной, добавить границу, тень и т. д. и таким образом сделать свое видео идеальным.
Совет! Вы можете добавить несколько изображений в видео. Что вам нужно сделать, это поместить их на разные дорожки и настроить параметры, как указано выше.
Шаг 5. Экспорт файла.
Экспортируем файл
Если вы довольны результатом, нажмите кнопку «Экспорт». Здесь вы найдете следующие варианты:
- сохранить как различные форматы: выберите формат экспорта и сохраните на локальный диск;
- сохранить в соответствии с различными устройствами: выберите конкретную модель устройства и сохраните в совместимом формате;
- загрузите в Facebook/YouTube/Vimeo;
- заполните свою учетную запись, чтобы поделиться своим видео напрямую с Filmora;
- запись на DVD;
- вставьте диск DVD и получите высококачественное видео DVD за считанные минуты.
Совет! Wondershare Filmora также позволяет добавлять свой логотип в видео, для этого необходимо установить флажок «Добавить логотип в видео» и применить свой собственный брендинг к тому, что вы создаете, предоставляя всю необходимую информацию.
Как вставить в видео картинку
Вставка картинки в видео помогает не только сделать фильм более ярким и информативным, но и скрыть дефекты съемки. Аналогичным способом в видеоролик вставляется логотип компании и любое другое изображение для поднятия рейтинга фильма.
Шаг 1. Скачать Windows Movie Maker на компьютер
Новая улучшенная версия популярной программы доступна для отечественных пользователей. Дистрибутив загружается через ссылку на электронной почте. Установка производится за несколько минут, после чего она занимает совсем немного места на жестком диске и полностью готова к использованию на протяжении бесплатного периода.
Шаг 2. Загрузить видео в утилиту
Запустите программу с ярлыка на рабочем столе. Далее выберите пункт «Новый проект», перейдите в основное меню, и через вкладку «Добавить» найдите и перетащите в нижнюю рабочую ленту видео для редактирования (или дважды щелкните по нему левой кнопкой мыши).
Шаг 3. Вставляем картинку в видео
В правом окне предпросмотра видео нажмите на иконку «Редактировать слайд». Нажмите на кнопку воспроизведения, и передвиньте ползунок на место, где хотите вставить новое изображение. Нажмите на паузу. Далее на изображение зеленого крестика в верхнем левом углу редактора.
Выберите пункт «Фотографию», найдите изображение в памяти компьютера, и нажмите «Открыть». Переместите картинку в нужную часть экрана. Справа нажмите на иконку «Фото фильтры», с помощью ползунков выставьте новые значения для яркости, контрастности и насыщенности. Предлагаем здесь воспользоваться встроенной коллекцией эффектов, например, старинное фото (поставьте галочку напротив соответствующего пункта). Нажмите «Сохранить».
Как наложить фото на видео используя Киностудию
Киностудия Windows Live Movie Maker — это отличное решение для того, чтобы наложить фотографию на видео.
Шаг 1. Загрузите Киностудию. Установите программу следуя инструкции по установке. Затем откройте ее.
Открываем программу Movie Maker
Шаг 2. Импорт файлов. Нажмите «Добавить видео и фотографии» и выберите целевые аудио, изображения и видео из папки или перетащите их в медиатеку. Поменяйте ориентацию изображения в видео. Для этого используйте вкладку «Главная».
Импортируем файл
Шаг 3. Кликните на «Правка» и начните редактирование вашего видео.
Приступаем к редактированию нажав на «Правка»
Вставить изображение в видео очень просто
- Запустите видео и остановите его там где должна быть ваша картинка.
- Затем используйте инструмент «Разделить», чтобы разрезать видео.
- Снова запустите видео и сделайте тоже самое в том месте где картинка должна исчезнуть.
- Выделите фрагмент, на который вы хотите наложить картинку. Сделайте это задержав курсор мышки.
- В появившемся окошке вы видите длительность этого фрагмента (как на картинке выше).
Запомните эти данные.
Шаг 3. Добавление картинки.
Добавляем картинку
- Выбираем картинку, которую необходимо наложить.
- Затем необходимо установить время показа картинки. Оно должно быть таким же, как и длительность фрагмента, на который мы будем накладывать изображение.
- Затем перетаскиваем изображение к этом фрагменту. Фрагмент необходимо удалить, а картинка остается. Все как на картинке выше.
- Повторите этот процесс столько раз, сколько вам нужно.
Шаг 4. Добавление звука.
Добавляем звук
- Нажимаем на первый фрагмент видео. Он выделится голубой рамкой.
- Затем кликаем на «Громкость видео», как на картинке выше. Настраиваем громкость до ноля.
- Повторяем процедуру с каждым фрагментом видео.
Длительность готового коллажа должна совпадать с изначальной длительностью видео. Если она совпадает, видео можно сохранять. Если нет, то это значит что произошла какая-то ошибка или часть видео была удалена. Это необходимо исправить, так как в противном случаи, звук и видеоряд не будут синхронизированы.
Шаг 5. Сохраните готовое видео.
Сохраняем готовое видео
Как в видео ТикТока добавить фото?
Считается, что стандартным функционалом в ТикТоке статичную картинку с роликом связать нельзя. Поэтому пользователи ограничиваются созданием слайд-шоу из нескольких фото. На самом деле такой способ существует. Просто не все о нем осведомлены.
Изучаем тонкости монтажа видео, вдумчиво вникая в детали. Для начала нужно открыть приложение, авторизоваться в нем. Затем нажать пиктограмму «плюсик» внизу экрана, чтобы активировать режим записи видеоролика. Далее следует кликнуть по надписи «Загрузить». Это обеспечит доступ ко всему контенту, который находится в памяти вашего устройства.
Дальше проще: нужно последовательно выбрать «Клипы», затем «Несколько». Чтобы добавить картинки, выбирают раздел «Изображения». Не забываем, что количество загружаемых снимков ограничено. Их может быть не более 12.
После того, как определились с требуемым кадрами, в верхней части дисплея станет активна опция «Слайд-шоу».
Нажимаем, получаем ролик. Остается снабдить его описанием, включая хештеги, приглашение друзей, определение целевой аудитории. В конце процедуры проект сохраняется в черновиках либо сразу же публикуется. Это была инструкция в общем и для пользователей платформы Андроид. А вот для владельцев айфонов приготовлен сюрприз.
Разработчики создали бесплатное ПО, расширяющее возможности тиктокеров. Речь об Animoto, доступном приложении для обработки фото, видео. Вначале нужно зарегистрироваться, это стандартная процедура. Затем в центре дисплея следует нажать кнопку «Создать видео». Одновременно задается вид коллажа из предлагаемых вариантов.
Загрузку музыки пропускаем, сейчас не это главное. Вверху, справа, появится синяя стрелка. Нажимаем ее, затем «Фото». Одновременно допускается загрузить 2 десятка снимков! Выбрали, повторно нажали на стрелку, появляется вкладка с опцией редактирования. Теперь нужно выделить то фото, которое планируется изменить.
Добавление фото к видео в программе ВидеоМАСТЕР
ВидеоМАСТЕР — это замечательная программа для редактирования видео. Она поддерживает больше чем 350 форматов и позволяет наложить фото на видео всего за пару минут. И вот как это сделать.
Шаг 1. Загрузите ВидеоМАСТЕР. Установите программу следуя инструкции по установке. Затем откройте ее.
Открываем программу видеоМАСТЕР
Шаг 2. Импорт файлов.
Импортируем файл
Нажмите «Добавить» и выберите целевые аудио (или перетащите его).
Шаг 3. Добавление изображения.
Добавляем изображение
- Кликните на «Обработка» и выберите «Наложить текст и графику».
- Запустите видео и остановите его там где должна быть ваша картинка.
- Затем используйте инструмент «Кадрировать». Выберите область где должна быть ваша картинка.
- Снова запустите видео и сделайте тоже самое в том месте где картинка должна исчезнуть. Кликните на текст и выберите «+Добавить изображение» (слева, как на картинке выше).
- Выберите картинку, после чего она появится в выделенной вами области.
- Определите настройки прозрачности и размера картинки.
- Когда все будет готово, кликните «Применить».
Шаг 4. Конвертируйте и сохраните ваше видео.
Конвертируем и сохраняем видео
Нажмите «Конвертировать» (справа в самом низу). На конвертацию уйдет некоторое время. После ее окончания вы увидите окошко, которое сообщит об этом. Можно также воспользоваться такими функциями, как «Загрузить на YouTube после конвертирования» и «Выключить ПК после конвертирования». Вы также можете записать ваше видео на DVD или разместить на сайте.
С компьютера
Основная работа с видеороликами современного YouTube происходит в Творческой студии – специальном разделе платформы для менеджмента контента. Поэтому приведённая ниже инструкция в нескольких шагах актуальна именно для творческой студии. Итак, чтобы установить обложку, потребуется выполнить несколько простых действий.
- Открытие творческой студии – первое из них. Для этого нужно нажать на иконку своего YouTube-аккаунта справа вверху и в выпавшем меню выбрать пункт «Творческая студия».
- Открываем раздел видео с помощью пункта меню слева, после чего наводим курсор на нужное видео и кликаем по иконке в виде карандаша.
- Запустится раздел со сведениями о видео, где можно отредактировать его название, описание, выбрать аудиторию и так далее. Нас же интересует пункт «Значок». Здесь нужно нажать «Загрузить значок», подготовленный заранее.
- После этого изображение автоматически установится как превью вашего видеоролика, осталось лишь сохранить изменения, нажав кнопку справа вверху. Она должна быть синей.
Как вставить картинку в видео: 1. поверх изображения; 2. между отдельными кадрами видео
Доброго времени суток.
Существенно оживить ваше видео может помочь обычная картинка/фотография, аккуратно вставленная в определенную часть ролика. Она не только придаст эмоций и воспоминаний, но и может решить чисто-техническую задачу: например, незаметно скрыть нежелательный объект на видео, заполнить пустоты между двумя клипами и т.д.
Как следует из названия в этой заметке я хотел представить сразу два случая:
- когда картинку будем добавлять поверх изображения видео (в качества примера вспомните ТВ — у каждого канала в углу размещен его логотип) ;
- когда картинка будет размещена между определенными кадрами видео (например, так удобно что-то пояснять для зрителя, или склеивать два-три ролика между собой).
Материал будет представлен в виде десятка скриншотов со стрелочками, поясняющими каждый шаг (рассчитано на неискушенного любителя видео