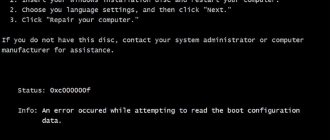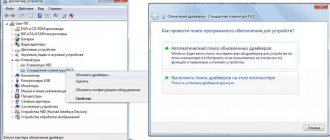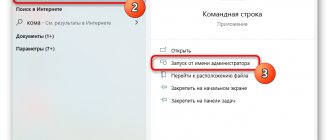«Я попытался воспроизвести DVD на проигрывателе Windows Media, и он сказал, что расширение не распознано. Я хочу играть в любом случае, тогда сообщение говорит, что проигрыватель Windows Media не может найти файл».
Вы сталкиваетесь с такой же проблемой при попытке воспроизведения DVD на проигрывателе Windows Media (WMP), как указано выше? На самом деле плохие новости сбываются. Говорят, что новое обновление WMP 12 больше не будет поддерживать воспроизведение DVD в Windows 8 до 10. В результате ошибка «Windows Media Player не воспроизводит DVD» возникает, когда вы пытаетесь воспроизвести DVD.
Поэтому в этом посте мы предложим решения для вас, чтобы решить проблему с DVD, которая не будет воспроизводиться на проигрывателе Windows Media. Кроме того, мы рекомендуем вам использовать более стабильный и профессиональный DVD-плеер, если у вас больше ожиданий при воспроизведении DVD.
Перезапуск медиа компонентов
Самый простой способ решения проблемы с нерабочим плеером это так скажем его перезагрузка, для этого необходимо выполнить ряд простых действий.
Заходим в меню «Пуск» и выбираем раздел «Панель управления»
Теперь ищем раздел «Программы и компоненты/ Удаление или изменение программ», заходим:
Переходим в раздел «Включение или отключение компонентов Windows»
Ждем несколько секунд загрузку и видим перед собой небольшое окошко в котором надо найти строчку «Компоненты для работы с мультимедиа» наша задача снять галочку с этой строки и применить настройки. Будьте внимательны, вам будет предложено перезагрузить компьютер, это нужно сделать обязательно.
После того, как вы применили новые настройки и перезагрузили компьютер, просто вернитесь еще раз в это меню и поставьте на место галочку, которую сняли, после этого пробуем запустить windows media player. Если проблема осталась, то не отчаивайтесь, просто переходите к следующему методу и все обязательно получится.
как восстановить проигрыватель Windows Media Player — Windows 10
Для того, чтобы восстановить правильную работу Windows Media Player, выполним несколько простых шагов.
1 — при помощи утилиты Выполнить, откроем Панель управления компьютером.
Запустим утилиту…
…об этой полезной утилите «Выполнить» я писал много, в частности есть статья полезные команды для утилиты Выполнить
Команды, которые будут расписаны в статье, а их порядка 150 — отработают в различных версиях операционных систем Windows: от Windows 7, до Windows 10 полного полезного списка команд!
…утилита выполнить встроена во все современные версии ОС Windows — вызывать эту утилиту проще всего с помощью горячих клавиш
В статье будет дан список наиболее распространённых комбинаций клавиш компьютера (так называемых — Горячих клавиш) — те используются для быстрого доступа к определённым инструментам той или другой системной программы, да и самой Виндовс. или запросов к системе Windows — Win+R (Win — клавиша ОС).
С помощью утилиты «Выполнить» возможно запустить любую установленную в системе программу и, конечно же, Панель управления…
…в поисковое поле Выполнить введите команду control или control panel, а затем нажмите кнопку Ок или клавишу Enter. Откроется вызванная командой затребованная программа. в нашем случае утилита Панель управления!
Совет:
так как Панель управления открывается пользователями часто, советую создать Ярлык и отправить на рабочий стол.
…полезные команды для утилиты Выполнить…
Для пытливых пользователей:
как открыть панель управления через Командную строку? …в поле команд вписываем control и жмём Enter…
К тому же в арсенале ОС существует и другая команда, с помощью которой возможно запросто открыть Панель управления в утилите «Выполнить» либо же через Командную строку:
explorer shell:ControlPanelFolder
Итак, откроем Панель управления… Такое, как на скине ниже, симпатичное окно с множеством полезных рычагов управления компьютером.
Кому-то, возможно, потребуется переключить стилистику отображения… Измените в «Просмотр» (скрин выше) данные на «Мелкие значки»…
После этого выбираем пункт меню: «Программы и компоненты»…
…далее, в следующем окне, выбираем ссылку «Включение или отключение компонентов Windows»…
Откроется новое окно:
в этом окошке отыскиваем раздел «Компоненты для работы с мультимедиа» тюкаем на «плюск» (слева) — папка раскроется… и — видим «Проигрыватель Windows Media Player»…
Снимаем галочку (для того, чтобы компоненты Windows Media Player перезапустить — отключаем)
На этом этапе выскочит предупреждение Виндовс о том, что, мол, мы отключаем компонент!.. Соглашаемся!… ведь нам это и нужно.
Далее стартует операция применения выполнения новых настроек компонентов (окошко с движущейся зелёной полоской — индикатором выполнения команд).
Ждём…
Перезагружаем компьютер…
Когда потребуется включить медиаплеер, ступаем аналогичными шагами, описанными выше… …и ставим в чекбокс галочку…
вернуться к оглавлению
Перерегистрация системных библиотек
Достаточно сложный с технической стороны процесс, но в практике очень легко выполняется и тысячи пользователей уже через минуту используют свой плеер в штатном режиме, желаю и вам удачи. Наша задача навести порядок в системных библиотеках, для этого просто нажимаем меню «Пуск» и прямо в строке поиска прописываем команду: regsvr32 jscript.dll
Следом вводим еще две команды:
- regsvr32 vbscript.dll
- regsvr32 wmp.dll
Получилось три команды, которые вы по очереди применили, главное не пропускайте не одну, просто прописали, применили и тоже самое со следующей и со следующей. А когда закончили пробуем включить свой не рабочий windows media player.
Как результат? Проблема решена? Думаю, что после этого уже почти все пользователи радуются плеером без проблем, но если вы все еще мучаетесь, ведь у вас какая-то особенная проблема, то пришло время перейти к «тяжелой артиллерии».
Исправьте ошибку «Проигрыватель Windows Media не воспроизводит DVD»
# Случай 1. Если отображаемое сообщение об ошибке похоже на приведенный ниже снимок экрана «Для проигрывателя Windows Media требуется DVD-декодер для воспроизведения DVD-дисков», вы можете просто выполнить поиск в Интернете и загрузить любой DVD-декодер.
# Случай 2. Если в сообщении об ошибке указывается, что «существует проблема с защитой цифрового копирования между вашим дисководом DVD», вам необходимо устранить ее, удалив или установив другой декодер. Это в основном проблема с вашего коммерческого DVD, который имеет цифровую защиту. Или вы можете обновить драйвер DVD, драйвер видеокарты и декодер DVD соответственно.
# Случай 3. Иногда ошибка возникает только из-за неправильной настройки вашего плеера. Таким образом, вы можете изменить настройки отображения Windows, например, уменьшить разрешение и качество экрана; или вы можете восстановить систему перед воспроизведением в ситуации, когда вы успешно воспроизводили DVD в предыдущий раз.
Автоматическое восстановление Media Playera
На этом этапе все невероятно просто, наша задача зайти на официальный сайт поддержки Microsoft и найти там бесплатную утилиту, которая должна автоматически протестировать ряд проблемных случаев связанных с плеером windows media и сразу же их устранить.
Согласитесь это очень круто и невероятно просто, главное чтобы помогло. А для этого мы приступаем к действию.
Переходим по ссылке: Официальный сайт Майрософт
И теперь загружаем ту самую программку на свой компьютер:
После того, как вы скачали утилиту, просто запускаем ее и следуем понятным инструкциям:
Для тех кто еще немного сомневается в своих силах или переживает, что допустит ошибку. То я это уже тоже предусмотрел и подготовил для вас подробное видео с практическими примерами, где я сам проделываю каждый шаг на ваших глазах. Осталось только посмотреть и повторить на своем компьютере. Приятного просмотра.
Windows Media выдает ошибку: пути решения проблемы
Поскольку причин появления неполадки несколько, универсального пути ее исправления нет, а значит – сначала нужно выяснить, что конкретно вызвало сбой программы.
Если проблема в воспроизводимом файле — достаточно открыть в плеере другую запись такого же формата (или использующую те же кодеки) и убедиться, что звук и изображение передаются корректно, и плеер тут ни при чем.
Следующая причина — кодеки. Они нужны для обеспечения работы плеера с определенными видами аудио и видеофайлов. Без нужного кодека (или при его повреждении) запись не откроется.
Если причина в кодеках, идентифицировать ее можно, запустив проверенный, неповрежденный файл того же формата. Повторное появление ошибки подтвердит предположение о сбое кодека.
Попробуйте другие видео-проигрыватели
Если имеется место на ПК, хорошей идеей будет скачать другой проигрыватель. Запустить ваш фильм будет просто: зайдя в загрузки и обнаружив нужный файл, правой кнопкой мыши нажмите на него и появится диалоговое окно «открыть с помощью» где вы выбираете скаченную программу проигрыватель. С новой программой не пройдётся устанавливать кодеки, проигрыватель успешно воспроизведет ваш фильм.
Существуют пакеты кодеков, при установке которых появляется видео-проигрыватель. Например известный пакет K-Lite Mega Codec Pack поставляется вместе с Media Player Classic. Плюсы видео-проигрывателя: это приложение бесплатно и воспроизводит большое количество видео файлов, также в случаи не докаченного или поврежденного файла может с лёгкостью воспроизвести его.
Еще одной распространённой программой проигрывателя является VLC Media Player. Она поддерживает большинство форматов, как известных, так и менее известных. Программа бесплатная и имеет лицензию GNU. Поддерживает воспроизведения форматов: FLV, TS, потокового видео и множества других.
KMPlayer – может воспроизвести разные форматы, и даже те, которые не зависят от изначальных кодеков ПК. Потому что программа содержит встроенные декодеры. Благодаря KMPlayer не пройдётся устанавливать пакет кодеков, а это спасает систему, которая при наличии множество кодеков может привести к проблемам в медийной подсистеме Windows.
Все ранее упомянутые видео-проигрыватели регулярно обновляются, что помогает открывать все больше и больше разнообразных видео файлов.
Проигрыватель Windows не работает: встроенные средства диагностики.
В составе инструментов самодиагностики Windows есть набор и для проигрывателя. И за GUI интерфейсом средства диагностики скрывается мощный набор скриптов для перезапуска специальных служб, проверки реестра и целостности соответствующих файлов. Вобщем, стоит попробовать.
Для начала запускаем консоль cmd от имени администратора и вводим команду:
msdt.exe -id WindowsMediaPlayerConfigurationDiagnostic
Появится окно диагноста:
По нажатию на кнопку Далее система сама попытается вычленить ошибку и исправить её. Это – одно из трёх средств диагностики неисправностей с проигрывателем, так что возьмите на заметку ещё две похожие команды:
msdt.exe -id WindowsMediaPlayerLibraryDiagnostic
и
msdt.exe -id WindowsMediaPlayerDVDDiagnostic
Ошибка 0xc00d36cb при проигрывании видео Windows 10
Приложение Кино и ТВ показывает ошибку 0xc00d36cb при проигрывании видео. Тот самый файл пробуем запустить в проигрывателе Windows Media. Как неожиданно, при воспроизведении файла проигрывателем Windows Media произошла ошибка.
Причин может быть несколько. В любом случае не стоит даже исключать проблемы воспроизведения видео. Даже в средстве устранения неполадок можно выполнить поиск и устранение неполадок при воспроизведении фильмов, телепередач или видео.
- Файл частично повреждён — не загружен до конца или же не может нормально считываться с диска. В любом случае уже придётся скачивать его заново. Такое часто встречается при попытке воспроизвести фильм с очень старого DVD-диска.
- Отсутствуют нужные кодеки — обычно кодеки основных форматов видео уже поддерживаются. Пока что Майкрософт не внедрила их всех в ОС. Хотя в ближайшем будущем всё изменится. Со временем список нужных кодеков расширяется.
- Неподдерживаемый формат — по сути, с форматами видео всё точно так же. Стоит ждать расширения поддерживаемых форматов стандартными проигрывателями. Можно использовать лучшие сторонние видеоплееры для Windows 10.