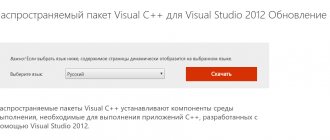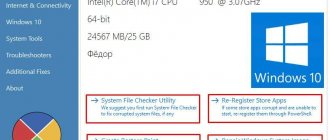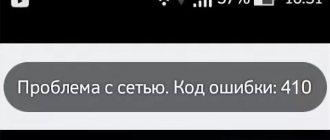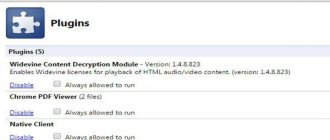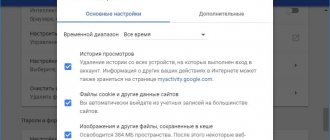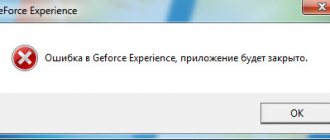» Программы
Ярослав Драгун 22.05.2019
Если вы ищете как runtime error исправить — вы попали по адресу.
Причин появления таковой может быть огромное множество.
Чаще всего причина состоит в том, что выходит новая версия того или иного приложения/игры и она устанавливается прямо поверх старой.
Хотя это далеко не единственная ситуация, которая может вызвать ее появление.
Cодержание:
- Способ №1. CCleaner
- Способ №2. DirectX
- Способ №3. Visual C++
- Способ №4. Microsoft .NET Framework
После того, как вы нажимаете на единственную кнопку в окне ошибки, оно просто закрывается и программа также перестает работать.
Бывает, что она все же продолжает работать, но в ней невозможно ничего сохранить. В любом случае, есть несколько способов исправить ее.
Как выглядит ошибка
Запуск от имени администратора и в режиме совместимости
Если игра выпущена давно и не запускается, то рассматриваемая ошибка может свидетельствовать о несовместимости программных комплексов новой версии со старой версией. Поэтому запуск от лица администратора и в режиме совместимости может решить проблему быстро и безболезненно.
Действия:
- Правой кнопкой мыши на ярлык с игрой.
- Кликнуть на строчку, показанную на скриншоте.
- Подтвердить действие.
- Дождаться запуска.
Алгоритм:
- Правой кнопкой на ярлык приложения.
- Клик на строчку «Свойства».
- В окне выбрать раздел «Совместимость».
- Поставить галочку, как на картинке.
- В строке выбора ОС указать вашу текущую версию.
- Нажать «Применить» и «ОК».
- Запустить приложение.
Способ №3. Visual C++
О распространяемом пакете Visual C++ в контексте рассматриваемой проблемы можно скачать то же самое, что и о библиотеках DirectX.
Возможно, какие-то файлы были повреждены или версия устарела.
Бывают в данном случае и другие ситуации, когда установленная C++ попросту не подходит для вашей операционной системы.
Ниже приведена таблица с вариантами, которые подходят для разных версий ОС.
Таблица 1. Требуемые версии Visual C++ для Windows
| Операционная система | Требуемая Visual C++ |
| Windows XP и ниже | C++2008 |
| Windows 7 | C++2010 |
| Windows 8 и 10 | Наиболее актуальная на данный момент |
Так вот, в зависимости от того, какая у вас ОС, вам следует скачать и инсталировать на свой компьютер C++2008 (64-бит, 32-бит), C++2010 (64-бит, 32-бит) или же C++2015 обновление 3 (всех варианты).
Это наиболее актуальная версия по состоянию на июнь 2020 года. В будущем выйдут новые, поэтому следите за новостями на официальном сайте Microsoft.
Скачивание происходит одинаково – выбираем язык распространяемого компонента и жмем кнопку «Скачать». После этого останется запустить загруженный файл.
После этого перезагрузите компьютер.
Страница загрузки Visual C++
Ошибка из-за некорректного имени учетной записи
С помощью этого метода ошибка исправляется просто и быстро. Причина в этом случае кроется в имени учетной записи. Если она на кириллице (русский язык), возникает ошибка такого рода. Нужно просто создать дополнительную запись на латинице (английский). Для этого:
- «Панель управления».
- «Учетные записи и Семейная безопасность».
- «Учетные записи пользователей».
- «Управление другой учетной записью».
- В новой вкладке окна добавляем нового пользователя с именем на английском языке.
- Перейти в новую учетную запись.
- Запустить приложение.
Иногда помогает переименовать каталог с кириллицы на латынь. Например с C:\Игры на C:\Games
Неправильное имя учетной записи
Для исправления нужно просто создать новую учетную запись с использованием латинских букв:
- перейти в Панель управления, выбрать пункт “Учетные записи пользователей”;
- затем, “Управление другой учетной записью”;
- добавить нового пользователя с именем написанным латинскими буквами;
- сменить пользователя;
- запустить приложение.
Переустановка приложения (игры, программы)
При установке могли возникнуть проблемы, и она была завершена не совсем корректно. Сами установочные файлы приложения могут иметь ошибки, которые проявляются при запуске таким вот образом.
Переустановить игру, полностью удалив ее с компьютера, и еще лучше, если она будет скачана из другого источника, а после установлена заново. Алгоритм действий следующий:
- Зайти в «Пуск».
- «Панель управления».
- «Программы и компоненты».
- Найти и удалить проблемное приложение.
- Скачать его из другого источника.
- Установить.
- Запустить.
Ошибка в Windows 10
Вся суть заключается в том, что Windows 10 имеет возможность запретить обновление некоторых служб и компонентов, таких как Visual C++. Для исправления ее нужно включить, чтобы Windows получила обновления автоматически. Сделать это просто:
- перейти в меню “Программы и компоненты”;
- затем, “Включение и отключение компонентов Windows”;
- активировать в списке галочками службы Visual C++ и NetFramework, рядом с которыми стоит черный квадрат;
- дождаться окончания автоматического обновления, перезагрузить ПК и запустить нужную программу.
Переустановка Microsoft Visual C++
Программы и игры для Windows разрабатываются в специальной среде с использованием уникальной программной платформы. Ошибки в файлах и той, и другой могут повлечь за собой неполадки при запуске приложений в ОС Windows. Не будем углубляться в дебри программирования, а сразу перейдем к исправлению.
Дефект устраняется при помощи обновления и переустановки программного комплекса. Предпочтительнее полностью переустановить Visual C++. Перед этим следует удалить все установленные пакеты. Для этого зайти в «Программы и компоненты» и далее по списку:
- Найти Microsoft Visual C++.
- Удалить.
- , исходя из разрядности вашей операционной системы (х86 для 32-разрядной, х64 для 64-разрядной);
- Установить;
- Перезагрузить компьютер;
- Запустить проблемное приложение;
Visual C++. Вариант с переустановкой программы
Не только программы, но и игры для такой системы, как Windows принято разрабатывать с использованием определенной среды, программной платформы. Если в любом задействованном файле возникнут ошибки, то это непременно повлияет на процесс запуска установленных приложений, появятся неполадки. Впрочем, для решения проблемы не обязательно постигать секреты программирования.
Достаточно потратить немного времени на поиск и установку необходимых обновлений. Или же повторно установить данный программный комплекс. Предпочтение стоит отдать последнему варианту, так как в этом случае будет проще справиться с проблемой. Но до этого потребуется избавить от ранее установленных пакетов (удалить их). , исходя из разрядности вашей операционной системы (х86 для 32-разрядной, х64 для 64-разрядной);
Для этого находим в «Программах и компонентах» нужный элемент, а затем приступаем к удалению. Далее подыскиваем подходящую версию программы, принимая во внимание разрядность системы, потом скачиваем.
Далее приходит черед установки, перезагрузки для принятия изменений и пробного запуска.
Как исправить ошибку на Windows 10
Способ работает исключительно на Виндовс 10, поэтому рассматриваем его отдельно от остальных. Суть в том, что эта версия ОС может запрещать автоматическое обновление некоторых служб, в частности Visual C++ и net.Framework. После включения этой возможности, Windows обновит эти программы и после перезагрузки следует повторить запуск. Порядок действий:
- Программы и компоненты.
- Включение и отключение компонентов Windows.
- В окне поставить галочки напротив служб, где стоит черный квадрат, как на картинке.
- Подождать окончания автообновления.
- Перезагрузиться.
- Запустить приложение.
Ошибки библиотек Microsoft Visual C++
Поскольку приложения и игры для ПК создаются в специализированной среде разработки Microsoft Visual C++, системе для правильной интерпретации продукта требуются распространяемые пакеты VCRedist. Ошибки в файлах Microsoft Visual C++ и ее библиотеках могут приводить к сбоям системы. Чтобы устранить ошибки runtime error visual c++, нужно переустановить компоненты VC++ вручную:
- сначала нужно зайти в панель управления и удалить все установленные компоненты;
- затем перейти на сайт Microsoft и скачать библиотеку исходя из разрядности;
- установить, следуя инструкции и перезагрузить ПК.
Не воспроизводится музыка вконтакте
Как исправить ошибку runtime error
Если при запуске приложения появляется оплошность runtime error и приложение закрывается, есть методы, дозволяющие поправить данную обстановку. Как же это сделать?
Вам понадобится
- – компьютер.
Инструкция
1. Определите причину, по которой могла появиться данная оплошность. Допустимо, вы установили новую версию программы поверх теснее установленной, и это вызвало возникновение ошибки в реестре системы. Откройте «Панель управления», раздел «Установка и удаление программ», просмотрите список программ и удалите ветхую версию софта. Это устранит происхождение ошибки. 2. Проверьте свой компьютер на присутствие вирусов с поддержкой антивирусной программы, потому что 2-й распространенной поводом происхождения runtime error является действие троянов, других вирусов и рекламных агентов, они проникают на компьютер и удаляют, либо изменяют системные файлы операционной системой, что приводит к сбоям и отображениям ошибок runtime error. 3. Воспользуйтесь программой для чистки реестра, она дозволит провести поправление удаленных файлов и исправление поврежденных. Данные программы намеренно сделаны, дабы устранить ошибки runtime error, в частности, runtime error 13 и runtime error 91, а также многих других. Данные программы проводят проверку целостности файловой системы. Скачайте и установите на компьютер программу CCleaner, для этого перейдите по ссылке https://www.piriform.com/ccleaner/download, и позже загрузки файла запустите его. Откройте программу, перейдите в раздел «Реестр», запустите полное сканирование реестра, обнаружьте причину происхождения ошибки runtime error. В зависимости от того, сколько файлов у вас на компьютере, сканирование может длиться от пары минут до получаса. Программа не только произведет исправление ошибок runtime error, но и может гораздо увеличить эффективность компьютера. 4. Запустите дальнейший скрипт в программе AVZ: begin SearchRootkit(t rue, true); SetAVZGuardStat us(true); DeleteFile(……………………….); BC_ImportDelete dList; BC_Activate; ExecuteSysClean ; RebootWindows(t rue); end. В скобки впишите путь к проблемному файлу, перезагрузите систему, перейдите в программе AVZ в меню «Файл» – «Типовые скрипты» и запустите 3-й скрипт.
Сообщение о том, что появилась «оплошность приложения» может возникать при работе самых разновидных приложений, начиная от компьютерных игр и заканчивая офисными программными продуктами. Поводы возникновения такой ошибки также могут быть разны, впрочем несколько всеобщих рекомендаций, касающихся того, как поправить ошибку приложения, все же дозволено предложить.
- Если оплошность возникает весь раз позже установки приложения, то есть без ошибки оно ни разу не запускалось, то поводом может быть некорректная установка приложения, либо же его несовместимость с вашей системой. Испробуйте всецело деинсталлировать приложение и опять его установить. Если оплошность по-бывшему возникает, испробуйте запустить приложение в режиме совместимости. Для этого щелкните по ярлыку запуска приложения правой кнопкой мыши и откройте «Свойства». Перейдите на вкладку «Совместимость». Установите флажок «Запускать программу в режиме совместимости» и выберите версию Windows, с которой программный продукт гарантированно совместим. Если вы не знаете, какой должна быть версия, примитивно пробуйте всякую ступенчато, весь раз нажимая «Ок» либо «Применить» и пробуя запустить приложение с поддержкой этого ярлыка, пока оплошность не будет устранена.
- Если прежде приложение запускалось и работало без ошибок, испробуйте примитивно перезагрузить компьютер. Допустимо, в итоге долгой работы разных программ и элементов операционной системы нарушено разделение памяти, и позже перезагрузки ваше приложение заработает.
- Поводом ошибки могут быть русские символы в пути к исполняемому файлу. Всецело деинсталлируйте приложение, при повторной установке предпочтя путь, не содержащий русских символов.
- Проведите полное сканирование системы на вирусы. Допустимо, повод ошибки — активность вредного программного обеспечения, внесенного на ваш компьютер.
- Причиной ошибки может быть физический перегрев модулей памяти, что приводит к их некорректной работе. В этом случае дабы поправить ошибку приложения отключите компьютер, откройте корпус и старательно пропылесосьте все электронные компоненты. Помимо того, дозволено старательно извлечь модули памяти и опять установить их в соответствующие разъемы — это поможет удалить образовавшийся слой окислов на контактах модулей и восстановить электропроводимость соединений.
- Чаще каждого поводом ошибки является нарушение целостности дистрибутива. Случиться это может из-за ошибки либо сбоя при загрузке файла из Интернета, либо же в итоге модификации файла теснее позже его загрузки. В любом из этих случаев поправить nsis error довольно легко: удалите файл дистрибутива, позже чего опять загрузите его с соответствующего сайта. Если соединение с интернет неустойчивое, а файл довольно большого объема, то для полной загрузки файла воспользуйтесь администратором загрузок, таким как Free Download Master либо ReGet.
- Попробуйте обнаружить альтернативный источник для загрузки файла. Многие программы дозволено загрузить с разных сайтов, содержащих коллекции программ, а также с официального сайта разработчиков программного обеспечения. Допустимо, с одного из таких источников удастся загрузить невредимый файл.
- Причиной неполной загрузки дистрибутива может стать неимение довольного объема свободного места на диске. Испробуйте повторить загрузку на иной диск, где имеется огромнее свободного пространства, либо же позже заблаговременного освобождения диска от непотребных файлов. Нередко чистка корзины разрешает освободить довольно много свободного места на диске.
- Eсли файл размещен на компакт-диске, допустимо, поверхность диска повреждена. Скрупулезно протрите диск мягкой тканью и испробуйте опять запустить инсталляцию. В случае неудачи испробуйте отыскать необходимый дистрибутив на других дисках либо в интернете.
- Причиной повреждения дистрибутива может стать вредное программное обеспечение. В этом случае проведите полную проверку системы на присутствие вирусов, позже чего повторите загрузку файла дистрибутива.
- – Windows 7.
NSIS (NULLsoft Scriptable Install System) – система, предуготовленная для создания windows-инсталляторов для разного программного обеспечения, разработанная компанией NULLsoft (особенно вестимым программным продуктом которой является мифический плеер Winamp). Инсталляторы NSIS применяют открытый начальный код, поддерживают эластичные скрипты, плагины и разные методы упаковки, что делает их выигрышной альтернативой закрытому InstallShield.
Сообщение nsis error может возникнуть при установке всякого программного обеспечения, устанавливаемого с поддержкой инсталлятора на базе nsis. Метод поправить nsis error зависит от поводы, по которой эта оплошность возникла.
Для поиска и устранения причин происхождения загвоздок, выражающихся в возникновении сообщений об ошибках, понадобится запуск Windows Vista либо Windows 7 с применением малейшего комплекта драйверов и механически загружаемых программ, именуемый «чистым запуском».
Инструкция
1. Нажмите кнопку «Пуск» для вызова основного меню системы и введите значение msconfig.exe в поле строки поиска для запуска программы настройки системы. 2. Нажмите клавишу Enter для подтверждения выполнения команды и введите пароль менеджера компьютера (при необходимости) для подтверждения своих полномочий. 3. Примените флажок на поле «Выборочный запуск» на вкладке «Всеобщие» открывшегося окна «Конфигурация системы» и снимите флажок на поле «Загружать элементы автозагрузки». 4. Перейдите на вкладку «Службы» и примените флажок на поле «Не отображать службы Microsoft». 5. Нажмите кнопку «Отключить все» и удостоверите свой выбор нажатием кнопки OK. 6. Выберите пункт «Перезагрузка» и дождитесь окончания операции. 7. Повторите все вышеописанные действия для возврата к вкладке «Служба» и примените флажок на поле «Не отображать службы Microsoft». 8. Примените флажки у половины служб в списке «Службы» и нажмите кнопку OK для подтверждения своего выбора. 9. Выберите пункт «Перезагрузка» и дождитесь окончания операции. 10. Повторяйте все вышеописанные действия в случае возникновения сообщений об ошибке до обнаружения службы их вызывающей. Если службы, вызывающие задачу, отсутствуют, исполните следующие действия. 11. Исполните чистый запуск и перейдите на вкладку «Автозагрузка». 12. Примените флажки на полях половины элементов списка «Элемент автозагрузки» и нажмите кнопку OK для подтверждения своего выбора. 13. Выберите пункт «Перезагрузка» и дождитесь окончания операции. 14. Повторяйте данный алгорифм действий для обнаружения элемента автозагрузки, вызывающего задачи. 15. Обратитесь к производителю программы либо службы, являющейся поводом происхождения сообщений об ошибке, для определения вероятности устранения загвоздки. 16. Запустите программу поправления системы и снимите флажок на поле проблемного элемента позже ее заключения. 17. Нажмите кнопку «Пуск» для входа в основное меню системы и введите значение msconfig.exe в строке поиска для установки компьютера на обыкновенный запуск. 18. Нажмите клавишу Enter для выполнения команды и перейдите на вкладку «Всеобщие» открывшегося диалогового окна. 19. Выберите параметр «Обыкновенный запуск» и нажмите кнопку OK для выполнения команды. 20. Удостоверите выполнение перезапуска компьютера в новом диалоговом окне предупреждения. Видео по теме
Обратите внимание! Неприменение флажка на поле «Не отображать службы Microsoft» может привести к окончательному удалению всех точек поправления системы! Полезный совет Выполнение указаний по осуществлению чистой загрузки может сделать временно недостижимыми некоторые функциональные вероятности системы.
Проверка и исправление ошибок запуска может быть исполнена в операционной системе Windows 7 с подмогой графического интерфейса и с поддержкой командной строки. 1-й вариант больше комфортен для начинающих пользователей компьютера, правда применение команды CHKDSK предоставляет огромные вероятности.
Вам понадобится
Инструкция
1. Нажмите кнопку «Пуск» для вызова основного меню системы и перейдите в пункт «Компьютер» для выполнения операции проверки выбранного диска на присутствие ошибок. 2. Вызовите контекстное меню кликом правой кнопки мыши на значок диска, подлежащего проверке, и перейдите в пункт «Свойства». 3. Перейдите на вкладку «Сервис» в открывшемся окне и нажмите кнопку «Исполнить проверку». 4. Нажмите кнопку «Запуск» в диалоговом окне «Проверить локальный диск имя_диска» для выполнения проверки без дополнительных действий. 5. Примените флажок на поле «Механически исправлять системные ошибки» для выполнения сканирования выбранного диска с исправлением ошибок файлов и папок. 6. Выберите пункт «Проверять и восстанавливать поврежденные сектора» для поиска и поправления данных в поврежденных секторах. 7. Вернитесь в основное меню «Пуск» и перейдите в пункт «Исполнить» для запуска инструмента командной строки. 8. Введите значение chkdsk в поле «Открыть» для запуска проверки диска без каких-нибудь дальнейших действий и нажмите кнопку OK для подтверждения выполнения команды. 9. Используйте значение «буква_диска:» для указания выбранного для проверки диска (chkdsk C:). 10. Введите значение /F для исправления ошибок на выбранном диске и нажмите кнопку OK для подтверждения изменений (chkdsk C:/F). 11. Используйте значение /R для поиска поврежденных секторов и поправления хранящихся в них данных. При использовании этой команды применение значения /F является непременным (chkdsk C:/F/R). Нажмите клавишу Enter для подтверждения выполнения команды. 12. Укажите значение /X для выполнения заблаговременного отключения выбранного тома. При использовании этой команды применение значения /F является непременным (chkdsk C:/F/X). Нажмите кнопку Ok для подтверждения использования сделанных изменений. Видео по теме Обратите внимание! Во избежание повреждения диска и хранящихся на нем данных, не останавливайте и не прерывайте начатую проверку. Полезный совет При выборе элемента «Механически исправлять системные ошибки» проверка диска будет исполнена в ходе дальнейшей загрузки компьютера. Видео по теме