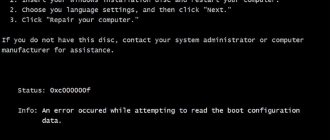Содержание:
- Причины и их решение.
- Восстановление загрузочной записи диска (MBR).
- Исправление ошибки «BOOTMGR is Missing».
- Восстановление данных
Операционная система Windows обладает системой оповещения пользователя о сбоях в работе при помощи сообщений ошибок, показывающихся при возникновении различных неполадок. С помощью текста ошибки пользователь может значительно сузить круг поиска проблем и быстрее исправить сбоящую программу или некорректно работающий компонент.
Ниже будут описаны причины и способы решения ошибок «A disk read error occurred» или «BOOTMGR is Missing», возникающих из-за проблем с жестким диском, BIOS-ом, повреждением системы вирусным ПО, а также другими неполадками.
Ошибка A disk read error occurred Press Ctrl+Alt+Del to restart… Что делать?
Запуск проверки диска из командной строки
- Первое что нужно сделать это перезагрузить компьютер или ноутбук быстро несколько раз, чтобы спровоцировать диагностику.
- Выключите и включите компьютер 3-4 раза с помощью кнопки на системном блоке, когда загрузка дойдет до ошибки.
- Создайте диск восстановления или установочную windows на другом ПК, если имеется. Это поможет вам зайти 100 процентов в дополнительные системные настройки.
Когда вы зашли в настройки, запустите командную строку и введите следующую команду:
chkdsk C: /f /x /r
C – это локальный диск, где расположена система windows. Запустится диагностика, при которой будут выявлены и автоматически исправлены ошибки на вашем жестком диске. Если инструмент не смог справится со своей работай или он не выдал никаких ошибок, и ошибка “A disk read error occurred” все ровно появляется, то двигаемся дальше.
Причины и их решение
Ошибка «A disk read error occurred» в переводе на русский означает «Ошибка чтения диска». С этого можно сделать вывод, что причиной возникновения ошибки стал один из подключенных носителей. Это может быть, как флешка или дисковод, так и основной жесткий диск.
Для исправления данной проблемы и четкой установки причины проблемы следует выполнить следующие действия:
- Отключить все флешки и другие внешние накопители.
- Проверить запуск системы только с подключенным HDD.
- Проверить правильность подключения разъёмов в системном блоке (пыль и болтающиеся неподключенные провода могут вызывать сбои в работе системы).
- Посмотреть, видит ли система HDD в BIOS.
- Подключить сбоящий HDD на другом компьютере (необходимо, чтобы убедится в правильности работы материнской платы, блока питания и других компонентов, влияющих на запуск).
- Провести дефрагментацию сбойного диска на другом компьютере.
Восстановление работы раздела загрузки
Для решения проблемы a disk read error occurred Windows 7, нужен соответствующий установочный диск с ОС, для других версий тоже самое. Процедура должна помочь системе проанализировать HDD на ошибки и, в случаи их наличия, попытаться исправить.
1.Теперь вставьте диск или флеш накопитель и запустите его;
2.Нажмите на ссылке «Восстановление системы»;
3.Далее пройдите в раздел «Диагностика»;
4.Теперь «Дополнительные параметры»;
5.Затем выберите пункт «Командная строка»;
6.Сперва нужно запустить блокнот, благодаря которому мы сможем узнать распределение букв для логических дисков. Для этого:
- Введите notepad.exe и нажмите ввод;
- Клик по вкладке «Файл» и выберите опцию «Открыть»;
- В «Мой компьютер» важно запомнить или записать, буквы для разделов «Зарезервировано системой», содержащий файлы Windows и загрузочный сектор.
7.Для восстановления файлов Windows нужно ввести команду bcdboot С:/Windows, где C – это буква соответствующего раздела;
8.Для произведения проверки зарезервированной области введите поочерёдно chkdsk D: /r и chkdsk D: /f, где D – буква вашего раздела и она может отличаться.
9.Затем выполните пункт 8 для раздела, который содержит Windows.
10.Если проверка прошла успешно, следует восстановить MBR записи с помощью следующих команд bootrec.exe /fixmbr и bootrec.exe /fixboot;
11.В конце необходимо провести поиск ОС и включить их в список загрузки, с помощью bootrec.exe /rebuildBcd.
Восстановление загрузочной записи диска (MBR)
Для исправления ошибок жесткого диска, следует восстановить главную загрузочную запись (MBR):
Шаг 1. Загружаемся с загрузочной флешки или установочного диска Windows и нажимаем кнопку «Далее».
Шаг 2. На экране выбора языка системы открываем «Восстановление системы».
Шаг 3. В окне восстановления системы выбираем пункт «Поиск и устранение неисправностей».
Шаг 4. Переходим в пункт «Дополнительные параметры» и открываем «Командная строка».
Шаг 5. В открывшемся окне командной строки следует ввести две команды:
bootrec /fixmbr – для перезаписи загрузочной записи
bootrec /fixboot – для перезаписи загрузочного сектора
После восстановления загрузочной записи компьютер должен запуститься без ошибок.
Решаем проблему ошибки чтения диска
При включении ПК на экране выдаётся запись: «A disk read error occurred. Press ctrl+alt+del to restart». Такая запись гласит, что компьютер старается получить данные с диска (прочитать), у него это не выходит и он просит пользователя нажать сочетание клавиш для перезагрузки.
В первую очередь пользователь, увидев сию «радость» думает, что у него не исправен жёсткий диск, особенно если ему более 3х лет. Этот вывод очень редко оказывается верным.
Разберёмся как исправить данную ошибку
Поначалу требуется проделать самые простые действия:
- Сбросить настройки биоса, к настройкам по умолчанию (непосредственно зайдя в сам биос при включении ноутбука, нажав клавишу F2, найти категорию Load Setup Defaults, отмечаем её и нажимаем Enter, в открывшемся окне жмём ОК (YES), далее нажать F10 и подтвердить действие; или вытащить батарейку биоса с материнской платы на 10-15 минут, по истечению времени поставить её на место в исходное положение);
- Шлейф Sata выдернуть и вставить обратно (проделать это несколько раз), просмотреть состояние контактов (возможно зачистить) и то же самое проделать со шлейфом питания, т.к. компьютеры у пользователей чаще всего стоят на полу (пыль, влага) все эти условия помогают процессу окисления прогрессировать, тем самым пропадают контакты.
Эти действия не помогли? Тогда переходим к следующим пунктам, где от пользователя требуются элементарные навыки пользования ПК.
Пункт 1. Проверяем видит ли биос жёсткий диск
Заходим в биос через кнопку ф2 или делете, находим строку под названием boot, открываем её и просматриваем, что стоит на 1м месте загрузки hard disk.
Если стоит hdd с той ОС, которую мы пытаемся запустить, то оставляем всё без изменений, если же нет, перемещаем с помощью стрелок нужный диск на первое место. Выходим сохраняя настройки ф12 и отвечаем согласием на внесённые изменения.
Пункт 2. Активируем раздел
Если имеется под рукой носитель с Acronis DD версии 11, загружаемся и просматриваем раздел System Reserved (SR Зарезервировано ОС, может весить до 350 МБ). В случае когда он не активен, его требуется включить, щёлкаем по нему правой кнопкой мышки и жмём на «Отметить активным», применяем операцию.
Если имеется загрузочный носитель с Windows, загружаемся, жмём «далее» — «восстан. системы» — «диагностика» — «доп. настройки» — «команд. строка».
Вписываем поочерёдно без кавычек, после каждого ввода жмём Enter: «list disk» все hdd, «sel disk 0» выбираем жёсткий диск, «list partition» показать все разделы на hdd, «sel part 1» выбираем раздел SR (350 МБ), «active» активируем активность, «exit».
Пункт 3. Исправление MBR со съёмного носителя с ОС
Для этого понадобится ранее записанный съёмный носитель для установки ОС (флешка или диск), подключаем его к ПК. На экране установки ОС нажимаем кнопку «далее», выбираем «восстановление системы», нас интересует категория «поиск и устранение неисправностей» «доп. параметры» «командная строка».
В ней нужно прописать без кавычек: «bootrec /fixmbr» команда означает перезаписать MBR и нажать Enter, когда на экране появится запись о завершении успешной операции, вводим «bootrec /fixboot» означающий записать новый сектор загрузки, жмём ентер и также ждём завершения. Теперь смело можем перезагружать ПК.
Пункт 4. Проверка на ошибки
С помощью встроенной утилиты Chkdsk проверяются системные файлы на ошибки. Для этого подключаем к ПК флешку загрузочную с ОС, открывает командную строку, как описано в пункте 2 или 3 и вводим notepad, дабы узнать какой буквой называется наш локальный диск с ОС (буквы могут различаться с тем, что пользователь видит при загруженной ОС).
В блокноте жмём «Файл» и открываем его, указываем все типы файлов, нажимаем на «Компьютер», узнаём букву диска, в котором находятся файлы ОС и system. Возвращаемся в командную строку, прописываем «chkdsk E:/f», где Е буква диска с ОС, а также проверяем «chkdsk Р:/f», где Р диск с зарезервированной системой.
Пункт 5. Как «заставить» загрузчик найти Windows
Загружаемся с носителя, на котором присутствует программа Acronis DD, выделяем диск, например, :/Е с которого хотим отделить свободное пространство и нажимаем «изменить том». В появившемся окне указываем «размер тома», который должен остаться у раздела диска Е, а также указываем «незанятое пространство после тома», жмём «ОК».
В строке с флажком нажимаем на «Применить операции», в открывшемся окне «Продолжить». Ждём пока загрузка кончится и о рядом с диском Е, появляется «создать том», жмём его, отмечена категория базовый, нажимаем «далее». В мастере создания тома желательно выбрать тип «Основной» в формате NTFS и завершить. Дальнейшие действия «Применить операции» «Продолжить». Перезагружаем ПК.
Загружаемся с носителя, проходим по началу установки и загружаем ОС на только что созданный раздел диска. Это делается для того, чтобы обновить MBR, перезаписать и восстановить все потерянные ранее файлы ОС.
Итак, вышеперечисленные способы обязательно должны помочь, в случае когда диск исправен. Надеюсь теперь Вы убедились, что всегда можно найти альтернативу переустановке ОС с уже установленными и настроенными программами. И только если ни один из способов не помог, то ничего не остаётся делать как заменить старый hdd на новый.
Восстановление данных
Некорректная работа, частые ошибки и другие проблемы с компонентами, отвечающими за хранение данных, могут быть причиной их утери. Потеря важных файлов и документов является досадной неприятностью, которую следует немедленно исправить. Для эффективного решения данной проблемы рекомендуется использовать специализированную программу для восстановления данных RS Partition Recovery, которая сможет быстро вернуть все удаленные или отформатированные фотографии, документы, медиафайлы и любую другую важную информацию. RS Partition Recovery обладает продвинутым функционалом, позволяющим проводить многоуровневую проверку дисков, выявляя все файлы, удаленные даже длительное время назад. Вместе с RS Partition Recovery Вы можете не переживать за сохранность файлов на своем компьютере.