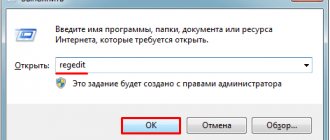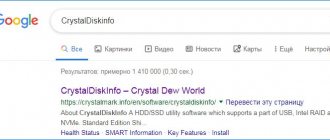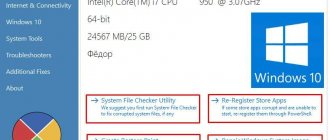Если вы использовали Windows 8 в течение определенного периода времени, вы хотите выполнить обновление до Windows 10 с предупреждением об ошибке. недопустимое значение для реестра.
Если вы хотите открыть несколько изображений JPG, которые хорошо выглядели в Windows 8, как решить эту проблему?
На самом деле, эта проблема обычно возникает после обновления с Windows 10 / 8 / 8.1 / 7.
Согласно нашему исследованию, открытие изображений JPG и PNG с большей вероятностью вызовет эту ошибку.
Учитывая, что картинки являются наиболее распространенным типом данных, который мы используем каждый день, мы покажем вам, как избавиться от недопустимого значения для ошибки реестра без потери данных ниже.
- Часть 1: обзор ошибки «Неверное значение для реестра»
- Часть 2: Как исправить ошибку «Неверное значение для реестра» в Windows 10 / 8 / 7
- Часть 3: Как восстановить потерянные изображения с ошибкой «Неверное значение для реестра»
Часть 1: Обзор ошибки «Неверное значение для реестра»
Некоторые люди сообщали, что при открытии изображений в приложении Windows 10 Photos возникает ошибка «Недопустимое значение для реестра JPG». Это связано с тем, что объекты реестра предыдущей версии остаются нетронутыми в новой Windows. Они конфликтуют с Windows 10, поэтому вы не можете просматривать свои фотографии в фотографиях.
Дополнительные методы решения проблемы
Если ничего из указанного выше не помогло, можно попробовать следующие варианты действий:
- На всякий случай проверьте жесткий диск или SSD на ошибки с помощью chkdsk, об этом здесь: Как проверить жесткий диск на ошибки в Windows, используйте первый способ.
- Если вы удаляли магазин приложений Windows 10, снова установите его, об этом здесь: Как установить магазин приложений Windows 10. После установки обновите приложение «Фотографии», если обновления есть в наличии.
- Некоторые пользователи сообщают, что проблема решается, если предоставить своему пользователю полный доступ к папке WindowsApps. Не назову это желательным методом, но попробовать можно. О предоставлении доступа можно прочитать в инструкции Как удалить папку WindowsApps (при этом удалять ее не нужно, выполните лишь действия по изменению владельца и разрешений).
- Чаще всего ошибка файловой системы при открытии фото возникает, когда на компьютере используется учетная запись Майкрософт, а на локальной учетной записи не появляется. Можете попробовать проверить: создать локального пользователя, зайти под ним и попробовать открыть JPG или другие файлы изображений.
В крайнем случае вы можете выполнить сброс Windows 10 с сохранением данных, либо зайти на официальный сайт Майкрософт и скачать средство установки Windows 10 (описывается в первой части инструкции Загрузочная флешка Windows 10), а после запуска утилиты на третьем шаге выбрать пункт «Обновить этот компьютер сейчас». Будет выполнена загрузка файлов Windows 10 и переустановка системы со сбросом системных параметров, но с сохранением ваших данных.
Часть 2: Как исправить ошибку «Неверное значение для реестра» в Windows 10 / 8 / 7
В этой части мы покажем вам, как исправить неверное значение для реестра Windows 10 / 8 / 7 и нормально открывать картинки.
Путь 1: Чистка кешей Магазина Windows
Шаг 1Нажмите в меню «Пуск», чтобы развернуть его и выполнить поиск «wsreset.exe».
Шаг 2: Щелкните правой кнопкой мыши по результату и выберите «Запуск от имени администратора».
Шаг 3: Затем откроется Магазин Windows с окном командной строки. Когда появится сообщение о том, что кэш для Магазина был очищен, вы вернетесь в Магазин Windows.
Теперь снова откройте приложение «Фото», неверное значение для ошибки реестра должно исчезнуть.
Way 2: сброс настроек приложения «Фото»
Шаг 1: Удерживайте «Win + I», чтобы открыть окно «Настройки Windows» и выберите опцию «Система».
Шаг 2: Перейдите в раздел «Приложения и функции» из левой колонки и найдите приложение «Фотографии» в списке.
Шаг 3Разверните «Дополнительные параметры» в приложении «Фото» и нажмите кнопку «Сброс». Подождите, пока процесс завершится, попробуйте открыть свои фотографии снова.
Способ 3: исправить неверное значение для реестра JPG с реестром
Шаг 1: Удерживайте «Win + R», чтобы открыть диалоговое окно «Выполнить», затем введите regedit в поле и нажмите клавишу «Ввод». Это откроет редактор реестра.
Шаг 2Перейдите к HKEY_CURRENT_USER \ Software \ Classes \ LocalSettings \ Software \ Microsoft \ Windows \ CurrentVersion \ AppModel \ Repository \ Families \.
Шаг 3: Разверните подраздел «Microsoft.Windows.Photos_8wekyb3d8bbwe». Если для подключа существует более одного объекта, удалите устаревшие.
Способ 4: исправить ошибку с помощью MicrosoftFixIt
Шаг 1: Посещение support.microsoft.com/fixit в вашем браузере и выберите «Windows» на домашней странице.
Шаг 2Затем прокрутите вниз и найдите параметр «Приложения в Windows 10», щелкните его, а затем выберите «Фотографии» и следуйте инструкциям на экране, чтобы завершить поиск и устранение недопустимого значения реестра.
Способ 5: устранение неполадок с помощью проверки системных файлов и проверки диска
Шаг 1Разверните меню «Пуск» и запустите «Командная строка от имени администратора».
Шаг 2Выполните команды последовательно:
SFC / SCANNOW
sfc / scannow / offbootdir = c: \ / offwindir = c: \ windows
Шаг 3После завершения перезагрузите компьютер, запустите окно командной строки и выполните команду «chkdsk [буква системного диска] / F».
Шаг 4Затем перезагрузите компьютер снова. Недопустимое значение для ошибки реестра может не повториться.
Проверка системных файлов также может помочь вам восстановить запуск Windows вопрос.
Way 6: переустановите приложение Photos
Шаг 1: Нажмите Win + Q, а затем выполните поиск Powershell, щелкните его правой кнопкой мыши и выберите «Запуск от имени администратора».
Шаг 2: Вы можете ввести Get-AppxPackage * photos * | Remove-AppxPackage в окно, чтобы удалить приложение Photos.
Шаг 3Далее введите Get-AppxPackage -AllUsers | Foreach {Add-AppxPackage -DisableDevelopmentMode -Register «$ ($ _. InstallLocation) \ AppXManifest.xml»} для переустановки приложения «Фотографии».
Шаг 4После завершения процесса откройте ваши фотографии, чтобы проверить, исправлено ли неверное значение для ошибки реестра.
Что такое синий экран смерти
Синий экран смерти — понятие, пришедшее из английского языка и переведённое на наш родной. Собственно, как вы уже поняли, BSoD и «синий экран смерти» — это одно и то же. Аббревиатура BSoD расшифровывается как Blue Screen of Death или Blue Screen of Doom. Официальное название явления — Stop Error.
Когда вы видите синий экран на мониторе своего компьютера, это свидетельствует о критической системной ошибке. Такой способ информирования пользователя о произошедшем сбое характерен для ОС Windows.
Итак, что представляет собой BSoD? На рис. 1 можно разобрать запись CRITICAL_OBJECT_TERMINATION. Это ошибка синего экрана смерти с кодом (технически правильно — STOP код) 0x000000F4. Также применяется краткая запись, с отбрасыванием нулей после 0x — 0xF4. Далее в статье будет применяться именно такая запись, когда нет других цифр. Коды синего экрана смерти представляют собой запись в шестнадцатеричной системе счисления с префиксом 0x. Такой префикс используется для распознавания системными службами, использующими язык C.
С помощью STOP кода BSoD система идентифицирует произошедшую ошибку и вносит запись в системный журнал для последующего анализа и предотвращения ошибки в будущем. Ошибка синего экрана смерти 0xF4 означает сбой, произошедший из-за неожиданного прекращения работы критического для системы процесса или потока. Подробнее о значениях ошибок синего экрана смерти мы поговорим ниже.
Более детальную для продвинутых пользователей информацию предоставляет BSoD, используемый в ОС Windows XP/Vista/7, наиболее распространённых на сегодняшний день, а также Windows Server 2003.
Рис. 2. Синий экран смерти в Windows XP/2003/Vista/7
Используя данный BSoD, продвинутому пользователю гораздо легче разобраться, в чём проблема.
Во-первых, Microsoft уведомляет пользователя о том, что BSoD вызван прекращением работы для предотвращения выхода компьютера из строя. Далее приведён системный файл SPCMDCON.SYS — виновник, по мнению Windows, экстренного завершения работы. Ниже представлена сама ошибка синего экрана смерти PAGE_FAULT_IN_NONPAGED_AREA — свидетельствует о том, что данные, содержавшиеся в памяти, не найдены. Далее следует руководство для дальнейших действий пользователя с целью предотвращения возникновения подобной ошибки в будущем. Внизу приведена техническая информация: STOP код 0x50 и снова файл SPCMDCON.SYS, уже с параметрами.
Согласитесь, данный BSoD способен привести в куда большее замешательство неопытного пользователя, чем тот, который предлагают разработчики Windows 8.
Наиболее распространённые коды синего экрана смерти
Перечислим самые распространённые ошибки синего экрана смерти. Далее приводится краткое описание причины, по которой с наибольшей вероятностью появляется синий экран смерти. Однако для точной диагностики проблемы необходимо всё же обращаться к параметрам ошибок и правильно их интерпретировать при помощи программ отладки.
0xA — IRQL_NOT_LESS_OR_EQUAL — неверный адрес при обращении драйвера устройства; 0x1E — KMODE_EXCEPTION_NOT_HANDLED — процесс режима ядра пытается выполнить недопустимую инструкцию; 0x24 — NTFS_FILE_SYSTEM — сбой в файловой системе NTFS; 0x2E — DATA_BUS_ERROR — ошибка чётности в оперативной памяти; 0xB4 — VIDEO_DRIVER_INIT_FAILURE — ошибка инициализации видеодрайвера; 0xB9 — CHIPSET_DETECTED_ERROR — неисправен чипсет материнской платы; 0xC2 — BAD_POOL_CALLER — ошибка операции выделения памяти; 0x4E — PFN_LIST_CORRUPT — повреждена структура ввода/вывода драйвера; 0x50 или 0x8E — PAGE_FAULT_IN_NONPAGED_AREA — данные, запрашиваемые из памяти, отсутствуют; 0x69 — IO1_INITIALIZATION_FAILED — неудача инициализации системы; 0x77 — KERNEL_STACK_INPAGE_ERROR — чтение запрошенной страницы ядра невозможно; 0x79 — MISMATCHED_HAL — аппаратная несовместимость; 0x7A — KERNEL_DATA_INPAGE_ERROR — ошибка чтения в физическую память; 0x7B — INACCESSIBLE_BOOT_DEVICE — нет доступа к системному разделу диска; 0x7F — UNEXPECTED_KERNEL_MODE_TRAP — непредвиденная ошибочная операция в ядре; 0xD1 — DRIVER_IRQL_NOT_LESS_OR_EQUAL — ошибка драйвера, адрес памяти недоступен; 0xF3 — DISORDERLY_SHUTDOWN — Windows не смогла завершить работу из-за нехватки памяти; 0xC0000135 — STATUS_DLL_NOT_FOUND — ошибка при загрузке библиотеки; 0xC000021A — STATUS_SYSTEM_PROCESS_TERMINATED — ошибка службы, работающей в пользовательском режиме; 0xC0000221 — STATUS_IMAGE_CHECKSUM_MISMATCH — файл драйвера не найден или повреждён.
Если вашей ошибки синего экрана смерти в данном списке нет, то вы можете найти её на сайтах технической поддержки Microsoft. Там содержаться пояснения наиболее вероятных причин отказа для каждой ошибки, а также интерпретация параметров BSoD — это необходимо для качественного устранения неполадки, приводящей к появлению BSoD.
Синий экран смерти, что делать
Почему же появляется синий экран смерти? Причин может быть масса. В общем случае BSoD появляется, когда возникает критическая ошибка в ходе выполнения кода ядра или драйвера в режиме ядра.
Синий экран смерти появляется, например, когда в аппаратной составляющей компьютера были произведены какие-либо изменения: замена или установка видеокарты, аудиоадаптера, жесткого диска, контроллеров и устройств шин PCI и PCI Express. Драйвер этих устройств может оказаться плохо совместимым или несовместимым с существующей конфигурацией компьютера, что приводит к проблемам и появлению BSoD.
Помогает при появлении BSoD только перезагрузка компьютера, вследствие чего все несохранённые данные пользователя будут потеряны.
У пользователя есть возможность вручную вызвать BSoD. Это делается только в том случае, если нет другой возможности для обнаружения неисправности системы. Для вызова BSoD существует возможность назначить определённую комбинацию «горячих» клавиш. Поэтому при неблагоприятном стечении обстоятельств, пользователь может сам ненароком вызвать появление BSoD.
Злоупотреблять процедурой ручного вызова BSoD не следует, во избежание потери информации или программных неполадок. Кроме того, синий экран смерти, вызванный искусственно, не отобразит нужную пользователю информацию. Также можно столкнуться со сложностями в аппаратной зависимости этой процедуры: в частности, существуют ограничения на вызов BSoD c клавиатур, имеющих разъём USB. Более подробную информацию о вызове синего экрана смерти можно получить из документа Microsoft Q244139.
Итак, появляется синий экран смерти, что делать в этом случае? Единственное, что вы можете предпринять в данный момент — это выполнить перезагрузку. Далее, если вы достаточно опытный пользователь и не боитесь работы с отладчиками (дебаггерами), то есть решение. Для определения причины появления BSoD корпорация Microsoft разработала комплексное решение Debugging Tools for Windows c поддержкой 32 и 64-разрядных ОС, которое входит в состав Microsoft SDK for Windows.
Причины появления синего экрана смерти
Изменение настроек BIOS, произведённое на скорую руку может также оказаться причиной возникновения BSoD. Если вы не помните, какие точно изменения провели (особенно в том случае, если было произведено несколько изменений), то наилучшим решением для избежания ошибки синего экрана смерти станет приведение настроек BIOS в состояние по умолчанию (default).
Есть вирусы, которые созданы для поражения главной загрузочной записи (MBR), а также загрузочного сектора. Они также могут приводить к неполадкам и появлению ошибки синего экрана смерти. Проверить компьютер на наличие вирусов можно, если выполнить загрузку с восстановительного диска с установленным антивирусом. Многие компании-разработчики антивирусов, как, например, ЗАО «Лаборатория Касперского», предлагают в своих решениях функцию создания CD из имеющегося дистрибутива. Кроме того, можно скачать уже готовый образ с серверов компании. Также вы можете проверить состояние MBR антивирусной утилитой AVZ. Подробно о работе с утилитой можно прочитать по ссылке.
Неполадки в оперативной памяти. Диагностика
Нередко неисправные, а иногда и неодинаковые модули оперативной памяти могут стать причиной возникновения ошибки синего экрана смерти. Если вы заметили, что после установки, доустановки, замены модулей оперативной памяти у вас не загружается ОС или появляется синий экран смерти, вы можете попробовать поставить модули памяти в другие DIMM слоты или поменять планки DDR местами — часто это решает проблему памяти. Однако неполадки могут крыться и в другом, и выявить причину этого можно, проведя диагностику RAM с помощью штатного средства проверки памяти Windows. Утилита доступна в Windows 7 и Vista (для Windows XP можно использовать утилиту Windows Memory Diagnostic)
Давайте посмотрим, как работает средство диагностики:
1. Заходим в «Пуск», далее «Панель управления», находим там значок «Администрирование» и кликаем по нему.
2. В открывшемся окошечке выбираем из списка «Средство проверки памяти Windows» (обычно третий снизу).
3. В новом окошке Windows предложит выбрать из двух вариантов: «Выполнить перезагрузку и проверку (рекомендуется)» и «Выполнить проверку при следующем включении компьютера».
4. Закройте, все открытые программы, чтобы не потерять какие-либо данные, и нажмите «Выполнить перезагрузку и проверку (рекомендуется)».
Начинается перезагрузка компьютера и выполнения теста памяти. Обычно тест выполняется в два прохода. На экране представлены как проценты по текущему проходу, так и итоговые. После того, как тест завершится, будет произведена перезагрузка и представлены результаты теста.
Рис. 3. Проверка компьютера на предмет неполадок с памятью
Существует и другая возможность — протестировать состояние оперативной памяти с загрузочного диска (только Windows Vista и Windows 7). Для этого:
1. Зайдите в BIOS и установите CD-ROM (DVD-ROM) в качестве первого загрузочного устройства в меню BOOT, после чего выйдите из BIOS, сохранив настройки.
2. После перезагрузки загрузчик выдаст сообщение «Press any key to boot from CD», нажмите любую клавишу.
3. Дождитесь, пока Windows загрузит файлы. В окне «Установка Windows» нажмите «Далее».
4. Выберите «Восстановление системы», подождите.
5. Оставьте все настройки окошка «Параметры восстановления системы» по умолчанию («Используйте средства восстановления…») и кликните «Далее».
6. В представленном списке выберите «Диагностика памяти Windows».
7. В новом окне выберите 1 из 2 вариантов. Например, «Выполнить перезагрузку и проверку (рекомендуется)», чтобы начать проверку памяти немедленно.
Компьютер перезагрузится, и начнётся тест памяти.
Диагностика жёсткого диска
Неполадки жёсткого диска (HDD) также могут быть причиной появления ошибки синего экрана смерти. Утилита Windows CHKDSK позволяет выполнять проверки жёсткого диска на наличие ошибок и повреждённых секторов. С помощью этой утилиты возможно восстановление повреждённых секторов HDD. Для запуска проверки, выполните следующие шаги:
1. Откройте Проводник Windows.
2. Кликните правой кнопкой мыши по разделу, который хотите проверить, и выберите «Свойства».
3. В новом окошке выберите вкладку «Сервис».
4. Наверху вкладки нажмите на кнопку «Выполнить проверку».
5. Откроется новое окошко «Проверить диск «Название диска»». Пользователь может выбрать 1 из 4 вариантов проверки диска, в зависимости от того, напротив каких пунктов он поставит галочки. Если вы хотите просто знать, есть ли на вашем диске ошибки, снимите галочку с верхнего пункта. В этом случае Windows не будет исправлять системные ошибки. Вы также можете провести комплексное исследование и восстановления повреждённых секторов HDD, выбрав оба пункта. Внимание! Windows не сможет автоматически исправлять системные ошибки и восстанавливать повреждённые сектора, пока выбранный раздел является активным, т. е. используется. Поэтому для выполнения проверки может потребоваться перезагрузка системы. В этом случае в появившемся окошке предупреждения кликните по кнопке «Расписание проверки диска». После перезагрузки ПК будут выполнены проверка диска и выбранные пользователем действия. Для получения более подробной информации по работе утилиты CHKDSK, ознакомьтесь с этой страницей корпорации Microsoft.
6. Нажмите кнопку «Запуск» и дождитесь результатов проверки.
После проверки в новом окне будет представлена как краткая, так и развёрнутая информация о состоянии протестированного раздела.
Рис. 4. Проверка жёсткого диска
Если утилита CHKDSK сделала свою работу, а ошибки в работе диска возникают снова, можно провести более глубокое тестирование. Для этого вам потребуется прибегнуть к помощи утилит, разработанных вендорами жёстких дисков. Кроме того, существует ряд платных и бесплатных специализированных программ для диагностики HDD (про них можно задать вопросы на нашем форуме.
Помимо возможности извне продиагностировать состояние дискового накопителя, все современные HDD и SSD (solid-state drive) производятся с заложенной производителем возможностью самоконтроля и самотестирования своего состояния, а также оценкой времени предположительного выхода устройства из строя. Это технология S.M.A.R.T. Чтобы получить доступ к данным диагностики этой технологии нужно воспользоваться одной из программ, имеющих возможность считывать данные, передаваемые программой контроллера диска. Есть платные и бесплатные программы с поддержкой такой возможности. Одной из современных свободных программ является CrystalDiskInfo
Рис. 5. S.M.A.R.T. с помощью CrystalDiskInfo
Как видно на скриншоте, программа предоставляет все данные по диску, включая его текущую температуру, число включений, общее число часов работы. Ниже в списке представлены технические данные, по которым можно судить о физическом износе диска. Текущее и наихудшее значения — реальные показатели данного диска в данный момент и когда-либо соответственно. Порог представляет собой значение, ниже которого производитель данного жёсткого диска не может гарантировать стабильную и бесперебойную работу устройства.
Несмотря на кажущуюся безупречность технологии, на практике многие компании и физические лица жалуются на то, что отказ жёсткого диска часто происходит при нормальных показателях S.M.A.R.T. Поэтому доверять данной технологии можно только с оглядкой на возможную ошибочность данных, что тем не менее не умоляет всех достоинств данной технологии.
Дамп памяти
Для качественного восприятия приведённой ниже информации, дадим определение понятию дамп памяти. Дамп памяти (memory dump) — содержимое рабочей памяти одного процесса, ядра или всей ОС. Дамп памяти содержит техническую информацию о состоянии системы или отдельной программы.
Следует также отметить, что дампы памяти бывают разные.
По умолчанию в современных ОС, таких как Windows XP/Vista/7 (далее мы будем рассматривать только эти ОС Windows, как наиболее распространённые), когда появляется синий экран смерти и вы перезагружаете компьютер, создаётся запись отладочной информации в файл дампа памяти ядра MEMORY.DMP. В нём будет содержаться вся необходимая информация, достаточная для диагностики причины сбоя и предотвращения его в будущем.
Полный дамп памяти содержит исчерпывающую информацию о состоянии системы и неполадках. ОС по умолчанию также сохраняет эту информацию в файл MEMORY.DMP.
Для создания файла дампа может быть использован малый дамп памяти. В нём содержится только общая системная информация, которой часто бывает недостаточно для корректного диагностирования причины появления ошибки синего экрана смерти. Файл малого дампа памяти уместно создавать только в тех случаях, когда дисковое пространство крайне ограничено. Если вы не испытываете трудностей с дисковым пространством, то лучше не использовать малый дамп памяти для создания файла дампа.
Настройка параметров восстановления ОС
Итак, по умолчанию при сбое ОС Windows XP/Vista/7 создаёт файл дампа памяти MEMORY.DMP и записывает в него отладочную информацию, параметры произошедшего сбоя. После этого файл дампа MEMORY.DMP сохраняется в папку %SystemRoot%. Впоследствии файл дампа может быть отправлен разработчикам для выяснения причины возникновения BSoD.
Также пользователь может осуществить самостоятельную настройку сохранения технической информации при отказе системы. Давайте настроим параметры восстановления ОС. Для этого последовательно выполним следующие действия:
Если вы используете Windows 7 или Windows Vista:
1. Заходим в «Пуск», «Панель управления» и выбираем «Система» или кликаем правой кнопкой мыши по значку «Компьютер» и выбираем «Свойства».
2. Внизу левой колонки нажимаем «Дополнительные параметры системы».
3. Переходим на вкладку «Дополнительно».
4. В псевдоокошке «Загрузка и восстановление» выбираем «Параметры».
Если у вас Windows XP, то проделайте всё то же, за исключением 2-го шага.
Рис. 6. Настройка параметров восстановления ОС
В новом окошке «Загрузка и восстановление» представлены параметры загрузки ОС и действия при её отказе. Здесь можно выбрать наиболее подходящие параметры восстановления после BSoD. В частности, пользователь может выбрать, из какого дампа памяти будет сделана запись файла дампа. А также изменить имя этого файла и директорию, куда он будет сохранён. Отмечу, что не следует изменять имя файла дампа, если вы собираетесь впоследствии отправлять его для анализа в корпорацию Microsoft или другим разработчикам.
Часть 3: Как восстановить потерянные фотографии с ошибкой «Неверное значение для реестра»
Если вы беспокоитесь о потере данных из-за неверного значения для ошибки реестра, Apeaksoft Восстановление изображений мог бы помочь тебе. Его основные функции включают в себя:
Восстановление изображений
- Легко использовать и вернуть потерянные фотографии из вашей памяти в один клик.
- Восстановление файлов в различных ситуациях, в том числе недопустимое значение для ошибки реестра.
- Поддержка различных форматов изображений, таких как JPG, ICO, PNG, BMP, GIF, PSD, TIFF, RAW и т. Д.
- Восстановление без потерь и восстановить картинки в оригинальном формате и качестве.
- Предварительный просмотр всех потерянных фотографий для выборочного восстановления.
- Это легкий и может быстро и безопасно восстановить потерянные фотографии.
- Кроме того, восстановление данных доступно для Windows 10 / 8.1 / 8 / Vista / XP.
Короче говоря, лучшее программное обеспечение для восстановления изображения почти все функции, которые вы ищете.
Как восстановить потерянные фотографии, когда возникает ошибка «Неверное значение для реестра»
Шаг 1: Сканирование всей памяти для поиска потерянных изображений
При возникновении недопустимого значения для ошибки реестра, запустите Picture Recovery после установки его на вашем компьютере.
В домашнем интерфейсе выберите «Изображение» в области «Тип данных», а затем укажите, где изначально хранятся ваши изображения. После нажатия кнопки «Сканировать» Picture Recovery будет работать автоматически.
Шаг 2: Предварительный просмотр изображений перед восстановлением данных
После сканирования вы попадете в окно результатов со всеми читаемыми картинками.
Перейдите на вкладку «Изображение» в левой панели навигации и откройте каждую папку на правой панели сведений, чтобы просмотреть свои фотографии. Если изображений слишком много, введите ключевое слово в поле в верхней части окна и нажмите «Фильтр», чтобы быстро найти его. Более того, функция «Глубокое сканирование» способна восстановить больше снимков из памяти.
Шаг 3: Восстановить изображения из памяти в один клик
Выберите все изображения, которые были потеряны из-за неправильного значения для ошибки реестра и нажмите кнопку «Восстановить».
Вам лучше выбрать другое место назначения во всплывающем диалоговом окне и начать восстановление изображений.
Если вы хотите восстановить фотографии на Mac, просто посетите этот пост: Восстановление фотографий на Mac.
Заключение
В этом руководстве мы рассказали, как исправить недопустимое значение ошибки реестра без потери данных. Эта проблема обычно возникает после обновления до новой версии Windows. Если вы столкнулись с проблемой при открытии приложения Photos, не паникуйте, следуйте нашим инструкциям, вы можете решить эту проблему в течение нескольких минут. Кроме того, мы поделились лучшим средством восстановления изображений, Apeaksoft Picture Recovery, чтобы избежать потери данных при возникновении недопустимого значения для ошибки реестра.
Если у вас есть дополнительные вопросы о приложении «Фото», оставьте сообщение под этим сообщением.
Причины появление синего экрана
1. Перегрев. Перегрев видеокарты, процессора приводит к синему экрану смерти. Проверьте компьютер на перегрев.
Кстати, в Windows XP при перегреве видеокарты всегда возникал BSoD, в Vista и новее видеодрайвер просто перезагружается. Если вы видите надпись «Видеодрайвер перестал отвечать и был восстановлен», то это перегрев видеокарты:
В Windows XP вместо этого сообщения был синий экран смерти
Чем новее Windows, тем совершенней защита от сбоев. Будем надеяться, в какой-нибудь Windows XV вместо синего экрана мы будем видеть уведомление об ошибке, не мешающее работе.
2. Сбой оперативной памяти. Можно протестировать оперативную память, но чтобы не попасть пальцем в небо, сначала прочтите дальше — возможно, причина вашего синего экрана смерти в чем-то другом.
Если вы установили новую оперативную память в компьютер и получили частые BSoD’ы, меняйте в магазине на исправную. Других способов побороть синие экраны смерти при замене оперативной памяти нет.
3. Сбой другого железа. Может быть, «проседает» напряжение в блоке питания. Может быть, где-то пропадает контакт. Может быть, вашему компьютеру не нравится полнолуние. Причин много, гадать можно бесконечно.
Если после того, как вы проанализировали минидамп (об этом ниже) и исключили ошибки, синий экран никуда не уходит, стоит заменить по очереди все компоненты. Нельзя просто так взять и определить причину BSoD, если каждый раз коды ошибок — разные.
4. Переразгон. Если вы продвинутый оверклокер, то знаете, какое отношение разгон компьютера имеет к BSoD. Если нет — не разгоняйте компьютер.
5. Сбой драйвера(ов). Причиной BSoD не обязательно будет аппаратная проблема. Нестабильно работающие драйвера — частый гость на компьютерах пользователей. Как выявить сбойный драйвер, будет дальше.
6. Вирусы. Обязательно проверьте компьютер каким-нибудь одноразовым антивирусом или HerdProtect.
Не устаю удивляться самоуверенности пользователей, которые заявляют «У меня нет вирусов и антивируса тоже! У меня прямые руки/сижу только на проверенных сайтах/иногда проверяю одноразовым антивирусом и поэтому все нормально!«. Оставляя в стороне дебаты о том, как можно жить без антивируса, задумайтесь: если человек видит BSoD, у него уже не нормальная ситуация. Как можно заявлять о том, что вирусов нет и это не причина синего экрана? Также не надо думать, что если у вас установлен антивирус с самыми свежими базами, вирусов быть не может. Проверьте другим, чтобы полностью исключить вероятность.
7. Антивирусы. Забавно (и печально), что антивирусы бывают причиной сбоя. Удалите на время антивирус. Синие экраны смерти перестали появляться? Ставьте новый, чтобы синие экраны не появились по причине №6.
8. Обновления Windows. Разработчики в Microsoft иногда плохо тестируют обновления. Некоторые из-за этого вовсе отключают Центр обновления Windows и сидят без обновлений, хотя это не выход. Панель управления — Программы и компоненты — Просмотр установленных обновлений — нажмите правой кнопкой — Удалить по обновлениям, установленным недавно, затем проверяйте работу Windows. Все нормализовалось? Просто не ставьте обновления пару недель — обычно за это время выходит какое-нибудь исправляющее обновление для обновления и все становится хорошо.
9. Сбой программ. Такое бывает, но редко. Если видите BSoD во время игры или при работе какой-то определенной программы, советую проверить компьютер на перегрев, потому что большинство программ не способны вызвать синий экран, за исключением устанавливающих драйверы в систему (антивирусы, эмуляторы виртуальных дисков, системы игровой защиты вроде PunkBuster, бухгалтерские программы, работающие с цифровыми ключами).
10. Ошибки файловой системы жесткого диска. Не лишним будет проверить жесткий диск на ошибки.