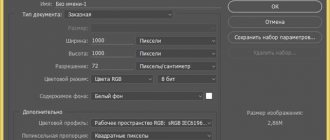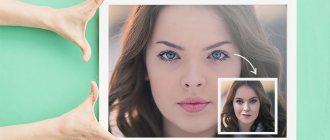Каждому фотографу хочется сделать свой снимок уникальным и максимально красивым. Для этого очень часто используются различные эффекты для украшения кадров. Так, например, в последнее время модно добавлять свечение в «Фотошопе», и это не удивительно, так как фотография становится безумно красивой. Чтобы убедиться в этом, необходимо пройти урок, который описан в этой статье.
Яркое свечение в «Фотошопе»
Прежде чем начать, необходимо выбрать фотографию, с которой и будет работать мастер. Это в первую очередь должен быть снимок, на котором свечение смотрится естественно либо дополняет композицию.
Для начала открываем фотографию, на которой и будет яркое свечение в «Фотошопе». После чего создаем еще один дубль. Для этого нужно правой кнопкой нажать на миниатюру и выбрать пункт «Создать дубликат слоя». И также можно создавать не только фотографии, но и какие-либо дизайнерские решения. Для начала хватит и обычного фона для создания свечения в «Фотошопе».
Мягкий свет
Не слишком затратный по времени способ улучшить фотографию.
Для его использования требуется:
- Создать дубликат слоя.
- Открыть его «параметры наложения».
- О и подобрать настройки.
При изменении настроек будет применяться отмеченное изменение. Т.е. можно следить за тем как изменяется рабочее поле в динамическом режиме.
Создание коллажа из одной или нескольких фото в Фотошопе
Фон для работы
В первый раз можно попробовать именно с такой заготовкой, она подчеркнет красивый эффект. Создаем новый документ любого размера и заливаем белым цветом. И после этого ставим блик, а для этого необходимо перейти в окно «Фильтр», затем нажать на кнопку «Рендеринг» и далее — «Эффекты освещения». На диалоговом окне, которое открылось, необходимо выбрать такие параметры, которые придутся по вкусу дизайнеру или фотографу. Цвет лучше выбрать темный, чтобы он не сливался с фоном. В данном случае взят цвет #050244.
Световой шар для фотографии
Следующим шагом, конечно же, будет создание самого объекта. Так, создать эффект свечения в «Фотошопе» очень легко. В первую очередь также создается новый слой с режимом смешивания «Экран». После этого необходимо взять инструмент «Овал» и нарисовать выделение, приближенное к ровному кругу. После этого стоит растушевать получившийся объект до 20 пикселей. Это позволяет размягчить ореол для будущей заливки. Необходимо сделать свечение как можно естественнее. Следующим шагом нужно добавить света, а для этого используется такой инструмент, как «Радикальный Градиент», с параметрами, которые понравятся фотографу или дизайнеру. В общем, все зависит от фантазии и творческого настроения человека.
Создание эффекта свечения краев с нуля с помощью Photoshop
Однако, эта техника действительно прекрасна, если нужно создать свечение краев с нуля. Для примера возьмем это изображение бабочки Калиго. На нем совсем нет эффекта свечения.
Калиго
Я отделила бабочку от фона с помощью инструмента Перо, и поместила ее на другой фон, к которому добавила размытие по Гауссу.
Пшеница
Так как Калиго размещена на отдельном слое, я добавила Внутреннее свечение из Стиля слоя и изменила режим наложения на Осветление основы, выбрав темный желтый. Я хотела, чтобы на крыльях появилась подсветка от заходящего солнца на заднем плане.
Бабочка Калиго была вырезана инструментом Перо в
Photoshopи помещена на другой фон. Я размыла фон с помощью размытия по Гауссу.
Я поместила этот эффект Стиля слоя на отдельный слой. Затем применила слой-маску и закрасила желтое свечение на крыльях, чтобы они выглядели реалистично. Я сделала еще немного ретуширования, добавив градиентное Перекрытие, а затем применила Фильтр>Размытие>Среднее
, чтобы смешать цвета двух изображений.
Поместив эффект Стиля слоя на отдельный слой, я смогла применить слой-маску и закрасить эффект свечения на крыльях бабочки.
Внутреннее свечение было добавлено с помощью режима наложения Осветление основы. Затем добавлено градиентное перекрытие, чтобы затемнить нижнюю часть бабочки. Потом применено Среднее размытие, чтобы смешать цвета двух изображений.
Вам понадобится
- Чтобы добавить эффект свечения в фотошопе, прежде всего необходимо, чтоб объект, контуры которого будут светиться, находился на отдельном слое. Как отделить объект от фона много раз написано в других статьях, на этом сейчас в нашей инструкции останавливаться не будем.
Инструкция
Итак, у нас есть отдельный слой с объектом. Чтобы удобнее было настраивать параметры свечения, целесообразно подложить под еще один слой темного цвета, на фоне которого все нюансы будут .
Выбираем слой с объектом. Заходим в меню Layer>Layer Style>Outer Glow (Свечение вовне), или нажимаем на «эффект fx» на панели слоев.
Видим перед достаточно обширное поле для настроек:
– цвет свечения; оно может быть однотонным или же изменять свой цвет, в зависимости от расстояния до объекта.
– ширина ореола и интенсивность свечения
– также можно варьировать алгоритм наложения свечения – всего подходят режимы Lighten и Screen Таким образом настраиваем свечение контура объекта вовне. После этого переходим в следующую вкладку Inner Glow (Свечение внутрь). Настройки здесь подобны. Чтобы выглядела естественно, нужно помнить, что даже если по логике вещей объект светится лишь наружу, то любая оптическая система, в том числе и человеческий глаз, за счет неабсолютной прозрачности роговицы и хрусталика чуть размывает яркие блики, они выглядят выходящими за границы источника , поэтому при интенсивном свечении вне контура Outer Glow, внутри его все нужно подыграть легкое свечение Inner Glow.
В нашей композиции может быть любое количество слоев с объектами, каждому из которых могут быть подобраны индивидуальные параметры – цвет свечения и его характер. Кроме того, если мы хотим изобразить отдельный точечный источник света, можно воспользоваться фильтром Lens Flare (в меню Filer>Render>Lens Flare), который имитирует реакцию различных фотообъективов на появление в кадре яркого источника освещения. Таким образом мы можем добавить в композицию какое угодно количество светящихся , ламп и прожекторов.
Варьируя и комбинируя эффекты свечения, применяя их к разным слоям, мы можем добиться очень ярких и запоминающихся – фантастических и реалистичных результатов.
Видео по теме
Источники:
- светящиеся глаза фотошоп
Инструкция
Создайте новый документ размером 500х500 пикселей, а затем выберите на панели инструментов градиентную заливку. Установите радиального градиента и выберите подходящий переход (например, переход из черного цвета в красный). Растяните градиент на созданном изображении, а затем продублируйте слой (Duplicate layer) и измените режим смешивания на Color Dodge.
Теперь создайте новый слой и в разделе фильтров (Filter) выберите опцию Render>Clouds с исходными параметрами палитры – черным и белым . Прозрачность слоя установите на 30%, после чего откройте раздел фильтров Sketch и выберите фильтр Chrome. Установите значения фильтра 4 и 7, а затем верните прозрачность на значение 100%. Режим смешивания слоев установите на Hard Mix.
Для создания светящихся линий используйте инструмент Pen Tool. Нарисуйте с помощью этого инструмента произвольную плавную линию, изгибая ее по собственному желанию и редактируя изгиб с помощью узловых точек. Создайте новый слой и, выбрав кисть диаметром 3 пикселя нужного цвета, снова перейдите к инструменту Pen Tool.
Кликните правой клавишей мыши на созданной изогнутой линии и выберите опцию Stroke Path>Brush с параметром Simulate Pressure. Нажмите ОК, после чего удалите путь (Delete Path). Режим смешивания слоя измените на Multiply и установите параметр Drop Shadow в настройках стиля слоя.
Также установите галочку на параметре Inner Glow и Outer Glow. Настройте параметры внешнего и внутреннего свечения
по своему усмотрению, наблюдая за изменениями в изображении и добиваясь наилучшего эффекта. Режим смешивания внешнего и внутреннего
свечения
установите на Screen, а затем повторите все описанные действия от создания изогнутых линий до прибавления световых эффектов любое количество раз – пока количество светящихся линий не достигнет ожидаемого. Поверх готовых световых линий вы можете любой или вставить логотип.
Видео по теме
Чтобы фотопортрет стал выразительным и живым, необходимо выделить глаза
человека на фотографии. Инструменты графического редактора Photoshop позволяют не только сделать
глаза
яркими, но и полностью изменить их цвет, сделав лицо привлекательным и запоминающимся.
Инструкция
Откройте Photoshop. Включите палитру слоев нажатием кнопки F7. Выберите и откройте нужную фотографию. Желательно, но необязательно, чтобы фотография была достаточно большого размера. Создайте копию фонового слоя. Нажмите на закрепленный слой Background («Задний план») правой кнопкой мыши и выберите в меню Duplicate Layer («Дублировать слой»).
Кликните на слой Background copy («Задний план (копия)»), чтобы активировать его. Смените режим наложения Normal («Обычный») на Screen («Осветление») в левом верхнем углу окошка. Кликните на вкладку Layer («Слои») верхнего меню и выберите сначала Layer Mask («Слой-маска»), затем Hide All («Скрыть все»). Этим вы добавите на слой маску.
Выберите в панели инструментов кисть или нажмите И на клавиатуре. Задайте кисти белый цвет. Увеличьте фотографию с помощью Navigator («Навигатор»). Закрасьте на маске глаза
. Снизьте непрозрачность (Opacity) в панели слоев до значения, которое вас наиболее удовлетворит. Впечатайте окошко со значением 100% необходимое значение.
Добавляем разноцветное свечение в Фотошоп
В этом уроке я покажу Вам, как создать интересное свечение и добавить настроение изображению. Для этого будем использовать режимы наложения
(blending options), инструменты выделения и немного Вашего воображения.
До обработки.
После.
Давайте начнём. Откройте изображение , к которому вы хотите применить эффект. Автор выбрал это.
Шаг 1.
Нужно отделить девушку от фона. Сделайте это с помощью способа, который у Вас лучше всего получается. Автор использовал инструмент
Перо
(Pen Tool), проведя путь вокруг фигуры девушки, нужно закрыть контур, образовать выделенную область. Растушевку поставьте в 1 пикс.
Шаг 2.
Скопируйте выделение
(Ctrl+C)
и вставьте
(Ctrl+V)
его на новый слой, назовите слой
«Девушка
».
Шаг 3.
Дублируйте слой
«Девушка».
Для копии этого слоя примените коррекцию
Яркость/Контрастность
в меню
Изображение — Коррекция
(Image > Adjustments > Brightness and Contrast).
Шаг 4.
Выделите слой
«Девушка».
Идём в меню
Фильтр — Размытие — Размытие в движении
(Filter > Blur > Motion Blur). Ставим такие настройки
Угол
(Angle) — 40 градусов,
Смещение
(Distance) — 120. Слейте слои
«Девушка»
и её копию.
Шаг 5.
с девушкой и назовите его
«Дым».
Используя инструмент
Лассо
(Lasso Tool), обведите область вокруг девушки. Поставьте растушевку 150 пикс.
Шаг 6.
Убедитесь, что Ваш цвет переднего плана — белый, а фоновый цвет — черный. Теперь идём в меню
Фильтр — Рендеринг — Облака
(Filter > Render > Clouds). После этого поставьте режим наложения для этого слоя
Перекрытие
(Overlay).
Шаг 7.
Создайте новый слой под слоем
«Дым»
и назовите его
«Градиент».
Выберите Инструмент
Градиент
(Gradient Tool) и щелкните, чтобы вызвать Редактор Градиента. Поставьте цвет переднего плана (foreground)
#c6229e
и цвет заднего (background) плана
#1dbdda
. В настройках инструмента поставьте
Линейный
. Проведите градиентом от левого верхнего угла до правого нижнего, поставьте непрозрачность этому слою 60%.
Шаг 8.
Поставьте слою
«Градиент»
режим наложения
Перекрытие
(Overlay), затем слейте слои
« Дым»
и
«Градиент».
У Вас должно получиться как на скриншоте ниже. Можно экспериментировать с разными цветовыми сочетаниями градиента и другими режимами наложения для слоя «Градиент».
Шаг 9.
Создайте новый слой под слоем
«Градиент»
и назовите его
«Свечение».
Используя белую мягкую
Кисть
(Brush) , закрасьте кисточкой края девушки. Это создаст эффект жара позади девушки.
Шаг 10.
Сделайте активным инструмент
Кисть
(Brush tool), зайдите в палитру настроек кисти (F5) и введите следующие настройки, как показано на скриншотах ниже. Сохраните эту кисточку, нажав
Сохранить новую кисть (Create New Brush)
и назовите её
«Splash».
Потом вы снова можете её выбрать в палитре кистей и использовать позже. Проведите настроенной кистью по изображению как на рисунке ниже. Добейтесь желаемого эффекта.
Шаг 11.
Создайте новый слой, назовите это
«Полосы».
Название говорит само за себя. Мы собираемся сделать светящиеся полоски. Чтобы сделать их, выберите инструмент
Полигональное лассо
(Polygonal Lasso Tool) и создайте треугольник. Затем, используя белую мягкую кисть, подрисуйте противоположную сторону основы треугольника. Вы можете также экспериментировать с различными формами и размерами, чтобы создать эффекты, которые Вы хотите.
Шаг 12.
Теперь сделаем освещение на самой девушке. Для этого, создайте новый слой, выше слоя
«Девушка»
и поставьте ему режим наложения на
Осветление основы
(Color Dodge). Загрузите контур девушки, который вы сделали раньше в палитре контуры или воспользуйтесь комбинацией клавиш Ctrl+ клик по миниатюре слоя с девушкой. Загрузится выделение. Используя инструмент
Пипетка
(Eyedropper Tool), выбирайте цвет свечения вокруг девушки, которое мы сделали раньше и тем же цветом, мягкой кисточкой, проводим по внутреннему контуру выделенной области.
Шаг 13.
Теперь мы создадим световые линии. Создайте новый слой под названием
«Линии»
выше слоя с девушкой. Поставьте цвет
переднего плана
(foreground color) белым, выберите инструмент
Кисть
(Brush Tool) и откройте окно настроек кисти. Выбираем мягкую кисть, примерно 9 пикс. Во вкладке
Динамика формы
(Shape Dynamics) установите
Колебание размера
(size jitter control) на
нажим пера
(Pen Pressure). Это придаст мазкам кисти интересный эффект.
Шаг 14.
Используя инструмент
Перо
(Pen tool), создайте несколько линий (смотрите скриншот). После этого нажмите ПКМ и выберите опцию —
Выполнить обводку контура
(Stroke Path). Откроется окно настроек. В нём необходимо поставить
Кисть
(Brush) и поставить галочку в окошке
Имитировать нажим
(Simulate Pressure). Жмём ОК. После этого, Ваши линии сделанные пером, обведутся кисточкой.
Шаг 15.
Теперь дважды щёлкните по слою с линиями, чтобы вызвать
Стили слоя
(Blending Options). Применим
Внешнее свечение
(Outer Glow). Настройки используйте как на скриншоте ниже.
Шаг 16.
С помощью маски слоя, по желанию, Вы можете убрать некоторые части линий, которые попадают на девушку. А также можете добавить больше элементов к изображению, чтобы заставить его выглядеть еще более уникальным.
Вот финальное изображение.
Изучая этот урок, я сделала вот такую картинку.
Каждому фотографу хочется сделать свой снимок уникальным и максимально красивым. Для этого очень часто используются различные эффекты для украшения кадров. Так, например, в последнее время модно добавлять свечение в «Фотошопе», и это не удивительно, так как фотография становится безумно красивой. Чтобы убедиться в этом, необходимо пройти урок, который описан в этой статье.
Как сделать свечение объекта в «Фотошопе»?
После предыдущих действий можно скрыть все слои, кроме овальной области, ее необходимо еще раз продублировать. Дальше нужно прорисовать элементы вспышки, опять же для того, чтобы все выглядело максимально естественно.
Возле окружности создается яркое свечение в «Фотошопе». А для этого нужно открыть окно редактирования, перейти в меню и найти функцию «Трансформирование» и после этого выбрать пункт «Масштабирование». После этого из шарообразного объекта необходимо сделать полоску.
Творческая работа
Следующий шаг является самым интересным, так как можно дать волю фантазии и творчеству. Для начала на полоску накладывают фильтры.
Первый — это «Волна», находится он в меню «Фильтр» и в подпункте «Искажение». Если эффект не устраивает, то с помощью «Свободного трансформирования» можно улучшить результат.
Вторым эффектом будет «Скручивание», которое находится точно по такому же пути, как и предыдущий пункт. Все фильтры настраиваются по своему вкусу, поэтому и результат зависит только оттого, насколько развита фантазия и творческая сторона фотографа.
А также можно применить все фильтры не один раз, чтобы добиться необходимого свечения. Чтобы закончить картину, включается слой с основным шаром, и все, ответ на вопрос о том, как добавить свечение в «Фотошопе», полностью дан.
Эффекты освещения в фотошопе
Автор: NON. Дата публикации: 09 февраля 2012. Категория: Практические советы.
В фотошопе есть прекрасный фильтр «Блик», который позволяет делать красивые эффекты освещения в фотошопе
на Ваших фотографиях и создавать совершенно фантастические коллажи. Но у него есть одна особенность, которая, к сожалению, не позволяет его применять так, как бы нам хотелось. Речь идёт о том, что если его применить на фотографии, то изменить его параметры практически невозможно, а сделать с первого раза так, как подходит для этой фотографии практически невозможно. Поэтому приходится отменять действие фильтра и опять его применять, но уже с другими параметрами. И так приходится делать не один раз. Казалось, для этого случая есть прекрасный выход — создать пустой слой и уже на нём применять фильтр «Блик», но, как оказывается, на пустом слое этот фильтр не работает. Что же делать? В этом практическом совете по работе с фотошопом мы научимся применять фильтр «Блик» на новом слое и соответственно получим большую гибкость при его применении. Давайте научимся делать
эффекты освещения в фотошопе
.
Подобные публикации:
- Разбираемся с ползунком Fill (заливка) палитры Layers (слои)
Откроем вот такое исходное изображение. На эту картинку звёздной галактики так и хочется добавить какой-нибудь блик или эффект освещения.
Создадим новый слой, для чего щёлкнем по второй справа иконке в палитре «Слои». Перейдём в «Фильтр — Рендеринг — Блик».
Появится предупреждающее окно фотошопа, которое говорит нам, что фильтр «Блик» не может быть применён на пустом слое. Что же делать?
Установим на передний план чёрный цвет (нажмём клавишу «D»), зальём новый слой чёрным цветом — Alt+Delete и установим непрозрачность слоя на ноль.
Как и описано выше, вызовем фильтр «Блик» и установим в окне необходимые нам параметры — тип объектива и яркость. Может возникнуть вопрос: «А для чего мы на предыдущем шаге непрозрачность слоя установили на ноль?». Если бы мы это не сделали, то вместо звёздного неба в окне предварительно просмотра мы бы увидели залитую чёрным цветом область и, как следствие, не смогли бы расположить блик так, как нам надо, потому что никаких звёзд Вы не увидите.
Теперь для верхнего слоя установим режим наложения «Осветление» и вернём непрозрачность слоя на 100%.
Мы получили блик на новом слое. Ну и что же мне с того, спросите Вы меня? А смысл этого приёма заключается в том, что теперь мы к блику сможем применять различные эффекты, к примеру, окрасить в другой цвет с помощью окна «Цветовой тон/Насыщенность», применить свободное трансформирование, переместить и сделать ещё множество подобных вещей. Что бы мы не смогли сделать, если бы применили фильтр непосредственно на изображении. Мы с Вами научились гибко применять эффекты освещения в фотошопе
.
Если Вы не хотите пропустить интересные уроки по работе с изображениями в фотошопе и другие полезные материалы — подпишитесь на рассылку. Форма для подписки находится ниже.
Печать
- Назад
- Вперед
Комментарии
0 Анна 30.04.2013 15:29 Почему ни блик ни эффекты освещения все равно не работают находясь на новом верхнем слое черного прозрачного цвета эти фильтры не активны
Ответить | Ответить с цитатой | Цитировать
0 R 01.05.2012 01:50 А как изменить цвет блика?Получается,что фото целиком становится другого цвета.
Ответить | Ответить с цитатой | Цитировать
0 Олег 01.05.2012 12:37 Блик находится на новом слое и ему легко поменять цвет, к примеру командой «Цветовой тон/Насыщенность». Если у Вас меняется цвет фото, то примените «Цветовой тон/Насыщенность» как корректирующий слой и создайте обтравочную маску.
Ответить | Ответить с цитатой | Цитировать
0 Guest 10.02.2012 15:24 Очень полезная инфа!
Ответить | Ответить с цитатой | Цитировать
0 Виктория 10.02.2012 13:11 Очень хороший совет! Возьму на вооружение.
Ответить | Ответить с цитатой | Цитировать
Обновить список комментариев
Понравилось? Поделитесь:
Добавить комментарий
Введите Ваше имя, или зарегистрируйтесь на сайте, что бы имя в ответах вставлялось автоматически: это займёт 2 минуты! После регистрации вы сможете редактировать свои сообщения и не придётся вводить подтверждение
. Для отображения
Аватара
(вашей картинки) необходимо на ту же почту иметь аккаунт на — Gravatar, это бесплатно.
JComments
Еще один способ
Первые пункты точно такие же, как и в первом варианте. Создаем слой и заливаем любым способом, можно воспользоваться вышеописанным фоном. После этого на изображение нужно наложить определенный стиль. Для этого правой кнопкой мыши нажимаем на миниатюру и выбираем пункт «Наложение градиента», а после, во второй раз уже, — «Перекрытие узора».
После этого уже выбирают фотографию, для которой и создается свечение. Уроки «Фотошопа» на самом деле очень просты, главное — быть последовательным и внимательным.
Спецэффект удивительного свечения, в уроке Photoshop
В этом уроке я объясню вам, как сделать эффект рельефного свечения при помощи стилей, кистей, режимов смешивания и кривых. Так же вы узнаете несколько полезных приемов.
§1. Вначале я создал новый документ 600?600 пикселей и закрасил его радиальным градиентом (Radial Gradient) от светло-коричневого (#922f00) к черному (#000000).
§2. Нам нужно выделить центр окружности, для этого мы копируем слой с созданной окружностью и изменяем режим смешивания на «Color Dodge».
§3. Теперь нам нужно добавить светящийся эффект, для этого мы будем использовать слой с подходящим фоном. Создадим новый слой и применим на нем фильтр Filter > Render > Clouds.
§4. Изменим режим смешивания этого слоя на «Overlay» и уменьшим непрозрачность (Opacity) до 30%. Похоже мы добились предполагаемого эффекта, но нам надо добавить еще немного «дымки». Для этого примените фильтр Filter > Sketch > Chrome со свойствами по умолчанию, кончено вы можете поиграться со свойствами, но нам вполне подходят свойства по умолчанию. Результат вы можете увидеть на следующем скриншоте.
§5. Чтобы сделать несколько светящихся линий мы будем использовать инструмент «Pen tool».Будет лучше, если вы не станете злоупотреблять опорными точками, это поможет добиться гладкости линий. Мы можем добиться подходящей кривой, изменяя мышкой углы ее наклона. На скриншоте снизу стилизованная буква S опирается всего на три точки. Две точки в начале и конце, и одна точка по середине, чтобы придать кривой изогнутость.
§6. Как только вы добились подходящей кривой, создайте новый слой Потом нажмите на paintbrush tool (, и измените кисть на кисть диаметром 3 пикселей без сглаживания по краям.
§7. Теперь вернитесь к pen tool (P), и нажав правой кнопкой мыши на кривой, выберите свойство «Stroke Path». Перед вами появится диалоговое окно, в котором вам надо изменить инструмент на кисть (Tool: Brush), и убедиться в том, что у вас о. Это очень важно, поскольку именно это свойство создает сужение по краям нарисованной линии. Теперь опять нажмите правой кнопкой мыши на кривой и удалите ее (Delete path).
§8. Вы должны получить похожую узкую кривую.
§9. Теперь надо добавить к кривой свечение Самый простой способ — это изменить свойства слоя (layer style). Во первых используем свойство Outer Glow со стандартными параметрами. Еще один способ который мы использовали чтобы добавить свечение — это свойство Drop Shadow. Ко всему прочему, я использовал свойство Color Overlay чтобы выделить белым цветом центр полученного свечения.
§10. Теперь у вас есть одна светящаяся линия, но будет здорово, если мы создадим еще несколько линий похожим методом. Прелесть layer style в том, что для того чтобы использовать одни свойства на нескольких слоях, нам достаточно скопировать стиль исходного слоя на новый. Для этого нажимаем правой кнопкой мыши на слое со стилем, выбираем пункт «Copy Layer Style», затем нажимаем правой кнопкой мыши на новом слое и присваиваем ему скопированный стиль, выбрав пункт «Paste layer style».
§11. Теперь, используя описанные методы, создайте еще несколько изогнутых линий. В примере я сделал одну линию толще других, использовав кисть большего диаметра, и добавил одну линию как бы соединяющую две фигуры.
§12. Теперь добавим текст с тем же layer style, что и в примерах с линиями. Очень важно будет уделить внимание оформлению текста. Вам надо будет подобрать подходящий шрифт, размер, расстояние между буквами. Здесь я оформил три слова, уменьшив размер и увеличив расстояние между буквами в словах «ADVANCED и FX».
§13. Сейчас, пожалуй, добавим на рисунок частицы. Для этого будем использовать кисть диаметром 3 пикселя без сглаживания по краям. Создайте новый слой и нарисуйте в нем точки. Эффект свечения будет нагляднее, если вы будете использовать в центре точек больше и делая их более жирными, используя двойной клик.
§14. Теперь мы можем разукрасить полученное свечение. Для этого создайте новый слой, закрасив его радиальным градиентом от голубого к прозрачному.
§15. Затем измените режим смешивания нового слоя на «Color» и уменьшите непрозрачность до 50%.Теперь вы видите как часть свечения стала синеватой. Добавим еще несколько разноцветных слоев с похожими свойствами, чтобы получить разноцветное свечение.
§16. И теперь вы получили результат которого ждали.: цветное свечение покрытое дымкой. Запомните этот урок, вы можете применять похожие приемы где-угодно, можете экспериментировать со свойствами, чтобы получить что-то по-настоящему превосходное! Удачи!
уроке фотошоп, уроки фотошопа, урок Photoshop
Создание самого блика
Для следующего шага потребуется инструмент «Эллипс», который находится в геометрических фигурах. Цвет выбираем белый и создаем круг, который и требуется для снимка. После этого стоит применить «Размытие по Гауссу», которое находится в меню «Фильтр». В нашем случае применен радиус в 30 пикселей. Конечно же, он будет разным для каждой фотографии. Главное, не бояться экспериментировать.
Каждый фотограф или дизайнер на этом этапе может добавлять свои эффекты, которые ему покажутся уместными.
Как он работает?
Нейтральным цветом, то есть, таким, который не оказывает никакого воздействия на изображение, для режима Мягкий свет
является 50% серый. Значения каналов RGB при это равно 128, 128, 128.
Если мы будем накладывать на изображение слой, залитый 50% цветом, в режиме Мягкий свет
, то корректируемое изображение никак не изменится.
Если накладываемый цвет светлее 50% серого, изображение будет осветляться
, если темнее 50% серого —
затемняться
. Причем, осветление и затемнение происходит плавно и естественно, не затрагивая черную и белую точки изображения, то есть, воздействие приходится в основном на средние тона, плавно убывая к глубоким теням и высоким светам. Следует отметить, что воздействие на тени (как осветляющее, так и затемняющее) несколько сильнее, чем на света.
Взаимодействие при этом режиме наложения является поканальным, то есть, если значения накладываемого цвета разные по каналам, то и воздействие, соответственно, в каждом канале будет разное.
Например, наложим на 50% серый слой цвет со значениями по каналам RGB 250, 128, 20 в режиме Мягкий свет
Серый слой имеет равную яркость каналов RGB, что видно из рисунка ниже
Накладываемый слой имеет светлый красный канал, 50% яркость зеленого канала и темный синий канал.
После наложения в режиме Мягкий свет
каналы стали выглядеть следующим образом
Красный канал стал более светлым, зеленый остался без изменений, синий канал несколько затемнился. Причем, воздействие режима Мягкий свет
на области темнее 50% серого несколько сильнее.
Искры
Чтобы яркое свечение в «Фотошопе» казалось максимально естественным, нужно создать искрящиеся нити. А для этого выбирают новую кисть с мягким контуром белого цвета. Ориентироваться можно по настройкам, которые показаны ниже, но не стоит забывать, что самое главное — сделать так, как подсказывает творческая сторона. И, конечно же, все изображение в конечном результате должно выглядеть максимально естественно.
После этого рисуют искры, а к слою добавляют эффект «Внешнее свечение». Для этого нужно нажать правой кнопкой мыши и выбрать необходимый пункт.
И здесь, опять же, открывается воля фантазии. Все настройки можно регулировать согласно вкусу.
Однотонное свечение
Конечный вариант имеет следующий вид:
Его ещё называют «волшебным» или «сказочным» свечением. Как бы ни менялось название – предстоит работать с одним и тем же набором инструментов. Также следует понимать, что такой способ хорош для конкретных примеров и зная его можно вспомнить об однотонном свечении, когда это уместно. Предложенный пример не раскрывает всю красоту эффекта. А вот вариант отличного использования способа:
Действия использовались одинаковые, но при грамотном подборе цветов и исходных изображений результаты различаются в десятки раз. Сам же способ применяется следующим образом.
Фоновый слой (исходный) оставляем без изменений. Создаём новый и выполняем заливку необходимым цветом.
Открываем «параметры наложения», клацнув правой кнопкой мыши (ПКМ) по нужному слою и выбрав соответствующий раздел.
Здесь нам потребуется выставить следующие настройки:
- для «градиент»:
- открываем выделенную строку и выставляем необходимые контрольные точки (примерно, как показано на изображении):
- теперь изменяем «наложение узора» на следующие значения:
- в выделенном окне («узор») следует выбрать пустое пространство.
Добавить на рабочее поле необходимый элемент (другую картинку).
Теперь помещаем фигуру «эллипс» с белой заливкой. Цвет заливки выбирается с помощью установки основного цвета, а фигура выбирается в соответствующем разделе.
На вкладке фигур нужно выбрать сам Эллипс, иначе будет добавлен квадрат или последняя использованная фигура.
Создание портрета или фото в стиле поп-арт в Фотошопе
Добавляем «эллипсу» «размытие по Гауссу».
Для этого открываем вкладку «фильтр» — «размытие» — «размытие по Гауссу».
Предстоит поэкспериментировать с настройками, чтобы получить желаемый результат. Размер размытия напрямую связан с размером изображения. Для изображения 500х500 выбран вариант в 40 пикселей.
Чётких правил относительно выбора нет, просто смотрите визуально, как картинка выглядит лучше.
Создаём группу и перемещаем в неё Эллипс. Лучше сразу делать какую-то разметку, поскольку групп может быть несколько, особенно при полномасштабной обработке большого изображения. Поскольку в рамках примера это не требуется группа осталась безымянной.
В указанной группе добавляем новый слой. Открываем инструмент кисти и выбираем его настройки.
Потребуется выставить следующие настройки:
- Основные. Кегль – 9 (можно и нужно менять в зависимости от размера изображения); Жёсткость – 100%; Интервалы – 375%.
- Динамика формы. Колебание размеры – 100%; минимальный размер – 4%.
- Рассеивание. Рассеивание – 1000% в обе оси; счётчик – 2; колебания счётчика – 100%.
С помощью кисти добавляем точки на изображении. Поскольку срабатывание инструмента мы сделали случайным, то отменяя и снова используя кисть можно добиться наилучших результатов.
Добавляем слою с кистью «внутреннее свечение» в параметрах наложения. Чтобы добиться полноценного сияния устанавливаем следующие настройки:
Создание дыма
Этот шаг не является обязательным, потому как не для каждой фотографии будет хорошо смотреться такое преобразование. Но все же иногда дым очень сильно украшает яркое свечение в «Фотошопе». Для начала создают новый сло. Кстати, лучше называть каждый кадр своим именем, чтобы хорошо ориентироваться в них. Режим лучше выбрать «Осветление основы», чтобы получился неброский загадочный рисунок. После этого необходимо использовать инструмент «Лассо» с растушевкой не менее 40 пикселей. Затем выделяют ту область, в которой и должен находиться туман. Затем ставят цвета по умолчанию, а это черный и белый оттенки. Необходимо это для того, чтобы создать облака. Нужно перейти в меню «Фильтр», после это найти подпункт «Рендеринг» и уже выбрать необходимый параметр.
Совет: облака могут быть абсолютно разными, и, чтобы добиться тех, которые будут лучше всего смотреться на изображении, можно несколько раз применить шаг, описанный выше. Если результат не удовлетворяет, то можно взять ластик и улучшить его. А также использовать такой параметр, как «Непрозрачность».
Разноцветное свечение
Обладает более ярким и сочным эффектом, который лучше всего смотрится на снимках, передающих движение. Впрочем, даже в статичной картинке (главное, чтобы она была цветной) можно добиться занятных результатов.
Используется эта методика следующим образом:
- Необходимо любым удобным способом выделить необходимую часть изображения. В конкретном примере используется инструмент «магнитное лассо», хотя вариантов много.
- Завершив выделение нажать правой кнопкой мыши внутри выделенной области и поставить «растушёвку» 1.
- Скопировать изображение на новый слой и сразу же выполнить дублирование слоя. На копии требуется выставить настройки Яркость/контрастность по пути «Изображения» — «Коррекция», чтобы сделать работу «ярче».
- Теперь выставим размытие на исходном слое (не его копии). Для этого:
- открываем «Фильтр» — «Размытие» — «Размытие в движении»;
- устанавливаем следующие настройки:
- выполняем слияние копии и оригинального слоя.
- Создаём новый слой, на котором с помощью инструмента «Лассо» выделяем область вокруг изображения и ставим растушёвку в 150px.
- Создаём новый слой, который переносим под слой с рисунком. Открываем «фильтр» — «рендеринг» — «облака». В параметрах наложения выставляем «перекрытие».
Убираем лишние предметы в Фотошопе – полезные инструменты и их использование
Важно! При этом цвета должны быть «белый» и «чёрный». Иначе есть риск всё испортить.
- Создаём ещё один слой и переносим его под последний созданный. С помощью инструмента «градиент» выставляем следующие значения (просто нажав в левом верхнем углу на сам инструмент):
- В свойствах слоя (параметры наложения) выставить непрозрачность в 60%.
- Повторяем настройки кисти и добавление «капель» из предыдущего способа.
- Создаём новый слой, дальше работаем с ним. Выбираем «полигональное лассо» и несколько раз повторяем следующую процедуру: чертим треугольник и обычной кистью подводим его нижнюю сторону. Сколько раз повторяется процедура, столько полосок и поместится на изображение. Тут можно экспериментировать.
- Создаём ещё один слой. Выбираем любую «мягкую кисть» в настройках который выставляем следующее (или другое по своему усмотрению):
- На этом же слое с помощью пера проводим несколько линий. Нажимаем правой кнопкой мыши и выбираем «Выполнить обводку контура», где выставляем «Имитировать нажим».
- В стиле слоя (параметры наложения) выбираем «внешнее свечение» куда прописываем следующие параметры:
- Располагаем слои поднимая изображение (его копию) на самый верх. Возможно потребуется изменить настройки некоторых слоёв.
Как сделать неоновое свечение в «Фотошопе»?
Предыдущие два примера создания бликов больше подходят дизайнеру, так как очень редко можно их настроить красиво под фотографию. Представленный же пример смотрится безумно эстетично практически на любом изображении. Но, помимо этого, создание логотипа также дополнит этот эффект.
Сначала стоит создать новый слой, на котором и будут происходить первоначальные манипуляции. Нужно добавить в кадр «Радикальный градиент». Цвет подобрать можно любой, главное, не делать слишком яркие акценты. На этом примере была использована такая комбинация: #303e4a и #151515. Если фотограф уже выбрал снимок, с которым он собирается работать, то цвета должны быть приближены к оттенкам на изображении. Это все необходимо для того, чтобы сделать как можно реалистичней и естественней неоновое свечение.
Теперь создают контур самого эффекта, в данном случае это круг.
Растрируя изображение, необходимо нажать правой кнопкой мыши на миниатюры и выбрать следующие параметры:
- «Перекрытие цвета» — для этого пункта берется белый оттенок, именно он передает центр неоновой трубки.
- «Тиснение» — этот эффект уже передает стекло, и поэтому его нужно использовать как можно нежнее и незаметнее. Здесь стоит поэкспериментировать и выбрать те значения, которые окажутся максимально приятны глазу.
- «Внутренняя тень» — здесь выбирают такие оттенки, которые будут отображать цвет самого эффекта. То есть, если нужно сделать розовое свечение, то и берут такую же палитру.
- «Внутреннее свечение» — его необходимо выбрать так, чтобы произошел мягкий переход между белым и основным цветом.
- «Внешнее свечение и тень» — параметры отвечают за то, как эффект наложится на все изображение в целом.
С помощью таких простых действий можно создать свечение в «Фотошопе», словно поработал настоящий профессионал.
Процесс создания свечения
Смотрите также: “Как сделать портрет в стиле поп-арт в Фотошопе”
Метод, описанный ниже, основан на наложении нескольких слоев, использовании функции “Выделение” со специальными установками, а также на инструментах размытия и настройках стиля слоев. Приступим к созданию эффекта свечения на примере текста.
- В созданном документе (фон которого, например, залит черным цветом), при помощи инструмента “Текст” пишем надпись, являющуюся основой для создания эффекта свечения.
- Используя инструмент “Слой…” (Вкладка “Слои“, группа “Новый“), создаем пустой слой.
Примечание: создать новый слой также можно, нажав специальную кнопку в нижней части палитры слоев.
- В появившемся окне с параметрами слоя просто жмем ОК.
- Удерживая клавишу Ctrl на клавиатуре щелкаем левой кнопкой мыши по иконке слоя с текстом в панели слоев, чтобы создать выделение.
- Теперь надо расширить созданное выделение. Для этого выбираем строку “Расширить” (Вкладка “Выделение” – группа инструментов “Модификация“).
- В параметрах выделения области вводим значение от 2 до 5 пикселей и нажимаем кнопку ОК.
- В результате наблюдаем расширение границ выделения и теперь можно переключиться на новый слой (в нашем случае – Слой 1).
- Далее нужно выполнить заливку с помощью соответствующего инструмента, для чего жмем комбинацию Shift+F5.
- В окне настроек кликаем по выпадающему списку параметра “Содержание“, выбираем строку “Цвет“. В появившейся палитре цветов делаем выбранный ранее цвет светлее и нажимаем ОК и в самой палитре, и затем – в окне “Заполнить”.
- Размываем слой, при помощи специального фильтра – “Размытие по Гауссу“. Он находится во вкладке “Фильтр“, в группе инструментов “Размытие“.
- Устанавливаем радиус размытия, визуально контролируя полученный эффект.
- Отменяем выделение (соответствующая функция находится во вкладке “Выделение”).
- При помощи зажатой левой кнопки мыши переносим размытый слой под слой с текстом.
- В палитре слоев два раза щелкаем по текстовому слою левой кнопкой мыши (не по самой надписи, а по свободной области справа от нее, так как в противном случае будет предложено просто переименовать слой).
- В появившемся окне настроек стиля слоя выбираем инструмент “Тиснение“, регулируем параметры “Размер” и “Смягчение“. При необходимости можно “поиграться” с другими параметрами, визуально отслеживая результат.
- После нажатия кнопки OK мы получим результат в вид созданного эффекта свечения.