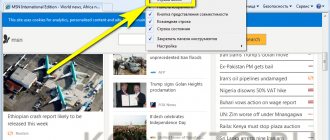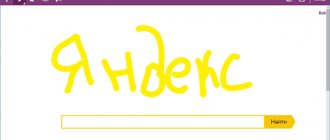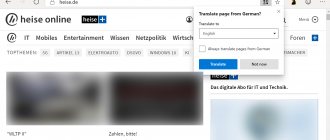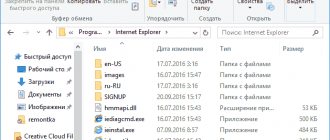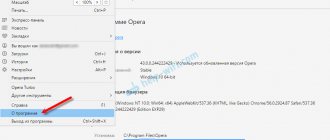Все новые операционные системы не лишены изъянов — это же касается новинки от Microsoft Windows 10 и ее компонентов. В новой операционной системе компания представила новый браузер Edge. Сама компания позиционирует Microsoft Edge, как замену Internet Explorer. Как все новые продукты Edge получился очень быстрым и функциональным браузером. Также при работе с новым браузером у пользователей появилось множество проблем, связанных с его запуском и его производительностью.
Основными причинами нестабильной работы Edge являются его молодой возраст. Из-за этого он имеет в своем коде очень много ошибок, не дающие ему нормально работать. Посудите сами, если взять историю других браузеров, то можно заметить, что они развиваются далеко не один год, но и они не лишены изъянов. Чтобы помочь нашим читателям вернуть былую работоспособность Microsoft Edge мы подготовили материал, в котором на примерах опишем решение этой проблемы.
Первый способ решения проблемы с браузером
Если Edge очень медленно работает или долго открывается, скорей всего эта проблемам связана с мусором, который он накапливает в процессе работы. Таким мусором могут быть:
- Журнал истории загрузок;
- Журнал посещенных сайтов;
- Список введенных веб адресов;
- Файлы cookie;
- Кеш загруженных интернет страниц.
Почистить обозреватель страниц можно двумя способами.
Первый способ непосредственно через саму программу. Для этого откроем и перейдем к его параметрам.
Теперь перейдем к блоку параметров «Очистить данные браузера» и нажмем в нем кнопку Выберите, что нужно очистить. После этих действий мы попадем в следующее окно, в котором можно выбрать удаляемые элементы.
Теперь выберем элементы, как отмечено выше на изображении, при этом не будем трогать «Данные формы» и «Пароли», так как это может их удалить. Выбрав элементы, нажмем кнопку Очистить. Проделав эти действия, вы сможете вернуть былое быстродействие программы.
Теперь рассмотрим второй вариант очистки. Этот вариант очистки можно использовать, кода браузер не запускается. Для этого нам понадобится известная утилита CCleaner от компании Piriform Ltd. Открыв утилиту, мы сразу же попадем на ее первую вкладку «Очистка».
На этой вкладке в первом же блоке видно надпись Microsoft Edge с соответствующим значком. Несложно догадаться, что именно этот блок отвечает за настройки очистки. Для того, чтобы почистить Edge, достаточно нажать кнопку Очистка, как в первом случае.
Стоит отметить, что при нажатии этой кнопки вы также очистите остальные программы и мусор.
Выполнив подобную очистку, наш обозревать должен заработать. Если этого не произойдет, не стоит расстраиваться. В следующих примерах мы рассмотрим вариант полной переустановки браузера.
Итоги
Как видите, причин того, почему Microsoft Edge не открывает страницы или пишет, что не удалось открыть эту страницу, очень много. И очень важно разобраться именно в корне проблемы. Ведь, как говорили в школе: правильно записанное «дано» — есть половина решения задачи. Так и здесь — если будешь знать хотя бы код ошибки, то и искать возможные пути её ликвидации будет намного проще. Надеемся, что вы смогли исправить неполадки и можете просмотреть эту страницу уже с просторов браузера Microsoft Edge.
Делимся в комментариях тем, какой из способов вам помог. Удачи вам!
Как и любого другого браузера, – загрузка и отображение веб-страниц. Но с этой задачей он не всегда справляется, и причин тому может быть немало.
Когда в Edge не загружается страница, обычно появляется такое сообщение:
Первым делом, попробуйте последовать советам, указанным в этом сообщении, а именно:
- проверьте правильность url-адреса;
- несколько раз обновите страницу;
- найдите нужный сайт через поисковик.
Если так ничего и не загрузилось, то нужно заняться выяснением причин возникшей проблемы и её решением.
Совет: можно проверить загрузку страниц с другого браузера. Так Вы поймёте, относится ли проблема к самому Edge или она вызвана сторонними причинами. Для этого подойдёт и , который также присутствует на Windows 10.
Причина 1: Нет доступа к Интернету
Одна из самых распространённых причин на всех обозревателях – отсутствие интернет-соединения. В этом случае Вы увидите другую характерную ошибку «Вы не подключены»
.
Логично будет проверить устройства, обеспечивающие доступ к Интернету, и посмотреть статус подключения на компьютере.
Заодно убедитесь, что отключён режим «В самолёте»
, если таковой имеется на Вашем устройстве.
Внимание! Проблемы с загрузкой страниц могут возникать и по причине работы приложений, влияющих на скорость Интернета.
При возникновении проблем с подключением к Интернету можно провести диагностику неполадок. Для этого кликните правой кнопкой по значку «Сеть»
и запустите данную процедуру.
Такая мера нередко позволяет исправить некоторые неполадки с интернет-соединением. В противном случае обращайтесь к Вашему провайдеру.
Причина 2: На компьютере используется прокси
Блокировать загрузку некоторых страниц может использование прокси-сервера. В независимости от браузера, рекомендуется, чтобы его параметры определялись автоматически. На Windows 10 это можно проверить по следующему пути:
Параметры\Сеть и Интернет\Прокси
Автоматическое определение параметров должно быть активно, а использование прокси-сервера – отключено.
Как вариант, попробуйте временно отключить и автоматические параметры, чтобы проверить загрузку страниц без них.
Причина 3: Страницы блокирует антивирус
Антивирусные программы обычно не блокируют работу самого браузера, но они могут запретить доступ к определённым страницам.
Отключите Ваш антивирус и попытайтесь перейти на нужную страницу. Но не забудьте снова активировать защиту.
Помните, что антивирусы не просто так блокируют переход на некоторые сайты. Возможно, на них размещено вредоносное ПО, поэтому будьте осторожны.
Причина 4: Сайт недоступен
Страница, которую Вы запрашиваете, может быть попросту недоступной из-за неполадок в работе сайта или сервера.
Некоторые интернет-ресурсы имеют страницы в социальных сетях. Там Вы наверняка найдёте подтверждение информации, что сайт не работает, и узнаете о том, когда проблема будет решена.
Причина 5: Блокировка сайтов на Украине
Жители этой страны лишились доступа ко многим ресурсам из-за изменений в законодательстве. Хотя для Microsoft Edge пока не вышло расширений для обхода блокировки, Вы вполне можете использовать одну из программ для подключения через VPN.
Причина 6: Накопилось слишком много данных
В Edge постепенно накапливается история посещений, загрузок, кэш и cookie. Вполне возможно, что в браузере начались проблемы с загрузкой страниц именно из-за засорённости этими данными.
Произвести очистку довольно просто:
Причина 7: Работа расширений
Маловероятно, но всё же некоторые расширения Edge могут препятствовать загрузке страниц. Это предположение можно проверить, отключив расширения.
Причина 8: Неполадки браузера
Если Вы уже всё испробовали, то причина может быть связана с проблемами в работе самого Microsoft Edge. Такое вполне может быть, учитывая, что это ещё «молодой» обозреватель.
Исправить ситуацию можно, восстановив браузер до первоначального состояния. В этом Вам поможет системная утилита PowerShell.
Важно! После этой процедуры пропадут все закладки, очистится журнал, сбросятся настройки и пр.
Проблема, когда Microsoft Edge не открывает страницы, может быть вызвана как внешними факторами (интернет-соединение, антивирус, работа прокси), так и неполадками самого браузера. В любом случае, правильнее будет сначала исключить очевидные причины, и только потом прибегать к радикальной мере в виде переустановки обозревателя.
Второй способ решения проблемы с браузером
Если вам не помог первый способ, то второй наверняка поможет. Этот способ восстанавливает полную работоспособность программы путем создания новой учетной записи в Windows 10. То есть после создания новой учетки у нее будет тот же Microsoft Edge, как и в первой учетке, но с полностью обнуленными настройками. По сути, это будет чистый браузер, как после первой установки Windows 10. Чтобы создать новую учетную запись в Windows, необходимо зайти в ее параметры и перейти по ссылкам «Учетные записи/Семья и другие пользователи». В открывшемся окне необходимо кликнуть по ссылке «Добавить пользователя для этого компьютера».
Поскольку в нашем случае используется локальная учетка, поэтому мы кликнем по ссылке «У меня нет данных для входа этого человека».
Также пропускаем создание новой онлайн учетки и для создания локальной, нажмем Добавить пользователя без учетной записи Microsoft.
В появившемся окне заполняем все необходимые данные для создания локальной учетки и создаем ее.
Создавая онлайн учетную запись, вы добьетесь аналогичного эффекта. Такой способ полностью восстановит Edge, но для некоторых пользователей он будет не особенно удобен. Посудите сами, все настройки операционной системы Windows 10 и ее программ останутся в первой учетной записи. Чтобы переустановить браузер из-под первой учетной записи, нам понадобится помощь консоли PowerShell. Об этом способе мы расскажем в следующем примере.
Не открываются страницы в браузере
Вы знаете уже достаточно много о браузере операционной системы Windows 10. И теперь можно перейти к основному вопросу о том, что делать, если в Microsoft Edge не открываются страницы. Решение этой проблемы зависит от очень многих факторов, так как нужно понять сущность её появления. Поэтому мы рассмотрим наиболее популярные ошибки работы браузера.
- Во-первых, если на экране высвечивается код ошибки, то круг поисков резко сужается. Поэтому сначала нужно найти его значение в Интернете. Часто там же будет представлено решение проблемы (чаще всего на официальном форуме технической поддержки сайта Microsoft). Совсем другое дело, если у вас просто высвечивается «не удалось открыть эту страницу», и вы не можете понять, почему. Тогда будете разбираться по порядку.
- Во-вторых, проверьте наличие доступа к сети в общем случае. То есть, если у вас дома Wi-Fi и подключение на компьютере осуществляется этим же способом, то попробуйте подключиться к сети с другого устройства. Возможно, у вас просто отключён интернет (за неуплату, по техническим причинам). Если и на другом устройстве не работает, то попробуйте перезагрузить роутер. При невозможности устранения проблемы и таким образом, вам следует обратиться к вашему интернет-провайдеру.
- Если же другие устройства могут подключиться, проверьте, подключён ли интернет к вашему компьютеру или ноутбуку. Для этого зайдите в «Сеть и Интернет» (находится в меню панели управления) и зайдите в окно центра управления сетями. Там будет карта подключения к сети. И если там лежит путь от вашего компьютера к глобусу (значок Интернета), то проблема в другом. Если же там вы видите, что компьютер не подключён к Всемирной паутине, то проверьте следующее: включён ли Вай-Фай на устройстве (включается либо специальным переключателем на корпусе, либо комбинацией клавиш; работу модуля можно проверить с помощью лампочки-индикатора со значком Wi-Fi) или подключение шнура интернета к компьютеру (при проводном соединении). Если всё нормально, то на карте нажмите на значок «красный крестик», находящийся на пути к глобусу. Откроется окно устранения неполадок. Следуйте появившимся инструкциям для устранения проблемы.
- Итак, мы проверили работу роутера, подключение к этому роутеру компьютера или ноутбука. Если на этом этапе всё нормально, то переходим к проверке возможности подключения к Сети через другие приложения или на другие сайты (возможно, не работает только тот сайт, где появляется ошибка «не удалось открыть эту страницу»). Вы можете воспользоваться любой программой, для работы которой необходим доступ в Интернет. Например, зайдите в магазин приложений Windows. Или для достоверности скачайте программное обеспечение, которое не относится к системе Microsoft. В любом случае, два варианта: служба либо запустится, либо нет. В первом случае понятно одно — проблема в самом браузере Microsoft Edge, и вам нужно переходить к следующему пункту. А вот если у вас не работают и сторонние программы, тогда неполадки в общем случае подключения к Сети. Проверьте предыдущие способы ещё раз, только после этого обратитесь к мастеру или провайдеру.
- Обязательно надо проверить взаимодействие антивируса с работой браузера. Для этого удалите антивирусное программное обеспечение, перезагрузите компьютер и снова попробуйте зайти на какой-нибудь сайт через Microsoft Edge. Такое бывает после выхода обновлений как браузера, так и антивируса. Чаще всего это лишь вопрос времени.
- Итак, Microsoft Edge не открывает страницы, а у компьютера есть доступ в Интернет. Теперь нужно проверить системные файлы на наличие повреждений. Для этого откройте командную строку от имени администратора (если вы не знаете, где она находится, то просто напишите в поле поиска на панели задач «командная строка» или «cmd»), нажмите «разрешить», и в появившемся окне с чёрным фоном введите следующее: sfc/scannow. Теперь нажмите клавишу Enter и дождитесь завершения операции. После чего программа выдаст заключение о проведённой работе.
- Можно также попробовать провести процедуру восстановления системы. Возможно, какое-то новое обновление ОС, загруженное с серверов Майкрософт, спровоцировало проблемы с браузером Microsoft Edge. Как самый маловероятный вариант, рекомендуется производить восстановление системы только тогда, когда другие способы не помогли.
- Как противоречие пятому пункту — попробуйте сканировать компьютер на наличие вирусов и вредоносных кодов. Часто именно проделки хакеров могут подменить что-нибудь в системе, выводя из строя работу некоторых приложений и программ. После лечения и удаления вирусов следует перезагрузить компьютер и попробовать снова запустить Microsoft Edge.
- Ну и самый крайний случай (после восстановления системы) — это переустановка системы. Конечно, это необходимо только в том случае, когда никакой способ не помогает, включая поход к мастеру и обращение к интернет-провайдеру. Не забудьте сохранить все важные данные и файлы перед тем, как проводить процедуру переустановки, иначе вы рискуете их потерять.
Третий способ решения проблемы с браузером
Для этого способа нам потребуется консоль PowerShell, запущенная в режиме от администратора. Запустить в Windows 10 консоль от имени администратора совсем несложно. Для этого нужно первым делом вызвать поисковик Windows 10, набрав комбинацию из клавиш WIN + Q.
В поисковике наберем необходимый нам запрос «PowerShell». В найденном результате кликнем по пункту, отвечающему за запуск PowerShell, правой кнопкой мыши. После этого появится контекстное меню, в котором можно выбрать пункт, отвечающий за запуск PowerShell от имени администратора.
Теперь введем в консоли PowerShell команду cd C:\Users\Alexander где «Alexander» — это имя пользователя Windows 10.
Дальнейшим нашим действием будет набор команды, которая изображена ниже в блокноте.
После набора этой команды и ее выполнения браузер Edge должен полностью переустановиться, и он будет запускаться, как это было раньше.
Очистка мусора
Иногда не работает Microsoft Edge в Windows 10, если в процессе работы накопилось много мусора, что сильно задерживает запуск программы. Мусором могут быть устаревшие сведения, сохраняемые в разных местах:
- журнал посещённых страниц;
- cookie;
- история загрузок;
- кэш загруженных за время работы в Интернете страниц;
- список веб-адресов, вводимых вами.
Есть два способа очистки от мусора.
Очистка в самом браузере
Откройте Edge, нажмите на крайнюю кнопку справа вверху — «Дополнительно». Выбираете там «Параметры», откроется окно, в котором найдите надпись «Очистить данные браузера» и под ней кнопка, позволяющая выбрать, что именно очищать в вашем компьютере. Поставьте галочку в окошке напротив всех пунктов очистки, кроме «Данные формы» и «Пароли». Нажмите на «Очистить». После удаления вернётся быстродействие браузера.
Очистка внешняя
Если браузер не запускается, работает нестабильно, то можно произвести его очистку посредством утилиты CCleaner. Программный продукт компании Piriform Ltd поможет удалить мусор. Активировав утилиту, вы сразу попадёте в окошко, в котором можно выбрать, что именно будет очищаться. Здесь можно очистить сразу и другие браузеры, которыми вы пользуетесь. Если браузер всё равно работает с перебоями, значит, надо полностью его обновить. Как это выполнить, – читайте ниже.
Четвертый способ решения проблемы с браузером
В четвертом способе, чтобы переустановить браузер Microsoft Edge, мы попробуем удалить директорию «Microsoft.MicrosoftEdge_8wekyb3d8bbwe», которая отвечает за настройки самой программы. Но удалить эту директорию не так просто, так как она защищена системой от редактирования и удаления. Чтобы удалить эту папку, можно воспользоваться популярной утилитой Unlocker. Эта утилита удалит любую директорию из Windows 10. Саму утилиту можно вызвать через контекстное меню проводника, выбрав при этом удаляемую директорию.
Саму директорию можно найти по такому адресу в проводнике «C:\Users\Alexander\AppData\Local\Packages», где «Alexander» — это имя пользователя Windows 10. После удаления директории перезагрузите ПК и снова пользуйтесь переустановленным браузером.
Пятый способ решения проблемы с браузером
Для пятого способа мы не будем описывать длинную инструкцию по исправлению Edge, а посоветуем воспользоваться альтернативными браузерами. Посудите сами, пока Microsoft доведет свой браузер до стабильного состояния, то пройдет еще много времени, а время деньги. Поэтому мы советуем нашим читателям, которые хотят без проблем проводить время в интернете, воспользоваться альтернативными браузерами. Самыми популярными альтернативами в данный момент являются такие браузеры, как Google Chrome и Mozilla Firefox.
Эти браузеры разрабатываются на своих движках и поддерживают все новые интернет технологии. Они разрабатываются не один год и являются очень стабильными программами. Каждый месяц разработчики выпускают новые версии Google Chrome и Mozilla Firefox, в которых исправляют ошибки, уязвимости, а также вводят поддержку новых функций.
Также хочется отметить, что одними из основных преимуществ Google Chrome и Mozilla Firefox над Edge являются тысячи расширений, которые значительно расширяют их функционал.
Например, в Mozilla Firefox вы можете поставить расширение с названием Video DownloadHelper. Это расширение позволяет загружать видео с любого сайта, где оно проигрывается. Например, это может быть vimeo.com или youtube.com.
Для Google Chrome можно загрузить, к примеру, расширение UpNext. Это расширение позволяет превратить вкладку браузера в мини плеер, в котором можно слушать музыку с YouTube или с Last.fm.
Введение. Немного о Microsoft Edge
Браузер Microsoft Edge, который не открывает страницы, является «родным» приложением обновлённой операционной системы Windows 10 компании Microsoft. Эта система установлена на огромном количестве компьютеров и ноутбуков, поскольку впервые обновление ОС предоставляется в бесплатном доступе. Но в первое время пользователи жаловались на немалое количество проблем с новой версией Windows, которые Майкрософт решал постепенно, выпуская соответствующие обновления для своего продукта.
Microsoft Edge является «родным» приложением по отношению к Windows 10
Как известно, в предыдущих версиях операционной системы Microsoft встроенным браузером был Internet Explorer, который разочаровывал пользователей своей работой. В связи с этим компания решила полностью переосмыслить представление о браузере (плюс ко всему обстановку нагнетал быстро набирающий популярность Google Chrome) и представила продукт Microsoft Edge. И что же теперь предлагает новый интернет-обозреватель своим пользователям? Давайте рассмотрим наиболее значимые нововведения продукта:
- Самое первое, что может заметить бывший пользователь Internet Explorer, — это ощутимое увеличение скорости работы браузера: интерфейс программы по сравнению с предыдущим продуктом намного отзывчивее, запуск новых вкладок и другие действия внутри происходят практически мгновенно. За это, бесспорно, можно поставить большой плюс.
- Безопасность при работе в Microsoft Edge — приоритетное направление. В браузере есть экран безопасности SmartScreen, который проводит проверку посещаемых сайтов и блокирует потенциально вредоносные. Кроме того, новый способ запуска страниц и выполнения процессов позволяет отделить браузер от операционной системы. Теперь при обнаружении какой-либо проблемы с Microsoft Edge можно не волноваться о безопасности ОС и ваших данных.
- Новые функции режима чтения и списка для чтения сделают работу в сети более удобной. Иногда заходишь на сайт и не можешь во всей пестроте его понять, где же находится текст, который вы искали. Тут на помощь и придёт режим чтения, скрывающий всю ненужную информацию, кроме основного контента. А список для чтения позволит открыть выбранные страницы позже, когда у вас будет время. Эти функции знакомы пользователям продуктов Apple, в родном браузере (называется Safari) которого эти режимы имеются абсолютно на всех устройствах.
- Ещё одна очень интересная фишка у браузера — возможность делать заметки прямо на страницах. Полученный результат можно сохранить на компьютере или же поделиться им в социальных сетях. Очень полезно не только когда хочешь посмеяться с друзьями над чем-то, но и при планировании бизнеса: можно делиться полезной информацией со своими замечаниями с коллегами.
- Ну и, пожалуй, самое долгожданное для пользователей обновление — это поддержка расширений для браузера. Расширения стали неотъемлемой частью жизни в сети, так как они добавляют зачастую просто реально необходимые функции в браузер. Работа с расширениями хорошо знакома пользователям таких браузеров, как Google Chrome, Mozilla Firefox, Opera. Возможно, теперь юзеры не будут смотреть на сторонние программы для сёрфинга в Интернете, а будут пользоваться приложениями операционной системы Windows
Вывод
Надеемся, что в недалеком будущем компания Microsoft сделает Edge стабильным и его не придется переустанавливать и производить очистку. Тем более уже летом 2020 года компания выпустит крупное обновление для Windows 10, в котором, как она обещает, улучшит функционал.
Стоит отметить, что все рассмотренные способы предоставлены для опытных пользователей ПК, поэтому будьте внимательны и создайте контрольную точку на всякий случай, чтобы браузер вовсе не пропал.
Создание новой учётной записи
Если очистка мусора не решила проблему с загрузкой, попробуйте другой способ, восстанавливающий полную работоспособность браузера. Вам нужно создать новую учётку, тогда Edge останется тот же, но его настройки будут полностью обнулены. Вы получите совершенно чистый браузер, такой, каким он был при его первой установке вместе с Windows 10. Для этого следуйте пошаговой инструкции.
- Зайдите в «Параметры» (под кнопкой «Дополнительно» в правом углу сверху).
- Найдите там ссылку «Параметры учётной записи» и откройте через неё окно настроек.
- Далее кликните на «Семья и другие пользователи», затем «Добавить пользователя».
- Чтобы не изобретать почту и телефонный номер, нажмите «У меня нет данных для входа этого человека».
- Пропустите предложения о создании учётки онлайн.
- Выберите «Добавить пользователя без учётной записи Microsoft».
- Откроется окошко, там внесите требуемые сведения на пользователя.
У вас образовался ещё один пользователь, браузер на его записи будет абсолютно обновлённый, без всевозможных сведений, находящихся у вас в истории и без настроек. Работоспособность браузера будет ускорена, так как его загрузке ничего не мешает.