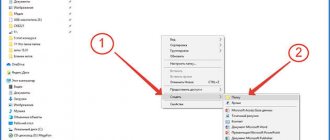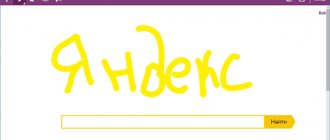Загрузки, журнал, список для чтения и закладки в браузере Edge
Как посмотреть список загрузок в Edge
И так если поставили на загрузку какие-то файлы из интернета и хотите посмотреть список загрузок, то для этого нужно открыть так называемый Цент (три горизонтальные черты) и перейти в последнею закладку. Тут вы найдете список всех скаченных файлов.
Как посмотреть журнал в Edge
На соседней вкладки находиться журнал. В котором можно просмотреть свою историю а также очистить её.
Как посмотреть список для чтения в Edge
На следующий вкладки есть Список для Чтения. Суда попадут те сайты, которые вы сохранили для чтения. По сути это обычные закладки. Для меня пока не понятно зачем это сделано.
Как посмотреть список закладок в Edge
Рядышком расположились обычные закладки привычные для большинства пользователей.
Теперь поделюсь немного своим мнение о новом браузере Edge. Пользовался я им примерно несколько часов после чего скачал и установил Хром. Для меня так Edge не очень удобный и понятный, может нужно было больше времени ему уделить не знаю. Все его новомодные функции и внешний вид как-то не впечатлили.
Каждый браузер имеет свои особенности работы и внешнего вида. Если на персональное компьютерное устройство закачивалось приложение edge, его владелец обязательно должен научиться правильно работать с системой такого плана. Неотъемлемой частью этой структурной единицы является раздел загрузок и именно с ним приходится довольно часто работать. Каким образом это делать, вносить корректировки или дополнять что-то, стоит разобраться ближе.
Как изменить стандартную папку загрузки в Microsoft Edge
Как изменить стандартную папку загрузки в Microsoft Edge
У Майкрософт платное обновление Windows 7, а пользователи пишут петиции: война началась!
Сбой Mail ru: где искать спасения, если ошибка учетной записи положила сервер
История, как пользователи лицензионной Windows 7 в одночасье стали пиратами и чем они ответили
Яндекс Диалог: начни новый чат прямо сейчас
Экспресс-панель для Гугл Хром: быстрый доступ с доставкой на дом
Обновление от 02.08.2016:
Отсутствующая ранее возможность указания в Microsoft Edge своей папки для складирования загрузок, отличной от стандартной папки пользовательского профиля «Загрузки», появилась в числе дополнительных параметров браузера в Windows 10 версии 1607.
Оригинальная статья:
Не секрет, что в своем нынешнем виде новый браузер в Windows 10 лишен некоторых, казалось бы, простых настроек. Например, по умолчанию все скачиваемые файлы Edge сохраняет в C:UsersИмяПользователяЗагрузки
, но при этом не дает возможности выбрать другую директорию как через меню настроек, так и непосредственно перед началом скачивания файла.
Судя по комментариям в сети, многие пользователи сетуют на это как на один из недостатков браузера. В частности, невозможность изменить директорию по умолчанию вызывает недовольство у людей, которые располагают небольшим по объему системным диском, а потому они предпочитают скачивать файлы на другой диск или раздел.
Можете не сомневаться, одно из будущих обновлений Edge принесет с собой возможность изменить стандартный путь загрузки файлов, но если вы хотите указать свой каталог прямо сейчас, то в этом вам поможет редактор реестра.
Итак, если вы по какой-то причине хотите изменить место загрузки файлов в Microsoft Edge, просто выполните простую инструкцию ниже.
Управление файловым хранилищем эдж – что позволяет сделать
Перенесение информационного или мультимедийного содержимого из памяти веб-ресурсов в компьютер – это довольно ответственный процесс. Все ведомости о действиях такого характера храниться в специальной папке, которая встраивается в используемое приложение.
Используя такую структуру майкрософт, человек сможет выполнять такие действия:
- просматривать журнал скачивания за всё время пользования устройством;
- изменять место хранения файловых документов;
- частично или полностью устранять контент, который уже не годится для использования;
- осуществлять перемещение различных документальных компонентов.
Браузер Microsoft Edge в Windows 10
Microsoft Edge — новый браузер, представленный в Windows 10 и вызывающий интерес многих пользователей, поскольку обещает высокую скорость работы (при этом, по некоторым тестам — выше чем у Google Chrome и Mozilla Firefox), поддержку современных сетевых технологий и лаконичный интерфейс (при этом, в системе сохранился и Internet Explorer, оставшийся практически тем же, что и был, см. Internet Explorer в Windows 10)
В этой статье — обзор функций Microsoft Edge, его новых возможностей (в том числе появившихся в августе 2016), которые могут оказаться интересными пользователю, настройки нового браузера и другие моменты, которые помогут перейти на его использование при желании. При этом, давать оценку ему я не стану: также, как и большинство других популярных браузеров, для кого-то он может оказаться как раз тем, что нужно, для других — не подходящим для их задач. Заодно, в конце статьи о том, как сделать Google поиском по умолчанию в Microsoft Edge. См. также Лучший браузер для Windows, Как изменить папку загрузок в Edge, Как создать ярлык Microsoft Edge, Как импортировать и экспортировать закладки Microsoft Edge, Как сбросить настройки Microsoft Edge, Как изменить браузер по умолчанию в Windows 10.
Удаление загрузок или изменения места их нахождения
Чтобы поменять папку либо диск, куда автоматически передаются нужные файловые компоненты из сети, стоит выполнить пару простых действий такого характера:
- посетить установочное меню системы браузера;
- открыть в веб-программе систему загрузок;
- выбрать пункт добавить либо изменить;
- найти нужное место на компьютерном устройстве, добавив его по умолчанию.
Чтобы изъять с устройства определённые контентные данные, стоит остаться в том же разделе установок, но при этом выбрать иконку управления скачанными компонентами. После выполнения такого действия, человек может выбрать несколько элементов из списка, отметить всё полностью и выполнить действие нужного характера.
Указанное программное обеспечение по своей структуре является очень близким к гугл хром и поэтому проблем с его применением не будет. Если требуется корректировка определённых функциональных параметров, стоит вспомнить, как всё было в хроме и сделать по аналогичному принципу.
В новом браузере Microsoft Edge, появившемся в Windows 10, на данный момент времени нельзя изменить папку загрузок просто в настройках: такого пункта там попросту нет. Хотя, не исключаю, что появится в дальнейшем, и эта инструкция станет неактуальной.
Однако, если вам все-таки требуется сделать так, чтобы скачиваемые файлы сохранялись в другом месте, а не в стандартной папке «Загрузки», сделать это можно путем изменения настроек самой этой папки или с помощью правки одного единственного значения в реестре Windows 10, что и будет описано ниже. См. также: Обзор возможностей браузера Edge, Как создать ярлык Microsoft Edge на рабочем столе.
Способы просмотра загрузок в Microsoft Edge
Существует как минимум два способа попадания в список загрузок. Первый — через специальный значок на панели инструментов и второй — при помощи комбинации клавиш.
Для того, чтобы посмотреть загрузки браузера Edge комбинацией клавиш, нужно нажать кнопки «CTRL» + «J» на клавиатуре.
Кнопки ctrl+j на клавиатуре
После этого в правой части окна отобразится панель «Скачивания», где можно будет наблюдать текущие, а также выполненные ранее загрузки.
Панель загрузки в браузере Edge
Чтобы открыть окно загрузок через панель инструментов, нужно нажать кнопку «Центр».
Кнопка «Центр» на панели инструментов
Через нее вы получите доступ к Избранному, журнал посещений и к загрузкам.
Открытие загрузок в браузере Microsoft Edge осуществляется комбинацией клавиш «CTRL» + «J» или через кнопку «Центр» на панели инструментов.
Меняем путь к папке «Загрузки» с помощью ее настроек
С первым способом изменения места сохранения скачиваемых файлов справится даже начинающий пользователь. В проводнике Windows 10, кликните правой кнопкой мыши по папке «Загрузки» и нажмите «Свойства».
В открывшемся окне свойств откройте вкладку «Расположение», а затем укажите новую папку. При этом вы можете переместить все содержимое текущей папки «Загрузки» в новое расположение. После применения настроек, браузер Edge будет загружать файлы в нужное вам расположение.
Как изменить папку загрузки файлов браузера Microsoft Edge
и выберите « Открыть папку » .
Откроется папка « Downloads » (Загрузки). Щёлкаем правой кнопкой мыши на пустом пространстве папки « Downloads » (Загрузки) и выбираем « Свойства » .
В данном окне откройте вкладку «Расположение» и увидите местоположение папки «Загрузки» C:UsersAdminDownloads.
Введите новое расположение папки D:Downloads
и нажмите « Применить ».
Вы хотите перенести все файлы из старого расположения в новое?
Вот и всё друзья, таким образом мы изменили папку загрузки файлов браузера Microsoft Edge, и теперь она находится на диске (D:).
Давайте проверим куда будет скачивать файлы браузер Edge. Для примера скачаем какой-нибудь файл в интернете с помощью браузера Microsoft Edge и посмотрим, куда он скачается. Зайдём на мой Яндекс.Диск, выберем любой файл и нажмём « Скачать » .
Загрузка файла завершена, жмём на кнопку «Открыть папку»
Откроется папка «Загрузки» с нашим скачанным файлом, но простите, совсем непонятно, на каком диске находится папка, чтобы выяснить это, щёлкните на скачанном файле правой мышью и выберите «Свойства».
Как видим, расположение папки «Загрузки» на диске (D:), то есть у нас всё получилось правильно.
Microsoft Edge сменил собой браузер Internet Explorer в Windows 10. Разработчики поняли, что IE настолько испортил себе репутацию, что легче создать новый браузер, чем пытаться реанимировать старый. Edge действительно получился неплохим. Быстрый, современный с приятным ненавязчивым дизайном.
Но как и всем новом у пользователей, привыкших к старому, появляются вопросы. Один из них по браузеру Edge — где у него находятся загрузки. И как просмотреть их полный список.
Позвольте Cortana отвечать на вопросы
Если вам нравится работать с голосовым ассистентом Cortana, делать это можно и внутри Edge. Тогда Cortana по возможности будет давать ответы на поисковые запросы в адресной строке. Это помогает быстро просмотреть определение слова, уравнения, расстояния между двумя точками без необходимости открывать новую вкладку.
Как включить Cortana в Edge
Для этого Cortana должна быть включена и настроена в Windows 10.
- Откройте Edge.
- В правом верхнем углу нажмите кнопку с тремя горизонтальными точками.
- Нажмите «Параметры».
- Пролистайте вниз и нажмите «Просмотреть дополнительные параметры».
- Нажмите переключатель «Вызвать Кортану для помощи в Microsoft Edge».
Как установить Microsoft Edge после удаления
Способ восстановления Microsoft Edge с помощью команды или создания нового пользователя указан ваше. Но есть и другой способ для установки браузера после удаления:
Новый браузер от компании Microsoft весьма неплохо справляется со своими обязанности. При грамотной настройке он может заменить другие браузеры, что само по себе большое достижение для браузера по умолчанию. Если же Edge вас не устроит, всегда можно его удалить или отключить.
Яндекс.Браузер
Инструкция, как изменить папку загрузок в Яндекс.Браузере, вполне проста:
- Откройте Яндекс и щёлкните в правом углу кнопку меню (горизонтальные полоски).
- Перейдите к пункту «Настройки».
- Появится отдельная вкладка со страницей настройки.
- Прокрутите её вниз до конца и нажмите на «Показать дополнительные настройки».
- В появившемся окне выберите «Изменить».
- Выберите место, куда будут записываться все скачанные файлы, либо создайте новое.
- Закройте окно настройки.
Теперь все файлы будут загружаться в выбранное место. Чтобы найти их, вы можете перейти по пути в проводнике либо можно открывать в самой программе: в меню закачки рядом с файлом щёлкнуть «Показать».