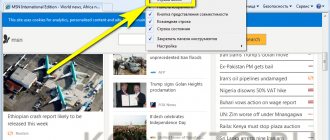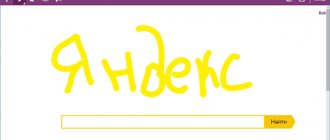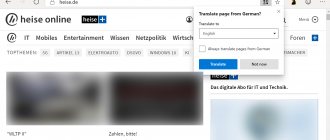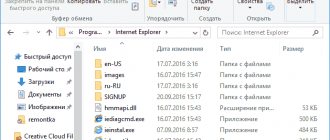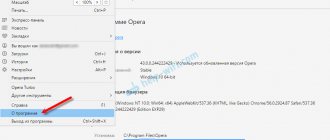All new operating systems are not without flaws - the same applies to the new product from Microsoft Windows 10 and its components. In the new operating system, the company introduced a new Edge browser. The company itself positions Microsoft Edge, as a replacement for Internet Explorer. Like all new products, Edge turned out to be a very fast and functional browser. Also, when working with the new browser, users encountered many problems related to its launch and performance.
The main reasons why Edge is unstable are its young age. Because of this, it has a lot of errors in its code that prevent it from working normally. Judge for yourself, if you take the history of other browsers, you will notice that they have been developing for many years, but they are not without flaws. To help our readers return Microsoft Edge to its former performance, we have prepared material in which we will describe the solution to this problem using examples.
The first way to solve the problem with the browser
If Edge is very slow or takes a long time to open, the problem is most likely due to debris that it accumulates during operation. Such garbage can be:
- Download history log;
- Log of visited sites;
- List of entered web addresses;
- Cookies;
- Cache of downloaded Internet pages.
There are two ways to clean the page browser.
The first way is directly through the program itself. To do this, open it and go to its parameters.
Now let’s go to the “ Clear browser data ” parameter block and click the Select what to clear button in it. After these steps we will be taken to the next window in which we can select the elements to be deleted.
Now let's select the elements, as noted above in the image, while not touching the “ Form Data ” and “ Passwords ”, as this may delete them. Having selected the elements, click the Clear button. By following these steps, you can return the program to its former performance.
Now let's look at the second cleaning option . This cleaning option can be used when the browser does not start. To do this, we need the well-known CCleaner from Piriform Ltd. Having opened the utility, we will immediately be taken to its first tab, “ Cleaning ”.
On this tab, in the first block you can see the inscription Microsoft Edge with the corresponding icon. It’s easy to guess that this block is responsible for the cleaning settings. In order to clean Edge, just click the Clean button, as in the first case.
It's worth noting that clicking this button will also clear out other programs and junk.
After performing such cleaning, our browser should work. If this doesn't happen, don't be upset. In the following examples we will consider the option of completely reinstalling the browser.
Results
As you can see, there are many reasons why Microsoft Edge does not open pages or writes that this page could not be opened. And it is very important to get to the root of the problem. After all, as they said in school: a correctly written “given” is half the solution to the problem. It’s the same here - if you know at least the error code, then it will be much easier to look for possible ways to eliminate it. We hope that you were able to fix the problems and can view this page from the Microsoft Edge browser.
Share in the comments which method helped you. Good luck to you!
Like any other browser, it loads and displays web pages. But he does not always cope with this task, and there may be many reasons for this.
When a page won't load in Edge, you'll usually see this message:
First of all, try to follow the advice indicated in this message, namely:
- check that the URL is correct;
- refresh the page several times;
- find the desired site through a search engine.
If nothing has loaded, then you need to figure out the causes of the problem and solve it.
Tip: You can check the loading of pages from another browser. This way you will understand whether the problem relates to Edge itself or is caused by third-party reasons. Suitable for this, which is also present on Windows 10.
Reason 1: No Internet access
One of the most common reasons on all browsers is the lack of Internet connection. In this case, you will see another typical error “You are not connected”
.
It would be logical to check the devices that provide Internet access and look at the connection status on the computer.
At the same time, make sure that Airplane
, if available on your device.
Attention! Problems with loading pages can also arise due to applications that affect Internet speed.
If you are having problems connecting to the Internet, you can diagnose the problem. To do this, right-click on the “Network”
and run this procedure.
This measure often allows you to fix some problems with your Internet connection. Otherwise, contact your provider.
Reason 2: A proxy is used on the computer
Using a proxy server may block the loading of some pages. Regardless of the browser, it is recommended that its settings be detected automatically. On Windows 10 you can check this using the following path:
Settings\Network & Internet\Proxies
Automatic detection of parameters must be active, and the use of a proxy server must be disabled.
Alternatively, try temporarily disabling automatic settings as well to test how pages load without them.
Reason 3: Pages are blocked by antivirus
Antivirus programs usually do not block the browser itself, but they may prevent access to certain pages.
Disable your antivirus and try to go to the desired page. But don't forget to reactivate the protection.
Remember that antiviruses block access to some sites for a reason. They may contain malware, so be careful.
Reason 4: The site is unavailable
The page you are requesting may simply be unavailable due to a problem with the site or server.
Some Internet resources have pages on social networks. There you will probably find confirmation of the information that the site is not working, and you will learn when the problem will be resolved.
Reason 5: Blocking of sites in Ukraine
Residents of this country have lost access to many resources due to changes in legislation. Although there are no extensions available for Microsoft Edge to bypass the blocking, you can easily use one of the programs to connect via VPN.
Reason 6: Too much data has accumulated
Edge gradually accumulates your browsing, download, cache, and cookie history. It is quite possible that the browser started having problems loading pages precisely because it was clogged with this data.
Cleaning is quite simple:
Reason 7: Extensions work
It's unlikely, but some Edge extensions may prevent pages from loading. This assumption can be tested by disabling extensions.
Reason 8: Browser problems
If you have already tried everything, then the reason may be due to problems in the operation of Microsoft Edge itself. This may well be the case, given that this is still a “young” observer.
You can correct the situation by restoring the browser to its original state. The PowerShell system utility will help you with this.
Important! After this procedure, all bookmarks will disappear, the log will be cleared, settings will be reset, etc.
The problem when Microsoft Edge does not open pages can be caused by both external factors (Internet connection, antivirus, proxy work) and problems with the browser itself. In any case, it would be better to first rule out the obvious causes, and only then resort to a radical measure in the form of reinstalling the browser.
The second way to solve the problem with the browser
If the first method did not help you, then the second will certainly help. This method restores the program to full functionality by creating a new account in Windows 10. That is, after creating a new account, it will have the same Microsoft Edge as the first account, but with completely reset settings. Essentially, this will be a clean browser, like after the first installation of Windows 10. To create a new account in Windows, you need to go to its settings and follow the links “ Accounts/Family and other users ”. In the window that opens, click on the “ Add a user for this computer ” link.
Since in our case we are using a local account, we will click on the link “ I don’t have this person’s login information ”.
We also skip creating a new online account and to create a local one, click Add a user without a Microsoft account.
In the window that appears, fill in all the necessary data to create a local account and create it.
By creating an online account, you will achieve a similar effect. This method will completely restore Edge, but for some users it will not be particularly convenient. Judge for yourself, all settings of the Windows 10 operating system and its programs will remain in the first account. To reinstall the browser from the first account, we will need the help of the PowerShell . We will describe this method in the next example.
Pages won't open in browser
You already know quite a lot about the browser of the Windows 10 operating system. And now you can move on to the main question of what to do if pages do not open in Microsoft Edge. The solution to this problem depends on many factors, since you need to understand the essence of its occurrence. Therefore, we will look at the most popular browser errors.
- Firstly, if an error code is displayed on the screen, then the search range is sharply narrowed. So first you need to find its meaning on the Internet. Often a solution to the problem will be presented there (most often on the official technical support forum of the Microsoft website). It's a completely different matter if you just get a message saying "this page could not be opened" and you can't figure out why. Then you'll figure it out in order.
- Secondly, check whether you have network access in general. That is, if you have Wi-Fi at home and connect on your computer using the same method, then try connecting to the network from another device. Perhaps your Internet is simply turned off (for non-payment, for technical reasons). If it doesn’t work on another device, try rebooting the router. If you cannot resolve the problem this way, you should contact your Internet service provider.
- If other devices can connect, check if the Internet is connected to your computer or laptop. To do this, go to “Network and Internet” (located in the Control Panel menu) and go to the Network and Sharing Center window. There will be a network connection map. And if there is a path from your computer to the globe (Internet icon), then the problem is different. If you see there that the computer is not connected to the World Wide Web, then check the following: whether Wi-Fi is turned on on the device (it is turned on either by a special switch on the case or by a key combination; the operation of the module can be checked using the indicator light with the Wi-Fi icon). Fi) or connecting the Internet cable to the computer (with a wired connection). If everything is fine, then on the map click on the “red cross” icon located on the path to the globe. The troubleshooting window will open. Follow the instructions that appear to resolve the issue.
- So, we checked the operation of the router and the connection of a computer or laptop to this router. If everything is fine at this stage, then we move on to checking the ability to connect to the Network through other applications or to other sites (perhaps only the site where the “could not open this page” error appears is not working). You can use any program that requires Internet access to operate. For example, go to the Windows App Store. Or, to be sure, download software that is not a Microsoft system. In any case, there are two options: the service will either start or not. In the first case, one thing is clear - the problem is in the Microsoft Edge browser itself, and you need to move on to the next point. But if third-party programs do not work for you, then the problem is in the general case of connecting to the Network. Check the previous methods again, and only then contact your technician or provider.
- It is imperative to check the interaction of the antivirus with the browser. To do this, uninstall your antivirus software, restart your computer, and try accessing a site through Microsoft Edge again. This happens after updates to both the browser and antivirus are released. Most often it is just a matter of time.
- So, Microsoft Edge is not opening pages, and the computer has Internet access. Now you need to check the system files for damage. To do this, open the command prompt as an administrator (if you don’t know where it is, just write “command line” or “cmd” in the search field on the taskbar), click “allow”, and in the window that appears with a black background, enter the following: sfc/scannow. Now press the Enter key and wait for the operation to complete. After which the program will issue a conclusion about the work done.
- You can also try a system restore procedure. Perhaps some new OS update downloaded from Microsoft servers caused problems with the Microsoft Edge browser. As the most unlikely option, it is recommended to perform a system restore only when other methods have failed.
- As a contradiction to point five, try scanning your computer for viruses and malicious codes. Often it is the tricks of hackers that can replace something in the system, disabling the operation of some applications and programs. After cleaning and removing viruses, you should restart your computer and try to launch Microsoft Edge again.
- Well, the most extreme case (after restoring the system) is to reinstall the system. Of course, this is only necessary if no method helps, including going to a specialist and contacting your Internet provider. Be sure to back up all important data and files before performing the reinstallation procedure, otherwise you risk losing them.
The third way to solve the problem with the browser
For this method, we need a PowerShell running in administrator mode. Launching the console as an administrator in Windows 10 is not difficult at all. To do this, you first need to call the Windows 10 search engine by typing the key combination WIN + Q.
In the search engine we will type the query we need “ PowerShell ”. In the result found, right-click on the item responsible for launching PowerShell. After this, a context menu will appear in which you can select the item responsible for launching PowerShell as an administrator.
Now enter the command cd C:\Users\Alexander in the PowerShell console where “Alexander” is the Windows 10 username.
Our next action will be to type the command shown below in the notepad.
After typing this command and executing it, the Edge browser should completely reinstall and it will launch as it did before.
Cleaning up trash
Sometimes Microsoft Edge does not work in Windows 10 if a lot of garbage has accumulated during operation, which greatly delays the launch of the program. Garbage can be outdated information stored in different places:
- log of visited pages;
- cookie;
- download history;
- cache of pages downloaded while browsing the Internet;
- a list of web addresses you enter.
There are two ways to clear debris.
Cleaning in the browser itself
Open Edge, click on the button at the top right - “Advanced”. Select “Options” there, a window will open in which you will find the words “Clear browsing data” and under it a button that allows you to select what exactly to clear on your computer. Check the box next to all cleaning items except “Form Data” and “Passwords”. Click on "Clear". After deletion, browser performance will return.
External cleaning
If the browser does not start or is unstable, you can clean it using the CCleaner utility. A software product from Piriform Ltd will help remove debris. After activating the utility, you will immediately be taken to a window in which you can select what exactly will be cleaned. Here you can immediately clean other browsers you use. If the browser still works intermittently, then you need to completely update it. How to do this, read below.
The fourth way to solve the problem with the browser
In the fourth method, to reinstall the Microsoft Edge browser, we will try to delete the “ Microsoft.MicrosoftEdge_8wekyb3d8bbwe ” directory, which is responsible for the settings of the program itself. But deleting this directory is not so easy, since it is protected by the system from editing and deletion. To delete this folder, you can use the popular Unlocker . This utility will delete any directory from Windows 10. The utility itself can be called through the Explorer context menu by selecting the directory to be deleted.
The directory itself can be found at this address in Explorer “ C:\Users\Alexander\AppData\Local\Packages ”, where “Alexander” is the Windows 10 username. After deleting the directory, restart your PC and use the reinstalled browser again.
The fifth way to solve the problem with the browser
For the fifth method, we will not describe long instructions for fixing Edge, but will recommend using alternative browsers. Judge for yourself, until Microsoft brings its browser to a stable state, it will take a long time, and time is money. Therefore, we advise our readers who want to spend time on the Internet without any problems to use alternative browsers. The most popular alternatives at the moment are browsers such as Google Chrome and Mozilla Firefox .
These browsers are developed on their own engines and support all new Internet technologies. They have been developed for many years and are very stable programs. Every month, developers release new versions of Google Chrome and Mozilla Firefox, which fix bugs, vulnerabilities, and also introduce support for new features.
I would also like to note that one of the main advantages of Google Chrome and Mozilla Firefox over Edge are thousands of extensions that significantly expand their functionality.
For example, in Mozilla Firefox you can install an extension called Video DownloadHelpe r. This extension allows you to download videos from any site where they are played. For example, this could be vimeo.com or youtube.com.
For Google Chrome, you can download, for example, the UpNext . This extension allows you to turn your browser tab into a mini player in which you can listen to music from YouTube or Last.fm.
Introduction. A little about Microsoft Edge
The Microsoft Edge browser, which does not open pages, is a native application of Microsoft's updated Windows 10 operating system. This system is installed on a huge number of computers and laptops, since for the first time an OS update is available for free. But at first, users complained about a considerable number of problems with the new version of Windows, which Microsoft gradually solved by releasing appropriate updates for its product.
Microsoft Edge is a native app to Windows 10
As you know, in previous versions of the Microsoft operating system, the built-in browser was Internet Explorer, which disappointed users with its performance. In this regard, the company decided to completely rethink the concept of a browser (plus the situation was aggravated by the rapidly gaining popularity of Google Chrome) and introduced the Microsoft Edge product. So what does the new Internet browser now offer its users? Let's look at the most significant product innovations:
- The very first thing that a former Internet Explorer user may notice is a noticeable increase in the speed of the browser: the program interface is much more responsive compared to the previous product, launching new tabs and other actions inside occur almost instantly. This is undoubtedly a big plus.
- Security when working in Microsoft Edge is a priority. The browser has a SmartScreen security screen that scans the sites you visit and blocks potentially malicious ones. In addition, the new way to launch pages and execute processes allows you to separate the browser from the operating system. Now, if you find any problem with Microsoft Edge, you don’t have to worry about the security of the OS and your data.
- New Reading View and Reading List features make your online experience more convenient. Sometimes you go to a website and cannot, in all its diversity, understand where the text you were looking for is located. This is where reading mode comes to the rescue, hiding all unnecessary information except the main content. And the reading list will allow you to open selected pages later, when you have time. These functions are familiar to users of Apple products, whose native browser (called Safari) has these modes on absolutely all devices.
- Another very interesting feature of the browser is the ability to take notes directly on the pages. The result can be saved on your computer or shared on social networks. It is very useful not only when you want to laugh with friends about something, but also when planning a business: you can share useful information with your comments with colleagues.
- Well, perhaps the most long-awaited update for users is support for browser extensions. Extensions have become an integral part of online life, as they often add simply necessary functions to the browser. Working with extensions is well known to users of browsers such as Google Chrome, Mozilla Firefox, Opera. Perhaps now users will not look at third-party programs for surfing the Internet, but will use applications of the Windows operating system
Conclusion
We hope that in the near future Microsoft will make Edge stable so that it does not have to be reinstalled and cleaned up. Moreover, in the summer of 2020 the company will release a major update for Windows 10, which, as it promises, will improve the functionality.
It is worth noting that all the methods discussed are provided for experienced PC users, so be careful and create a checkpoint just in case so that the browser does not disappear altogether.
Create a new account
If clearing garbage does not solve the loading problem, try another method that restores full functionality of the browser. You need to create a new account, then Edge will remain the same, but its settings will be completely reset. You will receive a completely clean browser, the same as it was when you first installed it with Windows 10. To do this, follow the step-by-step instructions.
- Go to “Options” (under the “Advanced” button in the top right corner).
- Find the “Account Settings” link there and open the settings window through it.
- Next, click on “Family and other users”, then “Add user”.
- To avoid having to reinvent your email and phone number, click “I don’t have this person’s login information.”
- Skip the offers to create an account online.
- Select "Add a user without a Microsoft account."
- A window will open, enter the required information for the user.
You have created another user, the browser on his record will be completely updated, without all kinds of information that is in your history and without settings. The performance of the browser will be accelerated, since nothing interferes with its loading.