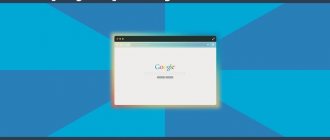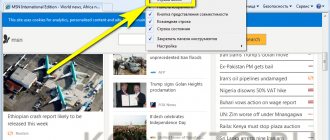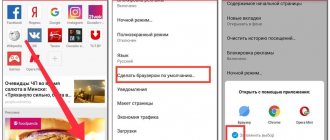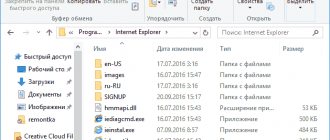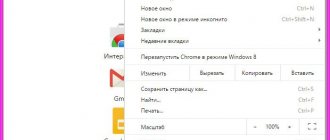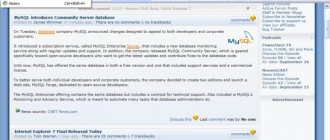Совсем недавно несколько веб-браузеров на одном персональном компьютере применяли исключительно веб-дизайнеры и программисты. Ведь им приходится постоянно тестировать проекты во всех программах просмотра интернет-страниц, дабы избежать ошибок.
Сегодня ситуация поменялась. Несколько браузеров на ноутбуке или компьютере — это обычное дело. Такой факт легко объясняется. У каждой программы имеются собственные преимущества и недостатки. Уровень потенциалов, конкурирующих между собой интернет-браузеров, за последние годы, выровнялся. Согласитесь, весьма любопытно поэкспериментировать на практике и посмотреть, что же из себя представляет тот либо другой браузер.
Кому-то по нраву придется Mozilla Firefox, кому-то Opera или Google Chrome. А другой пользователь, набаловавшись различными программами, решит пользоваться стандартным Internet Explorer от системы Microsoft. И вот тут, возникает вопрос: как Интернет Эксплорер сделать браузером по умолчанию
, когда у Вас по умолчанию установлен другой?
Помимо кнопок выбора «Да» либо «Нет» тут же присутствует чекбокс, который определяет: стоит обозревателю при каждом запуске выполнять проверку, выбран ли он по умолчанию, или нет. Если снять данную метку, Internet Explorer больше не будет показывать такое окно и в дальнейшем, для того чтобы сделать его обозревателем по умолчанию, нужно будет искать опцию, которая соответствует этому, в настройках.
Преследуя цель добраться до кнопки, которая делает обозреватель от Windows браузером по умолчанию, необходимо раскрыть в меню «Сервис» и выбрать самый нижний пункт.
Как сделать интернет эксплорер браузером по умолчанию — шаг 1
Как сделать интернет эксплорер браузером по умолчанию — шаг 2
Это будут «Свойства обозревателя». Так, Вы запустите окно, которое содержит настройки браузера, находящиеся на семи вкладках. Нужную опцию нужно искать на той, которая именуется «Программы».
Щелкните «Программы» левой кнопкой мыши. Далее, необходимо нажать кнопку «Использовать по умолчанию». Тут же, можно включить опцию, которая делает проверку, является Internet Explorer программой по умолчанию
, при запуске, или нет.
Как сделать интернет эксплорер браузером по умолчанию — шаг 3
Сохраните изменения, закрыв окно свойств браузера, нажав кнопку «Да».
Каждый браузер обладает собственными характеристиками и особенностями. Сейчас уровень возможностей различных интернет-обозревателей практически выровнялся, но иногда хочется вновь вернуться к тому из них, где все привычно и хорошо знакомо. Для операционной системы Windows Internet Explorer является браузером по умолчанию. Если же вы уже изменяли настройки, пользовались Mozilla Firefox или Google Chrome, вернуться к применению привычной программы можно всего за несколько шагов. Все браузеры отличаются друг от друга, поэтому важно знать .
Установка Internet Explorer
Если вы заново устанавливаете интернет-обозреватель на свой компьютер, то при первом запуске Internet Explorer оповестит о том, что он не является браузером по умолчанию. Тут же пользователю будет предложено исправить это. Для этого следует нажать на кнопку “да”. Кроме того здесь имеется строка, которая при каждом запуске обозревателя будет определять, выбран ли Explorer программой по умолчанию. Если снять метку, операция не будет выполняться. В этом случае понадобится обратиться к настройкам.
Итак, нужно сделать следующие шаги:
- Запустить обозреватель.
- В панели инструментов выбрать “Сервис”.
- В появившемся меню нажимаем “Свойства обозревателя”.
- Перейдя на вкладку “Программы”, находим строку “Веб-браузер по умолчанию”.
- В меню отмечаем “Использовать по умолчанию” и нажимаем ОК.
Для того, чтобы проверить, какой интернет-обозреватель теперь стоит по умолчанию, следует кликнуть на любую ссылку, сохраненную на компьютере. Она должна будет открыться в Internet Explorer.
Как поменять
В том случае, если пользователь нашел более новую программу или версию для интернет-серфинга, или просто пользоваться старой ему надоело, то он может в любой момент сменить установленную по умолчанию в текущий момент. Это касается не только сетевых обозревателей, но и других утилит и приложений.
Как установить и настроить браузер Internet Explorer 9
В том случае, если на текущий момент на компьютере пользователя активирована программа, например, Internet Explorer, а хочется сменить ее на Google Chrome, то на современных операционных системах это делается так:
- Открыть меню «Пуск»;
- Нажать на раздел «Сеть и Интернет»;
- После чего требуется выбрать пункт «Программы»;
- В открывшемся окне выбрать пункт «Задание программы по умолчанию»;
- Откроется список доступных обозревателей для доступа в интернет;
- Из списка требуется выбрать новый, то есть Chrome.
Обратите внимание! Выполнение замены довольно простое и не требует особых навыков и умений. Главное, чтобы требуемая программа уже была установлена на ПК.
Как установить Internet Explorer браузером для Windows XP
Теперь подробней остановимся на том, как сделать Internet Explorer браузером по умолчанию Windows XP. Для данной ОС лучше использовать версии 9.0 или 10.0. Можно, конечно, установить и более ранние версии программы.
В первую очередь после того, как вы необходимо выбрать параметры интернета. Для этого через меню “Пуск” зайдите в “Сеть и интернет”. Далее необходимо выбрать “Программы”, в которых нажимаете строку “Задание программы по умолчанию”.
Среди появившихся названий интернет-обозревателей выбираете необходимый, в данном случае это будет IE. Те же самые операции производятся и когда необходимо настроить интернет-обозреватель в Windows 7. Собственно настройки для XP и 7 версии операционной системы сходны.
Если вам иногда хочется использовать другой браузер, установленный на компьютере, достаточно просто кликнуть на иконку рабочего стола, чтобы программа открылась.
Что делать, если браузер по умолчанию не устанавливается
Есть несколько способов, помогающих устранить ошибку, из-за которой браузер по умолчанию постоянно сбрасывается или не выставляется вовсе.
Перезагрузка компьютера
Первое, что стоит сделать в подобной ситуации — перезагрузить компьютер. Все программы и фоновые процессы будут перезапущены и, возможно, начнут работать корректно.
Перезагружаем компьютер
Переустановка
Полностью сотрите браузер из памяти вашего компьютера, а после скачайте установочный файл с официального сайта разработчика и пройдите процесс установки. Помочь это может тогда, когда файлы, отвечающие за работу браузера, были повреждены вирусом или действиями пользователя.
Удаляем браузер
Особенности Windows 8
Следует рассмотреть и то, как сделать Internet Explorer браузером по умолчанию Windows 8. В предыдущих версиях Windows при использовании альтернативных браузеров каждый раз сообщается, что они не являются обозревателями по умолчанию. При этом пользователь может оставить или отключить эти оповещения. В Windows 8 этого нет. Кроме того IE браузером назначается не через “Свойства обозревателя”, а через меню “Программы по умолчанию”. Чтобы выйти на интерфейс, понадобится зайти в раздел “Сопоставление типов файлов” и выбрать “Настроить сопоставление”.
Для того, чтобы запустить Internet Explorer, необходима минимальная оперативная память в 64 МВ. Но чем больше оперативная память, тем быстрее он будет работать. О том, как увеличить объем оперативной памяти вы узнаете из этой . Сделать использование программы комфортным и удобным помогут монитор с высоким разрешением и мощный процессор.
Теперь вам известно, как сделать Internet Explorer браузером по умолчанию Windows 7, 8 или XP. Сделать такую процедуру можно в любое время. Поэтому, если вы соскучились по данному интернет-обозревателю и его интерфейсу, вам нужно всего лишь скачать его на компьютер и выполнить соответствующие действия в настройках.
Стандартный обозреватель для Windows устанавливается, как правило, вместе с операционной системой. Если вы обнаружили, что по какой-то причине программа у вас отсутствует в компьютере, установите Интернет Эксплорер сами, воспользовавшись простой инструкцией ниже.
Если у вас Windows 8
В этом случае нужно также либо зайти в настройки браузера, либо воспользоваться Панелью управления – ее можно открыть через Пуск либо способом, данным ниже.
1.Открываем Компьютер, то есть запускаем Проводник Windows (обычное окно для открытия папок.
2.В верхней панели ищем иконку «Открыть панель управления».
3.Устанавливаем мелкие значки и находим меню «Программы по умолчанию» и раздел «Задание программ…» как в предыдущем способе.
4.Вы можете также просто ввести соответствующий запрос в общий поиск по системе.
5.В левой части окна выбираем IE и щелкаем по «Использовать эту программу…». Как видно, процедура, в принципе, не отличается от предыдущей. Разница лишь во внешнем виде окна.
6.Что, если нажать на пункт «Выбрать значение по умолчанию»? Появится окно, в котором вы можете настроить типы документов, которые будут запускаться в нужном вам обозревателе. Вы можете убрать отметки с тех видов файлов, которые вы не хотите открывать с помощью IE. Кликните по кнопке «Сохранить».
Чтобы любая страница открывалась с помощью IE, нужно сделать эту стандартную утилиту дефолтной. Как правило, при установке ОС на ПК, IE с самого начала является дефолтным обозревателем, однако, скорее всего, вы когда-то внесли изменения в системе, например, когда устанавливали другой обозреватель. За вас это могло сделать другое ПО и необязательно вирусное, например, просто при установке какого-либо браузера вы забыли снять отметку с соответствующего пункта.
Совсем недавно несколько веб-браузеров на одном персональном компьютере применяли исключительно веб-дизайнеры и программисты. Ведь им приходится постоянно тестировать проекты во всех программах просмотра интернет-страниц, дабы избежать ошибок.
Сегодня ситуация поменялась. Несколько браузеров на ноутбуке или компьютере — это обычное дело. Такой факт легко объясняется. У каждой программы имеются собственные преимущества и недостатки. Уровень потенциалов, конкурирующих между собой интернет-браузеров, за последние годы, выровнялся. Согласитесь, весьма любопытно поэкспериментировать на практике и посмотреть, что же из себя представляет тот либо другой браузер.
Кому-то по нраву придется Mozilla Firefox, кому-то Opera или Google Chrome. А другой пользователь, набаловавшись различными программами, решит пользоваться стандартным Internet Explorer от системы Microsoft. И вот тут, возникает вопрос: как Интернет Эксплорер сделать браузером по умолчанию
, когда у Вас по умолчанию установлен другой?
Помимо кнопок выбора «Да» либо «Нет» тут же присутствует чекбокс, который определяет: стоит обозревателю при каждом запуске выполнять проверку, выбран ли он по умолчанию, или нет. Если снять данную метку, Internet Explorer больше не будет показывать такое окно и в дальнейшем, для того чтобы сделать его обозревателем по умолчанию, нужно будет искать опцию, которая соответствует этому, в настройках.
Преследуя цель добраться до кнопки, которая делает обозреватель от Windows браузером по умолчанию, необходимо раскрыть в меню «Сервис» и выбрать самый нижний пункт.
Как сделать интернет эксплорер браузером по умолчанию — шаг 1
Как сделать интернет эксплорер браузером по умолчанию — шаг 2
Это будут «Свойства обозревателя». Так, Вы запустите окно, которое содержит настройки браузера, находящиеся на семи вкладках. Нужную опцию нужно искать на той, которая именуется «Программы».
Щелкните «Программы» левой кнопкой мыши. Далее, необходимо нажать кнопку «Использовать по умолчанию». Тут же, можно включить опцию, которая делает проверку, является Internet Explorer программой по умолчанию
, при запуске, или нет.
Как сделать интернет эксплорер браузером по умолчанию — шаг 3
Сохраните изменения, закрыв окно свойств браузера, нажав кнопку «Да».
Стандартный обозреватель для Windows устанавливается, как правило, вместе с операционной системой. Если вы обнаружили, что по какой-то причине программа у вас отсутствует в компьютере, установите Интернет Эксплорер сами, воспользовавшись простой инструкцией ниже.
Устанавливаем Internet Explorer
Для начала удостоверьтесь, что у вас нет этого обозревателя. Нажмите на кнопку Пуска и введите соответствующий запрос в поисковую строку. Если результатов нет, переходите к действиям.
Включаем компонент
Почему он вообще может отсутствовать? Некоторые сборки Windows по умолчанию могут не включать определенные компоненты. IE считается одним из таких компонентов. Таким образом, у вас он будет всегда отсутствовать в системе, пока вы не включите соответствующий компонент.
1.Запустите Панель управления через Пуск и откройте блок «Программы и компоненты».
2.Переместите свой взгляд на левую часть окна. Щелкните по ссылке «Включение и отключение компонентов Windows».
3.В новом окне найдите папку с Internet Explorer. Отметьте его галочкой. Нажмите на ОК. Система сама скачает и установит стандартный браузер. Не лишним будет перезапустить компьютер.
Скачиваем сами
Предыдущий способ не всегда помогает установить Internet Explorer. Закачка и установка в таком случае должна быть произведена вручную. Разберем пошаговую инструкцию на примере IE 11. О том, как скачать более поздние варианты программы, и понять, какой вообще версии должен быть у вас встроенный браузер, можно узнать .
1.Чтобы скачать последнюю версию, перейдите по следующему адресу: https://support.microsoft.com/ru-ru/help/17621/internet-explorer-downloads.
2.В контекстном меню выберите вашу версию ОС.
3.Выберите одну из двух синих ссылок в соответствии с вашей разрядностью Windows.
4.Сразу же установщик начнет скачиваться. Когда загрузка будет завершена, откройте файл.
5.Начнется процесс установки. В небольшом окне вы будете видеть прогресс.
6.Для вступления установок в силу перезагрузите компьютер. После запуска системы вы увидите, что на Рабочем столе уже появился ярлык браузера.
Если вы поставили новую версию браузера, вам заново нужно будет устанавливать необходимые надстройки. С помощью них пользователи могут управлять панелью инструментов, ускорителями, элементами ActiveX, вспомогательными объектами веб-обозревателя, поисковыми системами, защитой от слежения, а также включать проверку орфографии для текстов, которые вводите в поля.
- Откройте встроенный клиент Internet Explorer.
- Кликните по разделу «Сервис» в верхней панели. Если панель отсутствует, нажмите на Alt. Нажмите на пункт «Надстройки».
- Щелкните по ссылке «Все надстройки».
- Найдите нужную вам надстройку и кликните по кнопке «Включить». Сделайте то же самое с каждой надстройкой. Отключите также те, что вам не нужны.
- Кликните по «Закрыть», чтобы изменения вступили в силу.
Проблемы с загрузкой
Почему IE может не устанавливаться? Рассмотрим популярные причины и пути решения.
1.Несоответствие минимальным требованиям – самая распространенная причина. Как правило, в таком случае появляется небольшое окно с уведомлением: «Установка Internet Explorer не закончена». Убедитесь, что вы скачали нужный пакет. Разрядность и ОС должны совпадать. Internet Explorer 11 может быть установлен на Windows (х32 или х64) с пакетом обновлений SP1 или новее, а также на Windows Server 2008 R2.
2.Не установлены все необходимые обновления.
Программы не устанавливаются также по той причине, что операционной системе не хватает обновлений. Система уведомит вас об этом в специальном окне. Там же будет кнопка «Получить обновление». Затем необходимо вернуться на страницу загрузки и установить обозреватель.
3.Работа антивируса.
Антивирусы и антишпионские клиенты порой блокируют запуск скачиваемых из интернета файлов. Инсталлятор IE не исключение. Попробуйте отключить на время антивирусное ПО, а также Брандмауэр Windows и открыть установщик снова. После успешной установки снова активируйте работу всех отключенных только что программ.
4.В системе находится старая версия обозревателя. В частности, код 9С59 указывает на то, что в памяти компьютера осталась предыдущая версия IE. В этом случае нужно подчистить все хвосты и удалить программу.
5.Наличие вирусов. Если не удается установить браузер, проверьте свой компьютер антивирусом. Запустите, в частности, глубокое сканирование.
Каждый пользователь должен знать, как установить Internet Explorer, если вдруг обнаружится, что программа исчезла из компьютера. Скорее всего, произошел сбой в системе (причиной также может стать вредоносное ПО) и система отключила этот компонент. Ваша задача – включить его снова, чтобы ОС смогла загрузить и установить сама браузер.
Internet Explorer 11 – это последняя версия стандартного браузера, которая будет поддерживаться Microsoft. В качестве основного веб-обозревателя для Windows 10 разработан Microsoft Edge. Несмотря на это, есть пара способов как сделать интернет эксплорер браузером по умолчанию.
Разработчики улучшили производительность IE 11, поработали над стабильностью и безопасностью веб-обозревателя. Особенно это актуально для пользователей некоторых государственных сайтов, которые совместимы только с интернет эксплорером. Поэтому перед тем, как сделать интернет эксплорер браузером по умолчанию, стоит до последней версии для надежной работы.
Инструкции
1.Нажмите “Пуск”, “Выполнить”. Введите “regedit” в окне рядом с формулировкой “Открыть”.
2.Если вы используете Windows 7, введите “regedit” в окне “Начать поиск”.
3.Нажмите клавишу “Ввод” или “Return” на клавиатуре компьютера. Открывается приложение Редактор реестра.
4.Прокрутите записи в левой панели редактора реестра и найдите запись “HKCU\\Software\\Microsoft\\Internet Explorer\\Main”. Щелкните на запись.
5.Просмотрите базы реестра для настройки Internet Explorer в правой области окна редактора реестра экрана.
6.Прокрутите записи в левой панели редактора реестра и найдите запись “HKCU\\Software\\Microsoft\\Internet Explorer\\Settings.” Щелкните на запись.
7.Вы можете настроить вид,цвет и шрифт настройки для Internet Explorer в правой области окна редактора реестра.
8.Прокрутите записи в левой панели редактора реестра и найдите запись “HKCU\\Software\\Microsoft\\Internet Explorer\\Styles”. Щелкните на запись.
9.Просмотрите стиль настройки для Internet Explorer в правой области окна редактора реестра.
10.Прокрутите записи в левой панели редактора реестра до записи “HKCU\\Software\\Microsoft\\Internet Explorer\\интернет-реестра.” Щелкните на запись.
11.Просмотрите интернет-реестр для настройки Internet Explorer в правой области окна редактора реестра.
12.Щелкните на “X” в верхнем правом углу, чтобы закрыть редактор реестра.
13.Нажмите Пуск — Выключить компьютер,Перезагрузка для перезагрузки компьютера.
Советы и предупреждения
- Запись в файле реестра компьютера Internet Explorer включает в себя и другие записи,на которые вы можете нажать и просмотреть. Что бы внести изменения в запись, дважды щелкните на запись в правой области окна редактора реестра и внесите необходимые изменения.
- При внесении изменений в файл реестра, дважды проверьте введённые данные. Неверные изменения и удаление могут заставить ваш компьютер работать неправильно.
Когда вы находите ссылку на сайт, например, в документе Word, и кликаете по ней с одновременно зажатой клавишей Ctrl, у вас запускается определенный браузер с этой страницей. Это и есть дефолтный обозреватель. Вы можете сами определить его. Для этого нужно зайти в его настройки. Сегодня рассмотрим, как сделать Интернет Эксплорер браузером по умолчанию.
Как сделать интернет эксплорер браузером по умолчанию в Windows 10
- Нажмите кнопку «Пуск» либо клавишу «Win» на клавиатуре. Затем щелкните по кнопке «Параметры» со значком шестеренки в меню «Пуск».
- Зайдите в пункт «Приложения» в окне «Параметры Windows».
- Выберите пункт «Приложения по умолчанию» из перечня, расположенного слева.
- Найдите пункт «Веб-браузер», нажмите на установленное в нем приложение.
- Откроется меню выбора другого приложения. Найдите в списке Internet Explorer и нажмите на него.
- Готово! Теперь автоматически открывать все веб-страницы будет интернет эксплорер.
Кстати, аналогично можно установить Ваш любимый видеопроигрыватель или музыкальный плеер программой для воспроизведения по умолчанию.
Применить этот способ можно и в других версиях Windows, воспользовавшись «Панелью управления».
Еще один способ как сделать интернет эксплорер браузером по умолчанию
- Запустите Internet Explorer. Это можно выполнить с помощью кнопки «Пуск», затем «Программы», либо ярлыком с Рабочего стола.
- Найдите кнопку «Сервис» на панели управления браузера и нажмите на неё. Нужно выбрать раздел «Свойства обозревателя» в выпавшем меню.
Казалось бы браузер Internet Explorer на сегодняшний день мало кем используется, однако это не так, он по прежнему используется многими пользователями. В этом можно кстати убедиться если посмотреть статистику посещаемости сайта, к примеру . И у этих пользователей порой возникают проблемы связанные с изменеием любимой домащней страницы по различным причинам: либо при установке какой-либо программы или игры произошло изменение начальной страницы, либо по вине вируса изменилась стартовая страница браузера.
Прочитав данное руководство, Вы узнаете о том как:
- изменить стартовую страницу Internet Explorer
- сделать домашней страницей Internet Explorer Яндекс.ру, Майл.ру или любую другую страницу любимого и привычного сайта
Как сделать страницу стартовой в Internet Explorer?
В данном примере будем рассматривать в качестве домашней страницы для эксплорера сайт Яндекс, другой сайт устанавливается аналогичным образом.
Через настройки программы
Итак, перед нами стоит задача по изменению домашней (стартовой) страницы обзревателя Интернет Эксплорера. Для начала зайдем в меню Пуск, выберем пункт Панель управления.
Браузер
или
обозреватель
— это программа для просмотра страниц сайтов, опубликованных на просторах интернета (например, IE, Mozilla Firefox, Google Chrome).
Дважды кликните по значку Свойства обозревателя
Перед вами появится диалоговое окно Свойства обозревателя. Найдем на вкладке Общие найдем пункт Домашняя страница и вместо указанного в текстовом поле текста введем адрес нашей привычной домашней страницы https://yandex.ru (для Яндекса), https://mail.ru (для Майл.ру).
Вписав адрес любимой страницы в текстовое поле, закроем это окно, нажав на кнопку ОК.
Теперь пришло время посмотреть на результат проделанной работы. Закроем или свернем все окна, чтобы появился Рабочий стол
и кликнем дважды на иконке Internet Explorer.
После того как откроется окно нашего браузера должна загрузиться стартовая домашняя страница.
Через реестр Windows
Можно ли поменять домашнюю страницу в Internet Explorer? Да. Для этого нужно открыть окно Редактора реестра, например: открыть диалог «Выполнить» через Win+R и ввести команду regedit. В открывшемся окне нужно найти ветку: HKEY_CURRENT_USER\Software\Microsoft\Internet Explorer\Main в параметре Start Page указать адрес новой стартовой страницы браузера.
Вот и все! Оказывается все намного проще чем кажется!
Как установить на стартовую текущую веб-страницу?
Если вы хотите быстро установить на начальную страницу сайт, открытый во вкладке, сделайте так:
1. Щёлкните правой кнопкой мышки по иконке «домик» (домашняя страница) в верхней панели справа.
2. В выпавшем меню клацните последний пункт — «Добавить или изменить… ».
3. Выберите вариант установки. Например, «Использовать эту веб-страницу как домашнюю… ».
4. Кликните «Да». Адрес автоматически пропишется в опции браузера.
Сменить начальную веб-страницу в Internet Explorer вы можете в любой момент. Не забывайте о возможности использования нескольких страничек. Это может пригодиться для загрузки группы сайтов при запуске веб-обозревателя.
Здравствуйте, дорогие друзья! Сегодня говорим о том, как сделать интернет эксплорер браузером по умолчанию. Эта тема очень актуальна, т.к. многие пользователи интернета используют данный браузер. Я думаю, это случилось потому, что он поставляется в качестве встроенного браузера в самую распространенную операционную систему в мире. Думаю, Вы догадались о какой операционной системе идет речь. Но для меня, например, он нужен только для того, чтобы с помощью него скачать какой-нибудь другой браузер. Тем не менее, давайте же разберемся как сделать эксплорер браузером по умолчанию.
На моем блоге есть статьи и о других браузерах. Вот они:
Для начала браузер Internet Explorer надо запустить. Далее нам надо попасть в настройки свойств браузера. Это можно сделать либо, нажав на эмблеме шестеренки в верхнем правом углу браузера и выбрать «Свойства браузера
«, либо нажав один раз на
кнопкуAlt
и в появившемся горизонтальном меню выбрать пункт «
Сервис
» и потом щелкнуть левой кнопки мышки на все тот же пункт меню «
Свойства браузера
«.
Альтернативный способ попасть в «Свойства браузера» показан на рисунке ниже.
В окне свойств браузера выбираем вкладку «Программы».
В этой вкладке ищем кнопку «Использовать по умолчанию» и нажимаем на нее. Если все прошло успешно кнопка должна стать некликабельной. Многие браузеры любят устанавливать себя в качестве браузера по умолчанию и поэтому можно поставить галочку напротив «Сообщать мне, если Internet Explorer не является веб-браузером по умолчанию».
Теперь давайте узнаем, как сделать браузером по умолчанию explorer 9 версии.
В принципе, процесс аналогичен рассказанному выше, только пункт меню вместо «Свойства браузера» будет называться «Свойства обозревателя». Здесь все понятно, думаю, даже картинки не нужны.
Также на этом блоге есть и том, как сделать бразер по умолчанию средствами Windows.
Вот мы и поняли как сделать Internet Explorer браузером по умолчанию. Это оказалось весьма простой и быстровыполнимой задачей. Все вопросы и пожеланию можете оставлять в комментариях. Всем спасибо за внимание и удачи!
С уважением, Евгений Кузьменко.
Когда вы находите ссылку на сайт, например, в документе Word, и кликаете по ней с одновременно зажатой клавишей Ctrl, у вас запускается определенный браузер с этой страницей. Это и есть дефолтный обозреватель. Вы можете сами определить его. Для этого нужно зайти в его настройки. Сегодня рассмотрим, как сделать Интернет Эксплорер браузером по умолчанию.