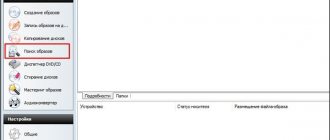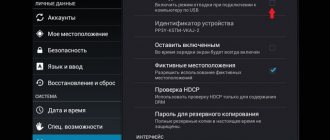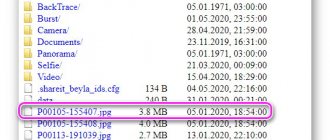Два способа открытия документа Word на телефоне
Чтобы открыть файл Word на мобильном устройстве должно быть установлено приложение, поддерживающая работу с данным форматом файла. Вполне возможно, что на вашем телефоне уже есть подобное приложение.
Как узнать, какое приложение открывает DOCX или DOC на Андроиде? Для этого, нужно нажать на файл Word, на смартфоне откроется окно «Выбор», в котором операционная система Android предложит приложения, подходящие по мнению ОС, для открытия данного типа файлов.
Вам нужно будет поставить флажок напротив приложения, а затем нажать на «Только в этот раз». Не следует сразу наживать на «Всегда» из-за того, что приложение может не подойти для файлов данного формата. Лучше попробовать в деле несколько программ, прежде чем сделать окончательный выбор.
Второй способ получить доступ к содержимому документа Word на мобильном устройстве — открытие файла из интерфейса приложения, установленного на телефоне. Подробнее об этом читайте дальше в статье.
Редактирование
Многие девайсы имеют стандартные приложения для открытия и чтения документов. Также это можно сделать с помощью сторонних утилит, установленных на телефон. Но в большинстве случае редактировать файлы с их помощью не будет удаваться. Установка специального ПО с Google Play превратит гаджет в полноценный мобильный офис.
Редактирование doc файлов на Андроид возможно с помощью приложения Kingsoft Office. Оно пользуется большой популярностью у многих пользователей, благодаря своей доступности и удобному использованию. С помощью этой программы можно открывать документы и их сканированные копии в формате pdf. Единственный недостаток для русскоязычных пользователей заключается в отсутствии русского языка в меню.
Еще одно удобное приложение для редактирования файлов – QuickOffice от Google. Оно имеет универсальный функционал и одну уникальную особенность. Приложение обладает способностью синхронизировать документы с Google Doc. Это очень удобная функция, позволяющая сохранить файлы в случае поломки гаджета. Но для синхронизации гаджет должен быть подключен к интернету.
Обратите внимание! ПО доступные для скачивания в Play Market, имеют подробное описание функционала. Это позволит еще на этапе скачивания определить, подходит ли данное приложение для выполнения определенных задач или нет.
Как открыть файл DOCX на Андроиде в Microsoft Office
Когда нужна программа, открывающая DOCX на Андроид, первым делом необходимо попробовать приложение от создателя данных офисных форматов — корпорации Microsoft. Одно приложение «Microsoft Office: Word, Excel, PowerPoint и др.» включает в себя все необходимые приложения: Word, Excel, PowerPoint, Lens.
Приложение Microsoft Office призвано заменить выпущенные ранее отдельные программы, предназначенные для работы с текстовыми файлами, таблицами и презентациями. С этой страницы магазина Google Play можно скачать новое приложение Office.
Вам потребуется войти в аккаунт учетной записи Microsoft, чтобы получить доступ к функциям приложения.
Приложение Office обладает широкими функциональными возможностями:
- Создание и редактирование документов Word, Excel, PowerPoint в одном месте.
- Поддержка других текстовых форматов.
- Создание файлов PDF из документов или фотографий.
- Преобразование фотографий, сделанных на телефоне, в документ Word или таблицу Excel.
- Вставка снимков в презентации PowerPoint.
- Сканирование QR-кодов.
Потребуется выполнить следующие действия:
- Нажмите на кнопку с изображением папки в правом верхнем углу экрана.
- В окне «Обзор» выберите место на телефоне, где хранится файл Word.
- Нажмите на файл, чтобы открыть его в окне программы.
- Содержимое документа Word открыто для просмотра и редактирования.
Как открыть файл DOCX на телефоне в Word
Если, у пользователя возникают вопросы, чем открыть DOC или DOCX на Андроиде, то будет логичным попробовать сделать это с помощью приложения Word, разработанного в компании Майкрософт. Приложение «Microsoft Word: правка документов и общий доступ» можно скачать из магазина Google Play здесь.
Приложение от разработчика имеет полную поддержку формата Word. Для доступа к функциям приложения необходимо выполнить вход в учетную запись Майкрософт.
Выполните следующее:
- Откройте приложение Word.
- Нажмите на кнопку «Открыть», расположенную в правой нижней части окна.
- В окне «Открыть» выберите место, где находится файл на вашем мобильном телефоне.
- Нажмите на файл для его открытия в окне программы.
- В окне Word нажмите на значок для переключения в мобильное представление.
- Документ в формате DOCX или DOC готов к просмотру и редактированию.
Как открыть doc и docx для просмотра и редактирования с помощью программ
Существует множество текстовых редакторов для работы с Word. Лучше выбирать универсальные программы способные выполнять различные задачи. Это позволит с помощью одной утилиты работать с разными файлами. Часто устанавливают WPS Office, apk, Zoho Sheet.
Microsoft Word
Куда скачиваются файлы на андроид с Интернета
Официальное приложение для открытия документов на Андроид от разработчика doc формата. Это самый простой ответ на вопрос, как открыть документ docx на Андроид телефоне. Главное его преимущество заключается в наличии всех тех функций, что и для ПК. Также приложение легкое в использовании.
Утилиту следует установить и запустить. Авторизацию можно проигнорировать. После запуска приложения в основном меню надо найти раздел «Открыть» и выбрать вордовский документ, который нужно открыть. Наличие собственного менеджера обеспечивает быстрый поиск нужных файлов.
Обратите внимание! Приложение Microsoft Word можно использовать для просмотра файлов через другие утилиты.
При всех достоинствах приложения у него есть один существенный недостаток. Он заключается в том, что со временем его нужно будет приобрести. Но если требуется кратковременное использование программы для просмотра, редактирования документов, то это лучшее ПО с удобным функционалом и понятным меню. Документы открываются быстро и легко, никаких проблем с загрузкой не возникает. Даже новичок сможет с легкостью разобраться с программой и с его помощью открывать, читать и редактировать документы.
Приложение Microsoft Word
Обратите внимание! В бесплатной версии доступны не все возможности Microsoft Word. Чтобы иметь возможность пользоваться всеми функциями утилиты, придется оформить подписку Office 365.
OfficeSuite
Приложение OfficeSuite может стать отличной альтернативой Microsoft Word. Популярность ему обеспечил простой доступ к ПО, удобный и понятный интерфейс. Программу надо установить и запустить на смартфоне.
OfficeSuite
Затем с помощью проводника открыть нужный файл и приступить к его редактированию. Большой плюс данного ПО – отсутствие назойливой рекламы и бесплатный доступ.
WPS Office
Бесплатный, универсальный и компактный пакет для работы на Андроид. Приложение имеет множество различных официальных инструментов, интуитивный интерфейс, удобное использование.
WPS Office
Пользователи смогут выполнять всю нужную работу с минимальными затратами сил и времени. Работает достаточно просто. После запуска утилиты можно открывать необходимые файлы и начинать с ними работу.
Google Документы
Облачное решение для доступа к файлам в онлайн режиме. Данное приложение позволяет одновременно работать нескольким пользователям. Взаимодействовать с ним проще простого.
Google Документы
Достаточно установить на телефон и можно выбирать файлы с которыми нужно работать. Приложение используют для чтения и редактирования документов.
Как открыть документ DOCX на Андроид в Google Документы
Приложение Google Документы (Google Docs) поставляется вместе с операционной системой Android, поэтому пользователь может воспользоваться этой программой для работы с текстовыми файлами, без установки на телефон других приложений.
В приложении Документы Google можно выполнять следующие операции:
- Создание и редактирование документов.
- Совместный доступ к документам.
- Офлайн работа с документами, без подключения к интернету.
- Работа с документами Microsoft Word: открытие, редактирование и сохранение.
Пройдите последовательные шаги:
- Откройте приложение Google Документы на телефоне.
- Выберите «Файлы на Диске» или «Файлы на устройстве».
- Если файл находится на телефоне, нажмите на изображение папки в правом верхнем углу экрана.
- В диалоговом окне «Открыть файл» выберите «Память устройства» или другой каталог.
- Выберите файл в формате Word.
- Открытый документ можно просмотреть или отредактировать.
Как открыть DOCX на телефоне Андроид в WPS Office
Приложение «WPS Office — Free Office Suite for Word, PDF, Excel» — универсальный бесплатный офисный пакет для операционной системы Android. Установите WPS Office на телефон по ссылке отсюда.
В WPS Office имеется большое количество функций:
- Совместимость с форматами Microsoft Office, Google Docs, OpenOffice, Adobe PDF, Sheets, Slide.
- Поддержка всех форматов офисных файлов.
- Конвертер в PDF.
- Просмотрщик и редактор PDF файлов.
- Создание презентаций.
- Работа с формулами в таблицах.
- Сохранение документов в облачных хранилищах Google Drive, Dropbox, OneDrive, Box и Evernote.
- Шифрование документов.
Пройдите следующие шаги:
- В окне приложения WPS Office нажмите на кнопку «Открыть».
- В следующем окне выберите каталог на телефоне, в котором находится документ DOC или DOCX.
- Откройте файл, на нижней панели нажмите на кнопку «Мобильный вид».
- Документ Word готов к просмотру и редактированию.
Как открыть документ DOCX на Андроид телефоне в OfficeSuite
Приложение OfficeSuite имеет бесплатную версию, с помощью которой можно просматривать документ DOC или DOCX на смартфоне или планшете. Функция редактирования файлов доступна в платной версии приложения OfficeSuite Premium.
Скачать программу «OfficeSuite + PDF Editor» можно из магазина Google Play.
Вам также может быть интересно:
- Лучшие приложения для чтения книг на Android
- Перевод речи в текст на Андроид — 10 способов
В приложении имеются такие функции, часть из которых доступна только в платной версии:
- Поддержка форматов MS Office: DOC, DOCX, DOCM, XLS, XLSX, XLSM, PPT, PPTX, PPS, PPSX, PPTM, PPSM.
- Поддержка других форматов: PDF, RTF, TXT, LOG, CSV, EML, ZIP; (форматы ODT, ODS и ODP — доступны в качестве дополнения).
- Экспорт файла в PDF.
- Защита документа.
- Редактирование PDF.
- Быстрая подпись.
- Преобразование текста в речь.
- Объединение документов.
- Интеграция с файловым менеджером FileCommander.
Выполните следующее:
- Откройте приложение OfficeSuite.
- Для выбора документа нажмите на кнопку в правой нижней части экрана.
- В окне «Выбор файла» выберите директорию на телефоне, в которой находится файл DOCX или DOC.
- Нажмите на файл Word.
- В окне приложения откроется содержимое документа.
- Для увеличения масштаба текста, удобного для просмотра на мобильном устройстве, активируйте пункт настроек «Как в Интернете». Для доступа к настройкам нажмите на кнопки с тремя точками в правом верхнем углу окна программы.
Как на Android открывать, читать и изменять документы Doc и Docx
Иногда очень нужно открыть документ doc или docx, но компьютера под рукой нет. Именно в таком случае на помощь приходит смартфон с операционной системой Андроид. На нём можно без проблем не только открыть подобные файлы, но и редактировать. Но для этого нужно стороннее программное обеспечение. Мы рассмотрим Polaris Office и вместе научимся пользоваться им.
Скачиваем программу Polaris Office
Скачать Polaris Office можно совершенно бесплатно с официального магазина приложений от компании Google под названием Play Market (или Google Play).
В программе есть платная подписка и реклама. При желании, вы можете купить полную версию программы и тем самым не только поддержать разработчика, но и отключить рекламу, а также получить все недостающие функции. Для скачивания перейдите по следующей ссылке:
Начало работы с Polaris Office
После установки приложения, его ярлык появится на рабочем столе смартфона. И теперь вы сможете открыть документ с форматом doc или docx. При этом, вам даже не нужно открывать само приложение. Достаточно лишь установить его и перейти непосредственно к документу.
Итак, для начала работы откройте документ через любой проводник. Он автоматически откроется через приложение Polaris Office.
При первом запуске необходимо авторизоваться в приложении. Это можно сделать через аккаунт Google буквально в пару кликов, так что с этим проблем не возникнет. После авторизации становится доступен редактор документов, возможность перейти к платной версии, загрузить документ в облако и прочие полезные функции.
После открытия документа открывается меню редактирования. В нём можно легко прочитать текст либо по нажатию на одну кнопку начать редактирование.
Также, помимо открытия уже существующего документа, можно создать новый с нуля. Для этого откройте приложение после авторизации. Перед вами будет такое окно:
В нём нужно нажать на кнопку с плюсиком внизу справа. После этого выбрать необходимый тип документа. Будут предложены TEXT (в формате txt), SLIDE, SHEET, WORD. Выбираем Word и идем дальше.
Теперь нужно выбрать шаблон. Среди них есть таблицы, презентации и так далее. Но для создания документа с нуля нажимаем на пустой слайд вверху слева:
Обзор меню редактирования в приложении Polaris Office
Теперь мы попадаем в меню редактирования документа. В нём можно одновременно читать и редактировать текст. Для переключения между режимом чтения и редактированием нужно нажать на соответствующую стрелочку справа снизу.
Давайте разберем основные рабочие инструменты более подробно.
Рабочий лист
На нём изображены все объекты и символы, которые вводит пользователь. В этой области можно выделить объект либо текст и перейти к его редактированию.
Также через область рабочего листа ведется масштабирование путем сближения и отдаления листа двумя пальцами по экрану.
Кнопка для перехода с одного режима в другой
Стрелочка вниз означает режим редактирования. В нем мы можем выделять текст для изменения его стиля, добавлять текст и различные символы.
Если стрелочка будет смотреть вверх, то это значит режим добавления текста с помощью виртуальной клавиатуры. В нём можно легко масштабировать листы, скролить их и просматривать содержимое.
Опущенная стрелочка позволяет запустить виртуальную системную клавиатуру и начать вводить текст и прочие символы без прочих настроек. Это очень удобно, если нужно постоянно писать текст и попутно редактировать.
Кнопка изменения шрифта
По нажатию на нее откроется список всех системных шрифтов. После выбора шрифта он будет применен к выделенному тексту либо ко всему абзацу, на котором стоит курсор ввода.
Размер шрифта
Путем свайпов можно легко контролировать размер текста.
После выбора размера шрифта он будет применен к выделенному тексту либо ко всему абзацу, на котором стоит курсор ввода.
Изменение стиля текста
В этом меню можно включить такие параметры, как:
- Полужирный;
- Курсив;
- Зачеркнутый;
- Двойное зачеркивание;
- Надстрочный;
- Подстрочный.
После настройки стиля он будет применен к выделенному тексту либо ко всему абзацу, на котором стоит курсор ввода.
Для добавления сторонних объектов помимо текста и символов, нужно нажать на кнопку дополнительных меню, которая доступна по нажатию на «», находящуюся слева в меню редактирования.
Откроется вот такое меню:
В этом меню мы можем открыть следующие функции:
Название функцииОписание
| Меню простого редактирования стиля и начертания текста и символов. | |
| Вставить | Меню вставки различных объектов: изображений, таблиц, фигур, графиков и так далее. |
| Макет | Позволяет изменить поля, ориентацию документа, его размер, настроить столбцы, изменить направление выделенного текста либо текста в абзаце и прочие действия, связанные с макетом документа. |
| Рецензирование | Настройка орфографии текста и её проверки. |
| Просмотр | Изменение разметки страницы, изменение направления текста, удаление полей и так далее. |
Для добавления различных объектов, нужно открыть меню «Вставить». Оно выглядит вот так:
Как видите, появляется возможность добавить таблицу, сделать снимок, добавить фигуру и график. После добавления любого объекта, он отобразится в рабочей области и его можно будет без проблем менять в размере, перемещать и подстраивать под текст, как это можно и в оригинальном Word на компьютере.
В любом режиме постоянно присутствует кнопка «Отменить» в виде повернутой стрелочки. Она поможет отменить только что сделанные действия.
Окончание работы в Polaris Office
После окончания работы с документом не забудьте его сохранить. Для этого нажмите на кнопку «Готово» вверху справа:
Это позволит перейти в режим чтения, в котором можно посмотреть результат. В этом режиме не открывается клавиатура, нет меню внизу и перед вами полностью готовый документ на весь экран.
В режиме чтения можно приближать, отдалять, листать страницы и не более. Для возвращения к редактированию нажмите на кнопку «Редактировать», располагающуюся в том же месте, где и «Готово».
Для сохранения документа на устройстве, откройте боковое меню слева и выберите тип сохранения. Можно как просто сохранить на устройстве, так и экспортировать в PDF, открыть общий доступ к документу, отправить, распечатать.
Источник: https://mobimozg.com/android/rabota-s-prilozheniyami/kak-otkryt-docx-i-doc.html
Как открыть документ DOCX на Андроид телефоне в Word Reader
Бесплатное приложение Word Reader — Docx Reader, Office Viewer Free 2020 служит для просмотра документов текстовых форматов. Приложение поддерживает следующие форматы файлов:
- Word, Excel, PowerPoint, PDF, TXT.
Приложение интегрируется с Диспетчером файлов, это позволяет быстро найти нужные документы на смартфоне или планшете. Word Reader открывает файлы DOCX и DOC.
Пройдите шаги:
- Сразу после запуска откроется окно «Все документы», в котором собраны все поддерживаемые типы файлов на этом телефоне.
- Для более быстрого поиска нужного файла, нажмите на значок для выбора формата, в нашем случае — «Word».
- На странице просмотра содержимого документа нажмите на значок, расположенный на нижней панели, для увеличения включения отображения мобильной версии.
К документу можно предоставить общий доступ, добавить в «Избранное», или отправить на печать (в том числе, сохранить в PDF).
Удаление
Документы можно удалять с помощью файлового менеджера, под которым подразумеваются различные приложения для выполнения разнообразных задач с документами, в том числе и удаления. Файловый менеджер может быть встроен в Андроид или его можно установить, скачав из Google Play. С помощью ES Проводника надо открыть раздел, в котором следует удалить ненужные файлы. Затем нажать папку и удерживать пока она не выделится. После этого появится иконка корзины в верхней части экрана телефона – нужно нажать на нее и подтвердить удаление.
Существует множество способов, как открыть файл docx на Андроиде. Воспользовавшись помощью приложения, можно полноценно работать с документами точно так же, как и на компьютере. Главное только знать, чем открыть docx на Андроид и как скачать наиболее удобное приложение.
Как открыть файл DOC на Андроид в AllReader
В некоторых ситуациях, достаточно просто открыть документ в форматах DOC или DOCX для чтения. В таких случаях, подойдет любая универсальная программа, предназначенная для чтения электронных книг на телефоне, имеющая поддержку формата Word.
Можно воспользоваться программой AllReader — читалкой электронных книг на мобильных устройствах. Установить приложение «AlReader — читалка/reader книг» на телефон можно с этой страницы Google Play Маркет.
Помимо других текстовых форматов, программа поддерживает файлы с расширениями «.docx» и «.doc».
Выполните следующие действия:
- Нажмите на крайнюю левую кнопку в верхнем меню AllReader.
- В контекстном меню выберите «Открыть книгу», а затем «Открыть файл».
- Пройдите по каталогам на телефоне, чтобы выбрать файл Word.
- Нажмите на нужный файл, чтобы он отобразился на экране телефона.