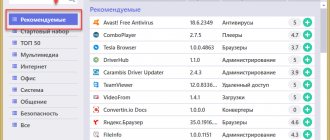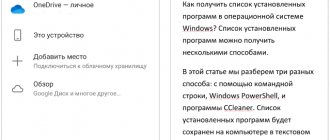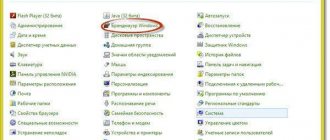Не запускаются программы в Windows 7\10.
Иногда пользователи сталкиваются с ситуацией, когда система перестаёт реагировать на двойной щелчок по ярлыку программы или не вызывается из меню программ. Таким образом, не запускаются программы, вчера ещё прекрасно работавшие. Поиск запущенной соответствующей службы или исполняемого файла ничего не даёт: диспетчер задач, кроме запущенных при загрузке системы программ, ничего не показывает.
- Если программы не просто не запускаются, но и выдают ошибку о невозможности сопоставить программу файлу, советую обратиться к статье Ошибка ” Этому файлу не сопоставлена программа…”
- Это и не вариант, когда не запускаются программы по той причине, что в системе завелась какая-то зараза. Об этом читайте в статье Windows не может открыть файл или программу
- Убедитесь в том, что у вас достаточно прав на запуск программы или просмотр директории. А это легко сделать, прочитав статью Полный доступ к папкам Windows.
Не запускаются программы. Способ номер два.
Не спешите переустанавливать программы, если эта ошибка повторяется не с одной, а несколькими программами, скорее всего повреждена ветка реестра, отвечающая именно за запуск программ и их ассоциацию из контекстного меню. Находится она здесь:
HKEY_CLASSES_ROOT\.exe
и здесь:
HKEY_CLASSES_ROOT\exefile
Главное – определить, что именно повреждено в этих записях. “Чистые записи” кустов имеют такой вид (соответственно):
т.е. параметр по умолчанию должен быть
exefile
В Windows 10 тоже самое:
Для ветки (тут же) PersistentHandler
:
{098f2470-bae0-11cd-b579-08002b30bfeb}
Спускаемся слева по разделу ниже. Для HKEY_CLASSES_ROOT\exefile
:
или
Небольшое отступление по поводу именно этого параметра. Оба варианта по умолчанию верны, однако если после перезагрузки Windows (и изменения параметров реестра как указано) результат не достигнут, вернитесь в предыдущий куст реестра и смените значение параметра с Приложение (Application) на переменную:
«%1 ”%*
Перезагрузитесь и проверьте. Если ситуация с запуском исполнительных файлов сразу поправилась, давайте настроим ассоциации для этой переменной и из контекстного меню тоже. Для этого снова вернитесь к ключу exefile и разверните его до ключа shell – open. Справа в параметре По умолчанию смените его значение с (значение не присвоено) на уже вам знакомый
«%1 ”%*
Перезагружаемся и проверяем.
Конфликты с не полностью удалёнными старыми версиями программ
Если вы обновляете версию программы, и сначала удалили старую, а потом пытаетесь установить новую, то может случиться конфликт, если компоненты старой версии не были удалены полностью. Это часто бывает при использовании стандартного удаляльщика Windows.
Чтобы исправить эту проблему, необходимо удалить все компоненты предыдущей версии вручную. Также можно воспользоваться программами-чистильщикам, например, CCLeaner.
Отправить оценку
Средняя оценка / 5. Количество оценок:
Оценок пока нет. Поставьте оценку первым.
30.09.2015
А в данном статье речь будет идти о таком распространенном проблеме, как почему не устанавливаются программы
. Установка программа в наше время, настолько важно, что без программ использовать компьютер нет смысла. С проблемой, не устанавливающейся программой, сталкиваются в основном новичке в компьютерной сфере.
Еще в данной ситуации бывает те пользователи компьютера, которые используют пиратскую операционную систему windows.
Так же можно попасть на такую напасть при установке программы, которые необходимые крякнуть, чтобы бесплатно пользоваться.
Рассмотрим ряд причин, которые не устанавливаются программы:
- Отсутствие компонента Microsoft .NET Framework
- Отсутствие Microsoft Visual C++
- Из-за антивируса
- Из-за несовместимости
- Необходимости обновить драйвера
- Отсутствие компонента DirectX
- Требование программы
- Вирусный установщик
- Не правильный выбор разрядности операционной системы
- Необходимости dll
- Отсутствие учетной записи система
- Для того чтобы некоторые программы работали корректно, необходимо компонент NET Framework. Одни программы работают с определенными версиями о другие с новейшими версиями. Поэтому внимательно посмотрите, что требует установщик. Может быть так, что не устанавливаются программы
из-за этого компонента. Данный компонент можно скачать на сайте разработчика. Скачиваем и начинаем установку. Процесс установки обычно. Соглашаемся тем, что предлагает установщик. Если после установки нужной версии NET Framework программа не устанавливается и опять требует NET Framework. То переходим «пуск» открываем «панель управление» заходим раздел «программы» и открываем «включение и отключение компонентов windows»
Смотрим, чтобы напротив NET Framework в чек боксе было галочка.
- Microsoft Visual C++ тоже является важнейшем компонент, при установке программ и при дальнейшем его пользовании. Большинство программ могут, не установится за отсутствие компонента Microsoft Visual C++. Visual C++ является пакетом языком программирование. Если на вашем компьютере не устанавливается программы, проверьте наличие Visual C++. Если ее нет, скачиваем или устанавливаем с установочного диска. Предупреждаю процесс установки, длится долга.
- Если на вашем компьютере есть, активная антивирусная зашита то те программы, которые нужно крякнуть, не запуститься. Если у вас не устанавливаются программы типа как , то в этом виноват антивирус. Чтобы процесс установки прошел нормально, необходимо на время выключить компьютер и добавить папку установки в исключении.
- При создании программ и приложении некоторые разработчики забывают про совместимость с разными операционными системами. И при попытке установить таких программ терпится неудача. К счастью можно выйти из таких ситуаций. Для этого нажимаем правая кнопка мыши на ярлыке не запускающей программы. В контекстной меню переходим «свойства»
Вставим галочку в чек боксе «запустить программу в режиме совместимости»,
И выбираем нужную вам операционную систему.
- Бывает так, что если пре долгом использовании одной операционной системы, без обновлении драйверов происходит сбои и глюки в системе. В этом случаи нужно
- DirectX-это пакет средств, разработанный от компании micrasoft. Используется в основном при установке игр, так же применяется при установке программ. Если данный пакет отсутствует, то ее необходимо скачать и установить. Желательно последнюю версию.
- При установке программ необходимо учитывать минимальные требование программы. В состав этих требование входят:
- Мощность процессора
- Объем оперативной памяти
- Ось (операционная память)
- Разные компоненты
Если данные о компьютере будут ниже чем требование программы, то будете задаться вопросам, почему не устанавливаются программы
. Поэтому всегда читаем справку.
- В моем практике я наблюдал, что некоторые установщики скачанный из неизвестных источников не устанавливаются. Причиной этой является битый или вирусный файл. В таком случаи нужно повторно скачать файл или найти другой источник.
- Если ваше операционная система имеет 32-бита, а вы пытаетесь установить 64-битную, то естественно у вас не установятся программы. Поэтому при установке программ соблюдаем разрядность.
- Бывают и такие случаю, что при отсутствии учетной записи «система» не запускается программа
. Для этого необходимо создать учетную запись. Кликаем мышкой правое кнопка на ярлыке не запускающей программы и переходим «свойства»
Как видно в списке учетных записей должна быть запись «система»
Пишем имя система и нажимаем проверить. После переходим ниже и ставим атрибут полный доступ.
Вот все причины, по которой не устанавливаются программы
. Если не помогли выше перечисленные методы, то проблема кроется вашей операционной системе. Если операционная система лицензионная, то загрузите и
.
Если же система пиратская то необходимо переустановить операционную систему — . На этом статья заканчивается. Надеюсь, информация была для вас полезной. Если возникнуть вопросы или что-то непонятно — пишите в комментариях.
Вам будет интересно
В данной статье речь будет идти о такой распространенной проблеме, как почему не устанавливаются программы
. Установка программа в наше время, настолько важна, что без программ использовать компьютер нет смысла. С проблемой, не устанавливающейся программой, сталкиваются в основном новички в компьютерной сфере.
Еще в данной ситуации бывает те пользователи компьютера, которые используют пиратскую операционную систему windows.
Так же можно попасть на такую напасть при установке программы, которые необходимые крякнуть, чтобы бесплатно пользоваться.
Рассмотрим ряд причин, по которым не устанавливаются программы:
- Отсутствие компонента Microsoft .NET Framework
- Отсутствие Microsoft Visual C++
- Из-за антивируса
- Из-за несовместимости
- Необходимости обновить драйвера
- Отсутствие компонента DirectX
- Требование программы
- Вирусный установщик
- Не правильный выбор разрядности операционной системы
- Необходимости dll
- Отсутствие учетной записи система
- Для того чтобы некоторые программы работали корректно, необходим компонент NET Framework. Одни программы работают с определенными версиями, а другие с новейшими версиями. Поэтому внимательно посмотрите, что требует установщик. Может быть так, чтоне устанавливаются программы
из-за этого компонента. Данный компонент можно скачать на сайте разработчика. Скачиваем и начинаем установку. Процесс установки обычный. Соглашаемся с тем, что предлагает установщик. Если после установки нужной версии NET Framework программа не устанавливается и опять требует NET Framework, то переходим в «пуск» открываем «панель управления» заходим в раздел «программы» и открываем «включение и отключение компонентов windows»
Смотрим, чтобы напротив NET Framework в чек боксе было галочка.
- Microsoft Visual C++ тоже является важнейшим компонентом, при установке программ и при дальнейшем его пользовании. Большинство программ могут, не установится за отсутствием компонента Microsoft Visual C++. Visual C++ является пакетным языком программирования. Если на вашем компьютере не устанавливаются программы, проверьте наличие Visual C++. Если ее нет, скачиваем или устанавливаем с установочного диска. Предупреждаю процесс установки, длится долго.
- Если на вашем компьютере есть активная антивирусная зашита то те программы, которые нужно крякнуть, не запустятся. Если у вас не устанавливаются программы типа Sony Vegas pro, то в этом виноват антивирус. Чтобы процесс установки прошел нормально, необходимо на время выключить антивирус и добавить папку установки в исключения. При создании программ и приложений некоторые разработчики забывают про совместимость с разными операционными системами. И при попытке установить такие программы терпится неудача. К счастью можно выйти из таких ситуаций. Для этого нажимаем правой кнопкой мыши на ярлыке не запускающей программы. В контекстном меню переходим в «свойства»
Ставим галочку в чек боксе «запустить программу в режиме совместимости»,
И выбираем нужную вам операционную систему.
- Бывает так, что если при долгом использовании одной операционной системы, без обновления драйверов происходит сбой и глюки в системе. В этом случаи нужно обновить драйвера.
- DirectX-это пакет средств, разработанный от компании microsoft. Используется в основном при установке игр, так же применяется при установке программ. Если данный пакет отсутствует, то его необходимо скачать и установить. Желательно последнюю версию.
- При установке программ необходимо учитывать минимальные требование программы. В состав этих требований входят:
- Мощность процессора
- Объем оперативной памяти
- Ось (операционная память)
- Разные компоненты
Если данные о компьютере будут ниже чем требование программы, то будете задаваться вопросами, почему не устанавливаются программы
. Поэтому всегда читаем справку.
- В моей практике я наблюдал, что некоторые установщики скачанные из неизвестных источников не устанавливаются. Причиной этого является битый или вирусный файл. В таком случае нужно повторно скачать файл или найти другой источник.
- Если ваша операционная система имеет 32-бита, а вы пытаетесь установить 64-битную, то естественно у вас не установятся программы. Поэтому при установке программ соблюдаем разрядность.
- Бывают и такие случаи, что при отсутствии учетной записи «система» не запускается программа
. Для этого необходимо создать учетную запись. Кликаем мышкой правую кнопку на ярлыке не запускающей программы и переходим «свойства»
Иногда пользователи ПК встречаются с такой неприятной ситуацией, как невозможность запуска программ. Конечно, это очень существенная проблема, которая не дает нормально выполнять большинство операций. Посмотрим, как можно с ней бороться на компьютерах с ОС Виндовс 7.
Говоря о невозможности запуска программ на Windows 7, мы, прежде всего, имеем в виду проблемы, связанные с файлами EXE. Причины неполадки могут быть разными. В соответствии с этим существуют различные способы устранения указанного вида проблем. Конкретные механизмы решения поставленной задачи будут рассмотрены ниже.
Способ 1: Восстановление ассоциации файлов EXE через «Редактор реестра»
Одной из самых распространенных причин, почему перестают запускаться приложения с расширением EXE, является нарушение ассоциации файлов вследствие какого-то сбоя или действий вирусов. После этого операционная система просто перестает понимать, что с данным объектом нужно делать. В этом случае необходимо восстановить нарушенные ассоциации. Указанная операция производится через системный реестр, а поэтому перед началом манипуляций рекомендуется создать точку восстановления , чтобы при необходимости иметь возможность отменить внесенные изменения в «Редакторе реестра»
.
- Для решения проблемы требуется активировать «Редактор реестра»
. Это можно произвести с помощью утилиты
«Выполнить»
. Вызовите её, применив комбинацию
Win+R
. В поле введите:Жмите «OK»
.
- Запускается «Редактор реестра»
. В левой части открывшегося окошка представлены разделы реестра в виде каталогов. Щелкните по наименованию
«HKEY_CLASSES_ROOT»
. - Открывается большой список папок, расположенных в алфавитном порядке, названия которых соответствуют файловым расширениям. Ищите каталог, который имеет имя «.exe»
. Выделив его, переходите в правую часть окна. Там находится параметр под названием
«(По умолчанию)»
. Кликните по нему правой кнопкой мышки (
ПКМ
) и выберите позицию
«Изменить…»
. - «Значение»
внесите
«exefile»
, если оно пустое или там находятся любые другие данные. Теперь жмите
«OK»
. - Затем возвращайтесь в левую часть окна и ищите в том же разделе реестра папку под названием «exefile»
. Она расположена ниже каталогов, которые имеют названия расширений. Выделив указанную директорию, снова перемещайтесь в правую часть. Жмите
ПКМ
по названию параметра
«(По умолчанию)»
. Из перечня выберите
«Изменить…»
. - Появляется окошко редактирования параметра. В поле «Значение»
запишите следующее выражение:Жмите «OK»
.
- Теперь, перейдя в левую часть окна, возвращайтесь к списку разделов реестра. Кликните по названию папки «exefile»
, которая до этого была выделена. Откроются подкаталоги. Выбирайте
«shell»
. Затем выделите появившийся подкаталог
«open»
. Перейдя в правую часть окна, щелкните
ПКМ
по элементу
«(По умолчанию)»
. В перечне действий выбирайте
«Изменить…»
. - В открывшемся окне изменения параметра смените значение на следующий вариант:
Жмите «OK».
- Закрывайте окошко «Редактора реестра»
, после чего произведите перезагрузку компьютера. После включения ПК приложения с расширением EXE должны открываться, если проблема крылась именно в нарушении файловых ассоциаций. - Но прежде нам нужно создать файл реестра в Блокноте. Щелкайте для этого «Пуск»
. Далее выбирайте
«Все программы»
. - Переходите в каталог «Стандартные»
. - Тут нужно найти наименование «Блокнот»
и нажать по нему
ПКМ
. В меню выберите . Это важный момент, так как иначе не получится сохранить созданный объект в корневом каталоге диска
C
. - Запускается стандартный текстовый редактор Виндовс. Введите в него такую запись:
Windows Registry Editor Version 5.00 [-HKEY_CURRENT_USER\Software\Microsoft\Windows\CurrentVersion\Explorer\FileExts\.exe]«exefile»=hex(0):
- Затем переходите по позиции меню «Файл»
и выбирайте
«Сохранить как…»
. - Появляется окошко сохранения объекта. Переходим в нем в корневой каталог диска C
. В поле
«Тип файла»
изменяем вариант
«Текстовые документы»
на пункт
«Все файлы»
. В поле
«Кодировка»
из выпадающего перечня выбирайте
«Юникод»
. В поле
«Имя файла»
прописывайте любое для вас удобное название. После него требуется поставить точку и написать наименование расширения
«reg»
. То есть в итоге вы должны получить вариант по следующему шаблону:
«Имя _файла.reg»
. После того как выполнили все указанные выше действия, жмите
«Сохранить»
. - Теперь настало время запустить «Командную строку»
. Снова через меню
«Пуск»
и пункт
«Все программы»
перемещайтесь в каталог
«Стандартные»
. Ищите наименование
«Командная строка»
. Найдя это название, щелкайте по нему
ПКМ
. В перечне выберите
«Запуск от имени администратора»
. - Интерфейс «Командной строки»
будет открыт с административными полномочиями. Введите команду по следующему шаблону:REG IMPORT C:\имя_ файла.reg
Вместо части «имя_ файла.reg»
требуется ввести наименование того объекта, который мы ранее сформировали в Блокноте и сохранили на диске
C
. Затем жмите
Enter
. - Выполняется операция, об успешном завершении которой будет тут же сообщено в текущем окне. После этого можете закрывать «Командную строку»
и перезагружать ПК. После перезапуска компьютера нормальное открытие программ должно возобновиться. - Если же все-таки файлы EXE так и не открываются, то активируйте «Редактор реестра»
. Как это сделать было рассказано при описании предыдущего метода. В левой части открывшегося окна последовательно переходите по разделам
«HKEY_Current_User»
и
«Software»
. - Открывается довольно большой перечень папок, которые размещены в алфавитном порядке. Найдите среди них каталог «Classes»
и перейдите в него. - Открывается длинный список каталогов, которые имеют наименования различных расширений. Найдите среди них папку «.exe»
. Щелкайте по ней
ПКМ
и выбирайте вариант
«Удалить»
. - Открывается окно, в котором нужно подтвердить свои действия по удалению раздела. Жмите «Да»
. - Далее в этом же разделе реестра «Classes»
ищите папку
«secfile»
. В случае обнаружения аналогичным образом щелкайте по ней
ПКМ
и выбирайте вариант
«Удалить»
с последующим подтверждением своих действий в диалоговом окне. - Затем закрывайте «Редактор реестра»
и перезагружайте компьютер. При повторном его запуске открытие объектов с расширением EXE должно восстановиться.
Способ 2: «Командная строка»
Проблему с файловыми ассоциациями, вследствие которой не запускаются приложения, можно решить также путем ввода команд в «Командную строку»
, запущенную с административными правами.
Способ 3: Отключение блокировки файлов
Некоторые программы могут не запускаться в Виндовс 7 просто потому, что они заблокированы. Это касается только запуска отдельных объектов, а не всех файлов EXE в целом. Для решения указанной проблемы существует собственный алгоритм преодоления.
Способ 4: Устранение вирусов
Одной из самых распространенных причин отказа в открытии файлов EXE является вирусное заражение компьютера. Отключая возможность запуска программ, вирусы тем самым пытаются себя обезопасить от антивирусных утилит. Но перед пользователем возникает вопрос, как запустить антивирус для сканирования и лечения ПК, если активация программ невозможна?
В этом случае нужно просканировать компьютер антивирусной утилитой с помощью LiveCD или произведя подключение к нему с другого ПК. Для устранения действия вредоносных программ существует много наименований специализированного программного обеспечения, одним из которых является Dr.Web CureIt . В процессе сканирования при обнаружении угрозы утилитой требуется следовать тем советам, которые отображаются в её окне.
Как видим, существует несколько причин, почему все программы с расширением EXE или только отдельные из них не запускаются на компьютере с ОС Виндовс 7. Среди них основными являются следующие: сбои в работе операционной системы, вирусное заражение, блокировка отдельных файлов. Для каждой причины имеется свой алгоритм решения изучаемой проблемы.
КСТАТИ
В этом разделе подкустов множество, поэтому возьмём для себя за правильное действие сравнить имеющиеся в вашей системе записи с оригинальными. Это можно сделать, взяв их с любой стабильно работающей системы (дома или на работе, у знакомых). Просто копируете разделы и затем экспортируете их в свой реестр. Правда, был вариант, когда я столкнулся с вытекающей отсюда проблемой…- не запустился сам редактор реестра. Но выход находится очень быстро, когда пользуешься не встроенным редактором реестра, а редактором сторонних разработчиков. А самый оптимальный вариант работы с повреждённой системой и её реестром – работать не из под самой системы, а на базе загрузочного диска. Один из вариантов – утилита Kaspersky Registry Editor
или загрузочный диск по типу
Hiren’s BootCD
. Правда, придётся скачать весь загрузочный диск, но это того стоит. По этой ссылке можно найти полное описание принципов работы с диском в целом и конкретно с реестром. Если нет на это времени, качайте просто редактор и попробуйте загрузиться из под системы. Самый простой вариант – родной редактор от Windows, он “весит” немного, и скачать его можно в сети где-угодно. К слову сказать, пора вам позаботиться о специальном внешнем боксе с жёстким диском внутри, где хранятся все нужные образы Windows всех поколений и версий плюс ремонтные утилиты.
Почему не запускаются игры и как это исправить
Зачастую игры не запускаются на Windows 10 по тем же причинам, по которым не запускаются программы. По своей сути игры являются следующим этапом развития приложений — это по-прежнему набор цифр и команд, но с более развитым графическим интерфейсом.
Повреждение установщика
Одной из самых распространённых причин является повреждение файлов во время инсталляции игры на консоль. Например, если установка идёт с диска, вполне возможно, что он поцарапан, и это делает некоторые сектора нечитаемыми. Если же установка идёт виртуально с образа диска, причины могут быть две:
- повреждение файлов, которые записаны на образ диска;
- установка файлов игры на битые сектора винчестера.
В первом случае вам может помочь только другая версия игры, записанная на другой носитель или образ диска.
Со вторым придётся повозиться, так как требуется лечение винчестера:
Несовместимость с Windows 10
Несмотря на то, что большинство своих рабочих параметров система переняла у Windows 8, проблемы с совместимостью (особенно на ранних стадиях релиза) возникают очень часто. Для решения проблемы программисты добавили в стандартное контекстное меню отдельный пункт, который запускает службу устранения неполадок совместимости:
Видео: как запустить программу в режиме совместимости в Windows 10
Блокировка запуска инсталлятора или установленной программы антивирусом
Нередко при использовании «пиратских» версий игр их загрузка блокируется антивирусом.
Зачастую причиной этого является отсутствие лицензии и странное, по мнению антивируса, вмешательство файлов игры в работу операционной системы. Стоит отметить, что в этом случае возможность заражения вирусом невелика, но не исключена. Поэтому подумайте дважды, прежде чем решать эту проблему, возможно, стоит обратиться к более сертифицированному источнику понравившейся вам игры.
Для решения проблемы необходимо добавить папку с игрой в доверенную среду для антивируса (или отключать его во время запуска игры), и в ходе проверки защитник будет обходить указанную вами папку стороной, и все файлы, которые находятся внутри, не будут подвергаться «досмотру» и лечению.
Устаревшие или повреждённые драйверы
Постоянно следите за актуальностью и работоспособностью своих драйверов (в первую очередь видеоконтроллеров и видеоадаптеров):
Для автоматической установки драйверов необходимо, чтобы служба обновления Windows была включена. Для этого вызовите окно «Выполнить», нажав Win + R. Введите команду services.msc. Найдите в списке службу «Центр обновления Windows» и дважды щёлкните по ней. В открывшемся окне нажмите кнопку «Запустить».
Видео: как включить и отключить службу «Центр обновления Windows» в Windows 10
Отсутствие прав администратора
Редко, но всё же бывают случаи, когда для запуска игры необходимы права администратора. Чаще всего такая необходимость возникает в работе с теми приложениями, которые используют некоторые файлы системы.
Видео: как создать учётную запись администратора в Windows 10
Проблемы с DirectX
Проблемы с DirectX редко возникают в Windows 10, но если всё же появляются, то причиной их возникновения, как правило, является повреждение dll-библиотек. Также ваше оборудование с данным драйвером может не поддерживать обновление DirectX до версии 12. Прежде всего необходимо воспользоваться онлайн-установщиком DirectX:
- Найдите установщик DirectX на сайте Microsoft и скачайте его.
- Запустите скачанный файл и с помощью подсказок мастера по установке библиотек (необходимо нажимать кнопки «Далее») установите доступную версию DirectX.
Для установки последней версии DirectX убедитесь, что ваш драйвер видеокарты не нуждается в обновлении.
Исправление проблем с запуском приложений в Windows 10
Почему Wsappx грузит процессор Windows 10 — как отключить
Что делать, если не работают приложения Windows 10? Ниже можно ознакомиться с наиболее эффективными способами исправления проблем с запуском софта в виндовс 10.
Как выполнить сброс кэша в приложениях
Почему любимая игра или программа просмотра фотографий не желает открываться? Захламленный кэш DNS негативно сказывается на корректном отображении веб-страниц. Скорость загрузки страниц и время на скачивание файлов увеличиваются, но браузер не выдает ошибки. Что делать пользователю в этом случае?
Для сброса кэша в приложении можно воспользоваться командной строкой. Запустив «ipconfig/flushdns» в исполнение, можно быстро очистить память. Для этого будет достаточно зажать комбинацию клавиш «Win + X». В меню, которое появится на экране, следует кликнуть на раздел «Командная строка». Во всплывающем меню необходимо прописать «ipconfig/flushdns» и тапнуть на «Enter». Выполнение перезагрузки устройства не обязательно.
Как сбросить Windows Store
До сих пор не открываются программы на Windows 10? Можно попробовать сбросить Store в панели управления. Для этого пользователю устройства потребуется:
- Перейти в «Пуск» и кликнуть на раздел «Настройки».
- Зайти в пункт «Система» и выбрать режим «Приложения и возможности».
- Отыскав проблемную программу, необходимо кликнуть по ней.
- Нажать на раздел «Продвинутые настройки».
- Кликнуть на «Сброс настроек». Проблема с запуском софта будет решена.
Настройка времени, часового пояса
Если не открывается приложение на компьютере Windows 10, можно попробовать настроить время и часовой пояс. Для этого будет достаточно перейти в меню «Пуск» и выбрать «Параметры». В открывшемся меню кликают на раздел «Время и языки». Как только будут внесены изменения во время и часовой пояс, можно нажать на «Ок».
Когда в Windows 10 не запускаются программы, можно попробовать сменить часовой пояс, перейдя в командную строку. С этой целью потребуется:
- Открыть от имени администратора командную строку. Для этого следует кликнуть на меню «Пуск» и нажать на командную строку.
- Прописав в командной строке «tzutil /G», необходимо кликнуть на «Enter».
- После вывода на экран всех доступных часовых поясов потребуется отдать предпочтение одному из них.
Для удаления приложений можно воспользоваться бесплатной утилитой O&O AppBuster
Сброс всех настроек Windows 10 до исходного состояния
Что можно сделать, когда в Windows 10 не работают стандартные приложения? Специалисты рекомендуют в этом случае провести сброс всех настроек до исходного состояния. Для этого потребуется:
- Перейти в папку «Параметры» и кликнуть на раздел «Обновление и безопасность».
- Кликнув в открытом меню на папку «Восстановление», необходимо тапнуть на раздел возвращения ПК в исходное состояние.
- После подтверждения команды на экране появится запись о сохранении либо удалении личных файлов. Здесь рекомендуется кликнуть на раздел «Полная очистка диска».
- На экране всплывет окно готовности компьютера к его возврату в исходное состояние. Кликнув на раздел «Сброс», можно запустить процесс автоматической переустановки системы. Устройство может перезапускаться несколько раз. Открывать другой софт при этом недопустимо. После того как процесс сброса настроек будет завершен, пользователь получит возможность использовать чистую версию виндовс.
Когда в Windows 10 не запустилось приложение, не стоит отчаиваться. Достаточно часто сброс настроек операционной системы до исходного состояния помогает решить проблему.
К сведению! В папке Windows.old можно найти внутренние файлы старой системы.