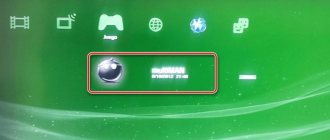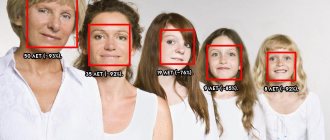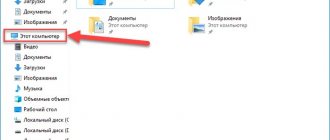Записывайте видео и делайте скриншоты в любых играх при помощи лучших приложений.
В далёкие времена RealPlayer, ещё до эпохи YouTube и повсеместного распространения забавных gif-картинок, делиться зрелищными моментами из какой-нибудь Rocket League было довольно сложно. К слову, и самой Rocket League ещё не существовало. Однако эти времена уже прошли: современный ПК-гейминг нельзя представить без многочисленных приложений по записи и сохранению геймплея. Если вас интересуют исключительно программы для стриминга, советуем ознакомиться с соответствующей статьёй. А если вы хотите просто сохранять записи геймплея, то ниже вы найдёте несколько удобных вариантов (со всеми их плюсами и минусами).
Разумеется, у каждой программы есть свои особенности, а при составлении списка мы руководствовались ценой (чем дешевле, тем лучше!) и удобством в использовании. К примеру, Nvidia ShadowPlay и AMD ReLive у нас запускались с трудом, но, поскольку это во многом зависит от версии видеокарты, рекомендуем всё же опробовать их самостоятельно. Все из перечисленных ниже приложений имеют пробные версии, а потому вы можете оценить их возможности практически бесплатно.
MSI Afterburner
Afterburner – это бесплатное и многофункциональное приложение, позволяющее записывать видео без сжатий и имеющее множество полезных настроек (размер кадра, используемый кодек и т.д.), однако разобраться в нём получится не сразу. Лично я использую Afterburner тогда, когда мне нужно сохранить видео в высоком разрешении через Nvidia DSR, поскольку другие приложения (в частности, ShadowPlay) с этим не справляются. В любом случае, рекомендую добавить Afterburner в свою коллекцию приложений, даже если у вас есть более солидные утилиты. Если они по каким-либо причинам подведут вас, Afterburner станет прекрасным запасным вариантом!
Nvidia ShadowPlay
Такое ощущение, что разработчики большинства приложений принципиально не используют функции ОС Windows, позволяющие создавать и манипулировать окнами на рабочем столе. Если вы уже зарегистрировались в сервисе GeForce Experience, то вы понимаете, о чём я. Тем не менее, приложение ShadowPlay справляется со своей задачей – с его помощью можно производить захват рабочего стола и записывать полноэкранные геймплейные видео, а также заниматься стримингом. Главным преимуществом ShadowPlay является то, что приложение использует мощности видеокарты (Nvenc) для обработки видео и практически не загружает процессор.
Некоторые игры не поддерживаются (к примеру, игры для платформы UWP, что ожидаемо), но остальные запускаются без особых проблем. Опции по настройкам стриминга тоже немного ограничены, однако если у вас есть видеокарта Nvidia, опробовать программу всё же стоит. Вполне вероятно, что вас устроит предложенный функционал.
AMD ReLive
Все минусы интерфейса ShadowPlay присутствуют и в ReLive, однако здесь дела обстоят ещё хуже. Из плюсов можно отметить комбинацию клавиш Alt+Z, открывающую панель настроек в нижней части экрана. Но настроек записи в самой программе нет. Для того, чтобы изменить битрейт, разрешение экрана и другие детали, придётся идти в приложение Radeon Settings. Довольно неудобно.
Как и в случае с ShadowPlay, если вы привыкнете к интерфейсу ReLive, то сможете работать в нём с относительным комфортом. Но стоит заранее отметить ряд недостатков приложения – к примеру, если вести стрим в ReLive в разрешении 4k 60fps, то вас ждёт заметный спад частоты смены кадров. Даже на RX Vega 64 средний показатель составляет 53-56 кадров в секунду. С другой стороны, ReLive запоминает настройки разрешения экрана, поэтому даже если вы запустите игру в 1080p, запись будет идти в формате 4k. Но эта функция не особо полезна, а решение авторов ShadowPlay ограничиться лишь даунскейлом (снижением разрешения видео с 4k до 1080p при записи) смотрится выгодней.
Утилита ReLive от AMD тоже использует мощности видеокарты, практически не нагружая ваш процессор. Это позволяет добиться приличного качества изображения, но при стриме особо требовательных к железу игр частота смены кадров всё равно будет временами падать. Если у вас установлена видеокарта от AMD, то приложение стоит опробовать, но имейте в виду, что на рынке есть и более удобные программе.
Введение
Не существует универсального софта для захвата изображения с монитора. Если программа хорошо записывает игры и транслирует на Twitch, то для видеуроков она не подойдёт, потому что не будет инструментов рисования по экрану и подсветки курсора. И не все авторы софта следят за современными технологиями, поэтому часть программ-рекордеров создают слишком большие видеофайлы и/или тормозят компьютер.
1. Не все программы заточены под игры.
При создании скринкастов (видеоуроков), когда вы водите мышкой и жмёте кнопочки, обычно проблем не случается. С играми всегда было сложнее. Например, в какой-то момент, когда появились игры с использованием DirectX 10, а потом и 11 (что такое DirectX), многие летсплейщики обнаружили досадную неприятность: вместо игрового процесса на итоговом видео был только чёрный экран. Позже часть программ обновились, но ориентированные на скринкасты по-прежнему испытывают проблемы с частотой кадров и черным экраном при записи игрового процесса.
Допустим, у вас есть проверенная программа, с помощью которой вы создаёте видеоуроки по работе в Photoshop. А потом решили сохранить для потомков ваш забег в GTA V. И оказывается, что на записи картинка «рвётся» и зависает. В чём дело, ведь видео с Рабочим столом и программами воспроизводятся плавно?
Причины:
- Полноэкранные игры и оконные программы выводят картинку разными путями, поэтому не все способы захвата экрана подходят для игр. Получается чёрный экран.
- Игры сильно нагружают процессор и видеокарту, идёт быстрая смена изображения по всему экрану. В этих условиях, чтобы игровой процесс был плавным, нужно снимать хотя бы 30 кадров в секунду и успевать сжимать их в видеофайл так, чтобы не нагружался процессор и игра не тормозила.
В обоих случаях отснятое видео может «тормозить». Кадры отбрасываются, если программа не успевает сохранить видео на жёсткий диск и/или не хватает производительности процессора.
2. Выбор кодека для видео важен.
Лет десять назад была популярна FRAPS — программа для записи игр, отличающаяся простотой в использовании. У программы был один раздражающий летсплейщиков момент: файлы с видео получались размером десятки и сотни гигабайт. Игры не тормозили, но видеофайлы получались гигантскими, так как FRAPS сохранял видео с минимальным сжатием кадров. Зато нагрузка на процессор была минимальной и компьютер не тормозил.
В эпоху популярности мониторов FullHD (1920×1080 пикселей) и тем более 4K (3840×2160, бывает больше) записывать видео без сжатия непрактично — жесткий диск забьется за полчаса. Есть два выхода:
- Использовать плату захвата, которая будет сжимать видео собственным процессором, тогда посторонние программы не потребуются.
- Сжимать видео, используя мощности не самого центрального процессора компьютера, а видеокарты. Её вычислительных мощностей хватит и на обсчет игровой графики, и для сжатия кадров.
Платы захвата обычно используются при записи игрового процесса с приставок: шнур HDMI подключается не к монитору, а к плате, уже оттуда картинка идёт на монитор. Для записи игр с ПК такие платы тоже подходят, но это совершенно не обязательный девайс, можно обойтись софтом. Если в компьютере установлена видеокарта среднего или высокого ценового диапазона, можно использовать программы с подходящими кодеками.
Так что насчет кодеков?
Возможно, вы знаете, что большинство видеофайлов имеют расширение .mp4, .avi или .mkv в конце имени. Это индикатор того, какой контейнер данных используется. Почему я это говорю? Потому что пользователи путают расширения и контейнеры с кодеками. При неверном выборе кодека для сжатия видео и звука картинка и звук будут плохого качества, а какой контейнер у видео — дело десятое.
Кодек (от слов компрессор-декомпрессор) позволяет принять какие-то данные (видео, звук, картинки) и сохранить их (кодировать) в компактный набор нулей и единиц внутри файла-контейнера. Позже кодек сможет провести обратную операцию — декодирование — чтобы просмотреть в плеере кино или послушать музыку.
Сжатие видео — сложная задача. Чтобы файл с видео получился компактным, процессору нужно поднапрячься, сделать много вычислений. Но во время игры процессор занят игрой! Возникает дилемма: либо видео сожмётся плохо, зато ничего не будет тормозить, либо видеофайл получится компактным, но игра и запись будут идти с низкой частотой кадров из-за того, что процессор не может одновременно обработать и игру, и программу записи.
Не имеет значения, записываете ли вы картинку с экрана с файл или транслируете на сайты — в обоих случаях происходит кодирование видео, а значит — нужно максимально облегчить эту задачу для процессора.
К счастью, есть кодеки, умеющие вместо процессора использовать компонент компьютера, который быстрее процессора в сотни раз — видеокарту. Видеокарты среднего и высшего ценового диапазона успешно справятся и с обсчитыванием игр, и со сжатием видео. Технологии кодирования с помощью видеокарты у разных производителей называются по-разному: у nVidia это nVidia NVENC и nVidia CUDA, у AMD — AMD VCE. В современных процессорах Intel тоже есть поддержка аппаратного кодирования видео Intel QuickSync.
Помимо технологии кодирования, есть три базовых свойства у любого видео, регулируя которые, можно добиться хорошего итогового качества.
- Разрешение — количество пикселей в ширину и высоту. При записи оно чаще всего равно разрешению экрана.
- Битрейт — грубо говоря, сколько кодек может сохранить данных на отрезке длиной в секунду. Влияет на размер видеофайла. Для FullHD видео желателен как минимум 15 мегабит.
- Частота кадров. Игры обычно записывают с частотой 30 или 60 кадров в секунду, для выкладывания на YouTube это оптимальный выбор.
Всё это связано между собой. Высокое разрешение и высокая частота кадров, но низкий битрейт — и вот качество будет ужасным. Высокое разрешение, низкий битрейт, но зато всего пара кадров в секунду — поздравляю, получилось качественное слайдшоу. Поэтому нужно соблюдать баланс, меняя настройки в программе записи видео. Ещё есть параметры кодирования, которые влияют на силу сжатия и соответственно нагрузку на процессор/видеокарту, но в кодеках для видеокарт до них обычно не добраться, доступны только базовые свойства, о которых я рассказал выше.
Подробности кодирования вы можете узнать в заметке «Сжимаем, конвертируем видео – инструкция для начинающих».
Кодек для сжатия звука на производительность не влияет. Давно прошли те времена, когда для кодирования песен в MP3 компьютер должен трудиться часами. Сейчас на это требуются секунды. Для хранения аудиодорожки обычно используется кодирование в MP3, AAC или AC3, особой разницы нет. Битрейт должен быть выше 160 килобит, иначе качество будет ощутимо плохим, остальное не важно. И избегайте выбора WAV — это запись без сжатия, лишние сотни мегабайт ни к чему.
OBS
Одним из главных преимуществ OBS является то, что приложение позволяет подогнать все нюансы стрима под себя – способ обработки видео (при помощи видеокарты или процессора), используемые кодеки и прочее. Если вы выберете высококачественную обработку с кодеками H.264 через процессор, то имейте в виду, что для этого потребуется как минимум 6-ядерный (а лучше 12-ядерный) CPU.
Поскольку OBS заточена именно под стриминг, создавать скриншоты в ней не очень удобно, а со своей основной задачей (записывать и транслировать видео) программа справляется весьма достойно. Она пригодится, если вы хотите одновременно записывать видео с нескольких источников (допустим, с рабочего стола и с веб-камеры). Как и Afterburner, OBS является неплохим бесплатным дополнением в любую коллекцию приложений.
Запись видео игры на Xbox One
Выполните следующие действия:
- Нажмите кнопку «Xbox».
- Чтобы записать последние 30 секунд игры, нажмите кнопку Xbox на геймпаде, а затем нажмите кнопку (Запись).
- Для записи более длительных клипов нажмите кнопку Xbox на геймпаде, а затем выберите Параметры записи. Выберите Записать с текущего момента или Записать, что произошло.
- Запись начнется, когда вы возобновите игру. Когда вы закончите, снова нажмите кнопку Xbox, а затем кнопку X.
- Для просмотра игровых клипов нажмите кнопку Xbox на геймпаде, чтобы открыть гид, выберите Вещание и захват > Последние клипы.
Инструкция: support.microsoft.com
фото: Michael Franco
Если хотите перенести видео на свой компьютер, вы можете установить приложение OneDrive на Xbox, загрузить их в хранилище и получить к доступ на своем компьютере.
Windows Game DVR
Если вы используете ОС Windows 10, то эта программа уже установлена у вас по умолчанию. Её безусловный плюс заключается в том, что она поддерживает игры для UWP (в отличие от других приложений), но её функционал, увы, сильно ограничен. Запись видео (которая запускается комбинацией Win + Alt + R) позволяет создавать ролики с частотой смены кадра 30 или 60fps в стандартном (720p) или высоком (1080p) разрешении с выбранным битрейтом аудио. Но учитывайте, что запись заметно нагружает процессор, а если у вас не самый мощный ПК, то даже создание 720p-роликов будет довольно проблемным.
Главным минусом Game DVR (если не считать скудный функционал) является отсутствие поддержки видеокарт – обработка видео происходит при использовании мощностей процессора, из-за чего программа сильно уступает ShadowPlay и ReLive. Таким образом, если вы решите записать геймплей игры в формате 1080p 60fps, запустив её на четырёхъядерном процессоре, вас ждёт неприятный сюрприз. Но для быстрых игровых скриншотов (комбинацией Win + Alt + PrtScrn) утилита вполне подходит.
Бесплатные программы записи игр и стриминга
Когда есть такой мощный бесплатный софт, становится непонятно, зачем приобретать платный. Одна только OBS Studio чего стоит!
Игровая панель Windows 10
Распространение: бесплатное в составе Windows 10 Назначение: запись и стриминг игр, скринкастов
Компания Microsoft порадовала пользователей, встроив инструмент прямо в операционную систему. В любой игре нажмите Win+G, появится игровая панель, где можно включить запись или трансляцию.
Это поистине революционное решение, увы, недостаточно хорошо проработано. На данном этапе развития Windows 10 эти функции практически бесполезны. Используется кодек h264, который хоть и умеет хорошо сжимать кадры, но сильно нагружает процессор, из-за чего игра начинает тормозить. Да и получающееся видео сложно назвать качественным: видны артефакты сжатия, потому что битрейт низкий — около 8,5 мбит/секунду. Для FullHD видео нужно как минимум 15 мегабит, но отрегулировать эту опцию нельзя — настройки игровой панели Windows 10 крайне примитивные.
AMD ReLive и nVidia ShadowPlay
AMD: www.amd.com/ru-ru/innovations/software-technologies/radeon-software/gaming/radeon-relive nVidia: www.nvidia.ru/object/geforce-experience-shadowplay-ru.html (ссылки внизу страницы)Распространение: бесплатныеНазначение: запись и стриминг игр, скринкастов
Кто, как не производители видеокарт, знают, на что способны их творения? Логично, что они выпустят собственный софт захвата игровой картинки. У AMD функция называется ReLive, идёт вместе с драйвером видеокарты и находится в её настройках. Чтобы не занимать места в статье, я скомпоновал скриншоты ReLive в слайдер, слева и справа кнопки переключения:
[/uix_imageslider]
Про AMD ReLive скажу так: работает отлично. Кодек действительно использует мощности видеокарты, при записи частота игровых кадров проседает максимум на 5 fps, это совершенно не мешает наслаждаться игрой. Все необходимые настройки присутствуют. Даже таймер записи слева вверху экрана отображается. Удобно, просто, качественно.
Для видеокарт nVidia GeForce доступна схожая функция ShadowPlay.
Видеокарт зелёного производителя у меня давно нет, поэтому nVidia ShadowPlay я не использовал и рассказать не могу. Если вы пробовали её в деле — пожалуйста, поделитесь опытом в комментариях. Скорее всего, разницы по сравнению с решением от AMD быть не должно.
OBS Studio (Open Broadcaster Software)
Домашняя страница: obsproject.comРаспространение: бесплатнаяНазначение: стриминг и запись игр
В первую очередь это программа для стриминга в интернет на сайты типа Twitch, только потом — записи. Если вы посетитель сервиса Twitch, знайте — значительная часть стримеров вещают с помощью этой софтины. OBS Studio — навороченный комбайн, применение которого ограничено только фантазией пользователя.
Ключевые особенности:
- Кодирование видео с помощью мощностей видеокарт и Intel QuickSync.
- Стриминг на Twitch.tv, YouTube Gaming, Hitbox.TV и десяток других сайтов.
- Наложение картинки с вебкамеры с фильтром хромакея (меняет однотонный фон за спиной стримера на что-то интересное или убирает вовсе).
- Наложение картинок, содержимого сайтов, таймера.
- Применение фильтров к видео и звуку.
Главное окно OBS Studio
На первый взгляд программа выглядит сложно, но при близком знакомстве всё становится понятным и логичным. Дело в том, что захват картинки из игр — самая банальная функция, возможности OBS Studio гораздо шире. Это виртуальная студия, в котором пользователь сам себе режиссёр. Можно захватить картинку с вебкамеры и применить эффект хромакея, можно выводить в стрим кусок интернет-странички, можно сделать несколько сцен (наборов настроек) и плавно переключаться между ними, можно… в общем, вариантов ОЧЕНЬ много.
Ещё в Open Broadcaster Studio я обнаружил функцию, которой нет во многих платных программах записи — сохранение звука с разных источников в несколько звуковых дорожек. Когда игра и голос с микрофона хранятся в отдельных звуковых дорожках, можно при монтаже в стороннем аудиоредакторе отрегулировать громкость так, чтобы голос и фон не мешали друг другу. О том, почему это хорошо, я рассказал в инструкции по записи звука. Впрочем, это не обязательно и нужно только в том случае, если в игре много разговоров, заглушающих голос игрока.
Для тех, кому лень ковыряться в настройках, доступен мастер быстрой настройки. Он подберёт оптимальные параметры для того, чтобы вы сразу начали трансляцию на Twitch или YouTube. Вот что выдал мне, с настройками я полностью согласен:
Остаётся выбрать источник — полноэкранную игру и можно начинать стримить. Можно параллельно сохранять игровые похождения на жёсткий диск, причем с другими настройками, чтобы видео получилось с лучшим (или худшим) качеством картинки.
Bandicam
При выборе программ для записи геймплея многие обходят стороной Bandicam из-за ценника приложения (40 долларов), предпочитая более дешёвые варианты вроде ShadowPlay и OBS. Но стоимость Bandicam полностью оправдывается уникальными функциями и невероятно удобным интерфейсом, который должен приглянуть серьёзным создателям видео-контента. Здесь также присутствуют все стандартные возможности – прямая запись геймплея, использование кодеков и прочее, однако стоит отметить, что в Bandicam имеется шикарный режим записи стримов, в котором можно при желании менять размер окна. Ещё одним плюсом является возможность одновременно записывать несколько аудиодорожек и сохранять их в отдельные wav-файлы, что позволяет поймать баланс в громкости между звуками из игры и микрофона. И, в отличие от FRAPS, вы можете выбирать формат сохраняемых видео и аудиофайлов. Единственным минусом программы является отсутствие горячих клавиш, а потому вам придётся выходить из игр через Alt-Tab, если вы вдруг решите изменить настройки записи.
Платные программы
При большом выборе бесплатных программ для создания скринкастов многие пользователи выбирают платное программное обеспечение. Платные программы отличает наличие дополнительных функций:
- встроенная веб-камера;
- широкий выбор аудио и визуальных эффектов;
- возможность отдельного редактирования видео и аудиозаписей;
- техническая поддержка платных продуктов лучше чем у беслатного софта
Такие программы подойдут для коммерческого использования благодаря возможности настройки общего доступа к файлам и наличию облачного хранилища.
Camtasia Studio
Camtasia Studio — это многофункциональный инструмент для пользователей, заинтересованных в детальной проработке материалов. Программа позволяет записывать аудио и видео один за другим, впоследствии объединяя результаты. Цена на лицензию составляет 299 долларов, однако технически подкованные люди оценят возможности настройки и усовершенствования работы. Доступна 30-дневная бесплатная пробная версия.
Видео подробно рассказывает, как установить программу Camtasia Studio v9 и начать работу, как обработать звуковую дорожку и убрать шумовые эффекты, как добавить текст и графику:
Достоинства:
- можно импортировать существующие видео, фото, музыку
- доступна функция добавления текста или подписи к видеозаписи
- аудио и видео можно редактировать отдельно
- различные варианты масштабирования
- встроенная веб-камера
- можно редактировать отдельно каждый кадр
Недостатки:
- цена на редактор одна из самых высоких
- периодические платные обновления
- может замедлять работу компьютера
- ограниченная бесплатная пробная версия
MadCap Flare
MadCap Flare — это универсальный мультимедийный инструмент, идеально подходящий для создания интерактивных видеороликов и симуляций. Здесь вы сможете работать в трех режимах записи: ручном, автоматическом или полнокадровом (частота кадров фиксированная). Стоимость годовой лицензии 144 доллара, бессрочной — 428 долларов. Также есть бесплатная пробная версия на 30 дней.
Достоинства:
- можно создавать видео с интерактивным контентом
- сохраняет ваши шаблоны дизайна контента
- форматы вывода: WebM, MP4 и Adobe PDF
- большой выбор доступных визуальных и видеоэффектов
- многоязычная техническая поддержка
- бесплатные обновления платной версии продукта
Недостатки:
- на выходе могут появиться водяные знаки
- возникновение случайных ошибок
- сложный интерфейс
- ограниченная бесплатная пробная версия
- нет меню на русском языке
FlashBack
FlashBack от Blueberry Software — это утилита для полноэкранной записи с простым и удобным интерфейсом. Программа популярна среди университетских профессоров и студентов, что может объясняться приемлемой ценой. Разработчики предлагают 2 варианта покупки: личная лицензия за 49 долларов или бизнес-лицензия за 99 долларов. Обе лицензии предусматривают бесплатный 30-дневный пробный период использования. Также есть возможность загрузить полностью бесплатную версию без функций редактирования.
В видео показано, как сделать запись экрана при помощи программы FlashBack по выбранным опциям, как произвести экспорт видеозаписи и работать с цветом и звуком:
Достоинства:
- возможность записи сразу с нескольких мониторов
- функция добавления отличительных и пользовательских водяных знаков
- встроенная веб-камера
- различные варианты изменения масштаба и панорамы
- предоставляет функцию TechAssistant для сообщения о дефектах ПК
Недостатки:
- позволяет импортировать файлы только в формате FBR
- не отслеживает движение используемых окон
- ограниченная бесплатная пробная версия
TinyTake
TinyTake от MangoApps — это совершенный экранный рекордер, идеально подходящий для коммерческих презентаций и обучения сотрудников. Программа содержит удобную функцию общего доступа, которая позволяет прикрепить выходной файл к любому мессенджеру или отправить его на офисное устройство. Также вы получаете доступ к облачному хранилищу MangoApps. Бесплатная версия доступна только для личного использования.
Программа устанавливается на операционной системе Windows 7 и выше. Кроме того, как платные, так и бесплатная лицензия имеют встроенную онлайн галерею.
Разработчики программного обеспечения предлагают различные варианты лицензии в зависимости от количества людей в вашей организации. Данные по тарифам TinyTake представлены в таблице:
Тарифы TinyTake
| Основной | Недельный тариф | Standard | Plus | Jumbo | Business |
| Бесплатно | $9.95 | $29.95 в год | $59.95 в год | $99.95 в год | $199.95 в год |
| Только для личного использования | Коммерческое использование | Коммерческое использование | Коммерческое использование | Коммерческое использование | Коммерческое использование |
| Лимит записи видео 5 минут | Лимит записи видео 120 минут | Лимит записи видео 15 минут | Лимит записи видео 30 минут | Лимит записи видео 60 минут | Лимит записи видео 120 минут |
| Хранилище 2 Гб | Хранилище 200 Гб | Хранилище 20 Гб | Хранилище 200 Гб | Хранилище 1 Тб | Хранилище 2 Тб |
| Без рекламы | Без рекламы | Без рекламы | Без рекламы | Без рекламы | |
| Интеграция с YouTube | Интеграция с YouTube | Интеграция с YouTube | Интеграция с YouTube | ||
| Видео аннотации | Видео аннотации | Видео аннотации | |||
| Поддержка E-mail 24×7 | Поддержка E-mail 24×7 | ||||
| Поддержка в онлайн чате |
Достоинства:
- позволяет создавать собственные сочетания клавиш
- видеоплеер совместим с мобильными устройствами
- дружественный прокси-сервер
Недостатки:
- запись видео ограничена 2 часами
- бесплатная версия имеет ограничение 5 минут для записи видео
- видео файлы сохраняются только в формате MP4
- версии до $ 99 значительно ограничены в возможностях
- бесплатная пробная версия недоступна
10. Screencast-O-Matic
Screencast-O-Matic отличает относительно низкая цена и упрощенная бесплатная версия, что позволяет программе конкурировать с бесплатными экранными рекордерами. Это облачное решение, позволяющее загружать данные в хранилище GoogleDrive и Dropbox.
Если число пользователей ограничено, вы можете приобрести лицензию на программное обеспечение от 9 долларов в месяц на 10 компьютеров. Стоимость лицензии на 1000 компьютеров начинается от 250 долларов. Также могут появиться дополнительные расходы, связанные с Pro Hosting — это дополнительные инструменты для управления ресурсами.
В видео показано, как установить бесплатную версию программы и сделать запись с экрана или веб-камеры, добавить звук, изменить формат:
Достоинства:
- создание скриншотов
- облачное хранилище для каждого пользователя
- варианты лицензий для разных групп пользователей
- возможность публикации в Vimeo Pro, Google Drive и Dropbox
Недостатки:
- хостинг без рекламы доступен только при покупке Pro Hosting
- 15-минутный лимит на загрузку на Screencast-O-Matic.com
- требуется установка Java
- множественные незначительные расходы в совокупности приводят к высокой стоимости
FRAPS
Старая добрая FRAPS уже вышла из моды (Windows 10 даже выведет предупреждение на экран, если вы решите использовать программу с некоторыми DX11-играми), но стоит признать, что со своей задачей она по-прежнему неплохо справляется. FRAPS не предназначена для стримов и настроек здесь не особо много – программа просто создаёт скриншоты и записывает геймплейные видео. Созданные в FRAPS ролики, как правило, имеют немалый вес, но зато смотрятся здорово. (Отметим, что для записи видео в высоком разрешении потребуется мощный компьютер).
Но если у вас ещё не установлена FRAPS, вряд ли имеет смысл покупать её. 37 долларов за возможность записывать геймплейные видео без водяных знаков – это перебор, тем более если учитывать, что FRAPS не получала никаких патчей и обновлений с 26 февраля 2013 года.
Как записывать игры с экрана компьютера
Прежде чем начать наш обзор, рассмотрим, как снять на видео игру с компьютера. Алгоритм процедуры захвата довольно прост у всех утилит. Отличаются только настройки программ для съемки видео.
Включаете игру, жмете на клавиатуре F10 или любую кнопку, которую вы укажете, как горячую. Приложение будет захватывать все, что происходит на мониторе в период времени, пока не остановите запись или пока не закончится память жесткого диска. Запись происходит со скоростью 60 кадров в минуту или менее в зависимости от утилиты и мощности компьютера. Видеоролик сохраняется в mp4 или любом другом формате, под который заточена утилита.
Dxtory
Моя любимая функция Dxtory – это встроенная проверка скорости записи жёсткого диска. А это говорит о сложности и богатом функционале программы, превосходящим большинство конкурентов. Dxtory радует своей скоростью работы и возможностью создавать моментальные скриншоты, но некоторые из записанных мною видео (где использовались стандартные настройки) временами подвисали. Учитывая цену утилиты (около 35 долларов), думаю, имеет смысл скачать пробную версию приложения и основательно протестировать его перед покупкой.