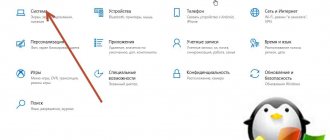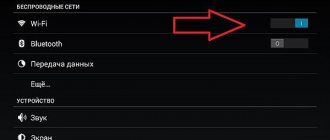Подключение модуля Wi-Fi на ноутбуках разных производителей
Сейчас трудно найти ноутбук без возможности подключения по Wi-Fi. Но чтобы Интернет заработал, недостаточно иметь возможность подключения: интерфейс требуется правильно настроить.
Чтобы ответить на вопрос: как настроить WiFi на ноутбуке Windows 10, запомним, что удобно пользоваться специальными функциональными, или «горячими», клавишами, которые отличаются у моделей различных производителей.
Обратите внимание. На ноутбуках есть световой индикатор со значком в виде антенны. Если индикатор горит, это означает, что адаптер включен и работает корректно, то есть может «ловить» Wi-Fi.
Важно. Ряд ноутбуков оснащен отдельной кнопкой отключения адаптера. Если модуль Wi-Fi деактивирован через нее, использование функциональных клавиш включить модуль не сможет. И лишь после повторного нажатия механического переключателя Fn-клавиши, переключающие режимы работы адаптера, начинают работать.
Ноутбук фирмы Acer
У ноутбуков данного производителя кнопка, подключающая адаптер вайфай, может располагаться в разных частях корпуса. Например, в верхнем ряду клавиатуры, на передней части ноутбука или на боковых его гранях.
В некоторых ноутбуках серии Aspire кнопка располагается под клавишей блокировки. В старых моделях Aspire кнопку с изображением вышки можно найти в правом нижнем углу клавиатуры. В моделях 2500 серии — в правом верхнем углу.
Для включения «горячими» клавишами чаще всего применяют сочетание Fn + F5. Если это не работает, можно попробовать Fn + F3. Конечно, не исключены и другие конфигурации, но это основные.
Важно. Если после нажатия горячих клавиш адаптер Wi-Fi не подключился, потребуется нажать их повторно и затем перезагрузить ноутбук. В случае отсутствия результата после перезагрузки стоит воспользоваться другим способом включения модуля, а также проверить его работоспособность.
Ноутбук фирмы Asus
На новых моделях ноутов «Асус» механические кнопки управления беспроводными модулями отсутствуют. Но на старых ноутбуках они могут быть предусмотрены. Обычно механический выключатель Wi-Fi-модуля находится на боковой поверхности корпуса около USB-портов. Как правило, для управления адаптером Wi-Fi используют сочетания функциональных клавиш: Fn и одна кнопка из ряда «F». Для ноутбуков фирмы ASUS характерно сочетание Fn + F2. На F2 нарисована антенна, что облегчает ее поиск.
Ноутбук фирмы HP
На большей части ноутбуков HP механический переключатель Wi-Fi имеется. Он обозначен символом излучающей антенны, также на его поверхности есть светодиод.
Как правило, переключатель располагается на передней или боковой панели ноутбука. Если кнопки там нет, стоит поискать его над клавиатурой. Для активации модуля необходимо передвинуть «бегунок» в положение «Включить». При этом цвет светодиода вместо желтого станет синим.
Если такой кнопки нет, можно воспользоваться функциональными клавишами. Для ноутбуков, произведенных компанией HP, характерно сочетание Fn+F12. Этой комбинацией Wi-Fi может включаться.
Важно. Существует много причин, из-за которых не получается активировать Wi-Fi, и перечень их не ограничивается простым отключением через специальную кнопку. Он может быть отключен в биосе, мог выйти из строя сам модуль либо что-то случилось со службами, поэтому необходимо проверять возможные причины неполадок.
Ноутбук фирмы Lenovo
Включить адаптер Wi-Fi на ноутбуке данной фирмы можно кнопками, которые находятся сбоку или на передней части корпуса, а также с помощью кнопок клавиатуры. У ноутбуков серии DV кнопка включения модуля расположена над клавиатурой. У Lenovo Thinkpad — на левом боку корпуса.
В основном для управления модулем Wi-Fi на ноутбуках Lenovo характерно сочетание клавиш Fn + F7 либо Fn + F5. На модели T43 одновременное нажатие Fn + F5 откроет дополнительное меню, в котором необходимо выбрать слово «включить».
Как пользоваться WiFi
Пользоваться WiFi очень просто. После того как вы создали подключение включать и выключать его можно через значок сети в трее.
Однако нужно понимать, что возможность пользоваться WiFi, сильно зависит от внешних факторов. Поскольку радиосигнал подвержен воздействию внешней среды. Различные препятствия вроде стен, потолков, полов ослабляют и сигнал точки доступа, и сигнал клиентского устройства. Windows показывает уровень сигнала от точки доступа в “палочках”. На картинках, в начале статьи, показан уровень сигнала в одну-две короткие палки. Это очень слабый сигнал. при таком сигнале пользоваться Интернет скорее всего не получится.
Есть программы, которые показывают уровень сигнала в цифрах – dBm, например 60 dBm или 40 dBm. Чем больше такая цифра, тем слабее сигнал – хороший сигнал это цифра меньше 50 dBm. Однако нужно понимать что точность таких цифр колеблется в зависимости от адаптера и драйвера этого адаптера. В одних и тех же условиях один адаптер может показывать например 71 dBm, а другой адаптер 82 dBm.
Кроме пассивных преград, на качество передачи сигнала WiFi могут оказывать отрицательное воздействие источники электромагнитного излучения. Так что, даже если у вас на ноутбуке установлен наилучший WiFi адаптер, это не означает что вы всегда сможете пользоваться Интернет через WiFi.
В ситуации с плохим сигналом может помочь использование адаптера с внешней антенной. Например USB WiFi адаптер TP-Link TL-WN722N/C укомплектован внешней антенной. При этом она съемная и при необходимости ее можно заменить на другую, с большим коэффициентом усиления.
Что дает наличие внешней антенны? Продолжая этот же пример – в равных условиях – одна и та же точка доступа, одно и тоже время и место подключения, наличие пассивных преград между точкой доступа и клиентом – в итоге слабый сигнал в обе стороны:
- Внутренний “родной” WiFi адаптер ноутбука подключается к точке доступа, но практически не дает возможности пользоваться Интернет из-за низкой скорости и частых обрывов.
- TP-Link TL-WN722NC с собственной антенной дает стабильное соединение с Интернет на неплохой скорости.
Что нужно для подключения Wi-Fi на стационарном компьютере
Обзор и настройка модема D-Link Dir-320
Как правило, ноутбук по причине его компактности и мобильности адаптер вифи уже встроен. Системные блоки к роутеру подключают обычно через сетевой провод, но доступны варианты и через модуль беспроводной связи.
Для подключения стационарного компьютера по Wi-Fi надо немного модифицировать его конфигурацию, подключив дополнительный адаптер. Виды адаптеров Wi-Fi для стационарных компьютеров бывают следующие:
- внешний;
- интегрированный в материнскую плату.
Рассмотрим каждый отдельно.
Внешний адаптер
Для подключения к Сети с помощью внешнего адаптера достаточно включить его в USB-порт компьютера, инсталлировать драйверы через «Мастер установки», и далее можно будет устанавливать соединение по Wi-Fi, как это делали на ноутбуке.
Материнские платы со встроенным Wi-Fi
Встроенные адаптеры подключаются через PCI/PCI Express-разъем на материнской плате компьютера. Некоторые модели продаются с модулем беспроводной связи в комплекте, и пользователь самостоятельно инсталлирует его.
Процесс установки достаточно прост:
- Необходимо снять крышку с системного блока.
- Установить адаптер в PCI-разъем.
- Перезагрузить комп.
- Установить драйвер.
Важно. Для улучшения приема сигнала антенна адаптера должна находиться снаружи системного блока. Из-за неудачного расположения антенны прием может быть затруднен (сигнал может пропасть), хотя раздача Wi-Fi через роутер происходит нормально.
Настройки на роутере
Для раздачи интернет-трафика на роутере необходимо организовать беспроводную сеть. Существует общая инструкция для организации Wi-Fi сети.
Данные для первого входа в интерфейс роутера
Практически во всех роутерах пункты меню и разделы настроек отличаются, но в целом этот процесс состоит из таких действий:
- Первым делом заходят в его административную панель. Это делается с помощью браузера ПК или мобильного устройства (например, с помощью современного телефона), в котором вводят IP-адрес роутера, а потом в форме входа указывают логин и пароль администратора. Во многих роутерах изначально производители используют логин — «admin», а пароль — «1234», поэтому необходимо сразу же после первого входа в настройки маршрутизатора устанавливать сложный пароль и имя пользователя.
- После успешного входа в основном меню роутера находят пункт настроек Wi-Fi. Он часто называется «Wireless», «Беспроводной режим» и т. п. Выбирают этот пункт.
- Далее задают SSID (новое имя сети), устанавливают оптимальный протокол шифрования, канал, режим работы, а также ключ сети и сохраняют эти настройки.
Настройки TP-Link
Как подключить ноутбук к вайфаю Windows 10
В чем отличия между сетями 3G и 4G: особенности, преимущества и недостатки
В правом нижнем углу экрана, на панели задач, требуется найти значок в виде расходящихся радиоволн.
Если беспроводная сеть выключена, на значке Wi-Fi будет стоять красный крест. Тогда необходимо будет включить ее согласно инструкции из пункта «Что делать, если на панели задач нет знака Wi-Fi» (часть о том, как сделать активным беспроводное соединение).
Если адаптер включен, беспроводное соединение активно, и поблизости есть доступные для подключения сети Wi-Fi, на значке будет стоять белая «снежинка».
Для подключения к нужной Сети надо сделать следующее.
- Нажать на нужную Сеть, далее — на кнопку «Подключиться». Здесь можно настроить автоматическое подключение устройства к Интернету: для этого надо оставить галочку на пункте «Подключаться автоматически».
- Указать пароль беспроводной Сети, нажать клавишу Enter.
Также есть возможность настраивать подключение к Сети через командную строку. Для этого необходимо в строку поиска вручную вписать «cmd», так компьютер запустит консоль.
Далее в консоли надо вписать команду «netsh wlan connect name=» и нажать клавишу Enter. После знака равенства должно быть указано точное название сети Wi-Fi, текст команды указывается без кавычек.
Удаление ненужного подключения
Удалить ненужное подключение можно через параметры, открывающиеся через окно «Сети и интернет» в нижнем правом углу экрана. Пройдя туда, нужно нажать «Управление параметрами сети Windows» в разделе «Wi-Fi». Появится список соединений, которые можно будет легко удалить.
В чем отличия между сетями 3G и 4G: особенности, преимущества и недостатки
Есть способ сложнее. В командной строке, которую можно открыть через поиск, надо ввести 2 команды:
- netsh wlan show profiles
- netsh wlan delete profile …, вместо многоточия нужно вставить название удаляемого соединения.
Обратите внимание! После того, как точка будет забыта, она больше не появится в разделе «Сети», только если устройство находится в радиусе их действия.
Система также забудет пароль и не будет автоматически подключаться при запуске устройства.
Что делать, если на панели задач нет знака Wi-Fi Windows 10
Как включить и настроить Wi-Fi на ноутбуке с Windows 7
Если на панели задач отсутствует значок WiFi, это означает, что на устройстве выключен WiFii-адаптер. Как тогда подключить WiFi на ноутбуке Windows 10?
- Для начала потребуется адаптер непосредственно включить. Это можно сделать аппаратно (через кнопки на корпусе) и программно. Программно включение адаптера возможно через диспетчер устройств Windows. Для этого необходимо нажать кнопку «Пуск», далее пройти по пути «Параметры» > «Система» > «О системе» > «Диспетчер устройств».
- Другим способом вызвать диспетчер устройств можно так: в строке поиска ввести команду mmc devmgmt.msc и нажать Enter.
- В результате появится меню, где в левой части потребуется найти раздел «Сетевые адаптеры». На необходимом адаптере из списка надо нажать правой кнопкой мыши и выбрать слово «задействовать».
- Затем необходимо проверить, активно ли беспроводное сетевое соединение в настройках Windows. Для этого необходимо попасть в «Центр управления».
- Один из способов — нажать правой кнопкой мыши на значок Сети в правом нижнем углу экрана
и выбрать «Центр управления сетями и общим доступом».
Далее нажать «Изменение параметров адаптера».
- Либо снова нажать клавишу Win >перейти в «Параметры» > «Сеть и интернет» > «Состояние» > «Настройка параметров адаптера».
- Третий способ — ввести в строке поиска панели задач команду ncpa.cpl и нажать клавишу Enter.
- На мониторе появится окно сетевых подключений. В нем надо найти беспроводное подключение, нажать на него правой кнопкой мыши и выбрать пункт «Включить».
- Если не получается включить Wi-Fi вышеприведенными способами, можно использовать модуль диагностики неполадок Windows. Для этого достаточно кликнуть правой кнопкой мыши на значке Сети на панели задач, нажать на пункт «Диагностика неполадок» и далее выполнять инструкции, которые будет подсказывать виртуальный «Мастер настройки».
- Возможна такая ситуация, что адаптер в порядке, а проблема заключается в драйвере (он не установлен или работает некорректно). В таком случае можно попробовать обновить драйвер либо установить его в случае отсутствия.
Внимание. При активном режиме «в самолете» знак Wi-Fi также не будет отображаться. Вместо него на панели задач будет находиться значок самолета. Как тогда включить вай-фай? Достаточно выйти из «режима полета». Для этого на любом ноутбуке на «Виндовс 10» нужно кликнуть по значку левой кнопкой мыши и нажать на пункт «Режим в самолете».
Где найти Вай-Фай на компьютере с Виндовс 10?
Чтобы разобраться, как на Виндовс 10 подключиться к Вайфаю, не нужно обладать специальными знаниями. Если ПО и драйвера установлены корректно, трудности возникают редко. При этом активировать беспроводную сеть можно следующими способами:
- С помощью аппаратной кнопки, которая включает адаптер Вай Фая на Виндовс 10. На некоторых ноутбуках можно включить модуль путем нажатия одной кнопки, но чаще требуется срабатывание двух клавиш, к примеру, Fn и какой-то из F1-F12. После включения должен загореться соответствующий индикатор.
- Второй метод — включить WiFi с помощью кнопки по алгоритму, который рассмотрен выше. Рабочая клавиша появляется после нажатия на значок Вай Фая справа внизу.
- Через настройки и раздел Wi-Fi. Там предусмотрен тумблер, который необходимо перевести в правую сторону. Этот метод применяется, когда на ноутбуке нет кнопки беспроводной сети (об этом ниже).
После включения модуля необходимо выбрать интересующую сеть и подключиться к Вай Фай на ноутбуке с Виндовс 10. Если вы создали свою сеть с помощью роутера, войдите в его настройки и в разделе Wi-Fi безопасности установите пароль для входа.
Что делать, если нет кнопки включения?
Бывают ситуации, когда на ноутбуке нет кнопки для включения Вай Фая — ни аппаратной, ни справа внизу. В таком случае сделайте такие шаги:
- войдите в параметры Виндовс 10;
- кликните на Сеть и Интернет;
- перейдите в раздел Wi-Fi;
- вверху найдите тумблер «Беспроводная сеть»;
- переведите его в правую сторону.
Если этот способ не сработал, или выпадает какая-то ошибка, имеет место неправильная настройка Вай Фай на ноутбуке с Windows 10. Для решения проблемы воспользуйтесь рекомендациями, которые приведены ниже.
Драйвер
Если беспроводное соединение не устанавливается, в первую очередь проверяем, установлен ли драйвер Wi-Fi адаптера.
- Для этого открываем «Диспетчер устройств».
- Разворачиваем ветку сетевых адаптеров и проверяем, находится ли в их перечне беспроводной радиомодуль.
В нашем случае обнаруживается только сетевая плата, а драйверов на Wi-Fi адаптер нет, он отображается как неопознанное устройство.
- Скачиваем драйвер для него. Так как на ноутбуке беспроводного интернета нет, подключаем сетевой кабель и загружаем драйвер. Его можно скачать с иного компьютера или воспользоваться диском с программным обеспечением, которым комплектовался ноутбук. Источником программного обеспечения должен являться официальный сайт производителя модема или ноутбука.
Возможно, драйвер придется откатить до предыдущей версии, если ситуация возникла после очередного обновления.