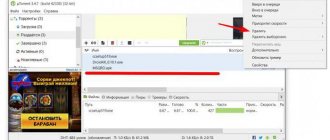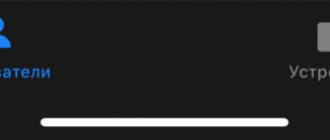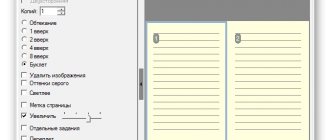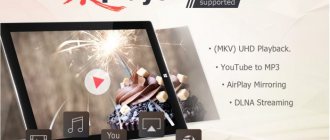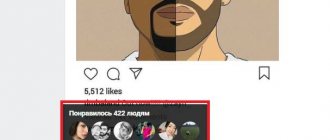Установите GIMP
Сначала вам нужно установить программу на свой компьютер. Программа кроссплатформенная и может работать не только в Linux, но и в Windows и MacOS. Вы можете найти установочные пакеты на официальном сайте или же установить gimp из репозиториев в Linux. Для установки в Ubuntu достаточно выполнить команду:
sudo apt install gimp
После установки программы вы можете запустить ее из главного меню вашей системы.
Достоинства и недостатки
Как и любой продукт, Gimp обладает достоинствами и недостатками. К достоинствам этой программы можно отнести следующее:
- Абсолютно на 100% бесплатный продукт.
- Есть версии для Windows, Linux и OS X.
- Официальный русский язык в интерфейсе.
- Интуитивный и привычный для графических редакторов интерфейс.
- Поддержка большого количества форматов изображений.
- Возможности редактирования профессионального уровня.
Недостаток тоже хватает, особенно, если учесть, что программа бесплатная:
- Новые версии выходят редко, финансирования у разработки практически нет.
- Иногда могут быть баги.
- Иногда программа может работать медленно.
Похожие статьи:
- Resource Hacker для Windows Бесплатная и простая в использовании программа Resource Hacker предназначена для того, что бы просматривать, редактировать…
- Как пользоваться Recuva для восстановления и окончательного удаления файлов Recuva – это программа, с помощью которой можно восстановить файлы компьютера, которые были удалены из…
- Resource Hacker для Windows Бесплатная и простая в использовании программа Resource Hacker предназначена для того, что бы просматривать, редактировать…
Настройте расположение окон
Когда вы в первый раз запустите программу, то заметите, что она немного отличается от большинства других программ. По умолчанию интерфейс состоит из трех окон: панель инструментов, рабочее окно и панель слоев. Вы можете их перемещать и располагать так, как вам нужно. Чтобы получить более привычный вид вы можете открыть меню Окна и выбрать пункт Одноконный режим:
Что такое GIMP
GIMP представляет собой бесплатную программу по обработке графических изображений, еще раз повторюсь – бесплатную. Данный проект был основан в 1995 г. двумя студентами Спенсером Кимбеллом и Питером Маттисом как дипломный проект. Первый публичный выпуск релиза состоялся в 1996 году, а в 1997 г. гимп стал частью проекта GNU. И тогда он получает своё гордое название GNU Image Manipulation Program, которое носит до сих пор.
Изначально гимп разрабатывался для пользователей UNIX систем, затем постепенно был перенесен и на многие другие операционные системы, включая Microsoft Windows и Mac OS X.
Гимп очень легко установить. Он инсталлируется, как и большинство windows приложений. Просто скачивайте дистрибутив и устанавливаете его как обычную программу. А в составе UNIX операционных систем данная программа включена по умолчанию (например Ubuntu, Debian, OpenSUSE, Fedora, Mandriva)
Так чем же хорош GIMP? Данная программа обладает большими функциональными возможностями по редактированию и созданию изображений. Приведу краткий обзор основных функций и возможностей:
Коррекция цветов
Редактор GIMP может быть использован для создания цифровых изображений с нуля, он имеет широкий набор инструментов для рисования оригинальных произведений. Но, скорее всего, вы захотите использовать программу для редактирования фотографий. Вы можете подправить цвета и оптимизировать их.
Откройте изображение, а затем используйте меню Цвета. Здесь нет автоматизированных инструментов, как в менее мощных редакторах. Вместо этого, вам доступный огромный набор возможностей, таких как корректировка цвета, насыщенности, контрастности, балансировки, и так далее:
Как открыть RAW фотографии в GIMP
Большинство современных камер позволяют делать фотографии, используя формат изображения RAW. Вы можете открыть эти файлы RAW с помощью встроенной в Photoshop программы Camera Raw, которая на самом деле является сторонним плагином и напрямую интегрирована с Photoshop. Аналогично, GIMP может интегрироваться со сторонними редакторами RAW, такими как Darktable и RawTherapee, чтобы вы могли легко открывать и редактировать типы файлов RAW с помощью GIMP. Посмотрите, как настроить свой GIMP для открытия фотографий RAW!
Исправление недостатков
Лечебная кисть GIMP может быть очень полезной для фотографов, поскольку редактирование в gimp один из важных моментов работы. Она выглядит как кусочек пластыря на панели инструментов и может использоваться для удаления различных нежелательных объектов из изображения, например, пятен, пятен на лицах, кусочков листьев, и всего что нужно устранить.
Вы можете установить масштаб, чтобы выбрать размер области, которую нужно исправлять. Выберите инструмент, затем зажмите Ctrl и выберите участок изображения, которым вы собираетесь закрашивать. Затем левой кнопкой мыши нажимайте по элементам, которые нужно удалить, они исчезнут.
Как работать в графическом редакторе Gimp
Допустим, нам нужно отредактировать фотографию, которую мы скачали с Интернета. Что мы делаем? Открываем программу Гимп на компьютере и ожидаем когда она запустится. Первый запуск утилиты длится 1-4 минуты.
Далее откроется программа с панелью инструментов (Скрин 6).
Чтобы добавить фотографию в эту программу и ее отредактировать, нажимаем в ней кнопку «Файл» далее, «Открыть».
В открывшемся окне открываете раздел «Все изображения», выбираете формат картинки и выбираете картинку с компьютера (Скрин 7).
А
Она быстро загрузится в программу. После чего можно ее редактировать. Например, нужно добавить на нее текст (Скрин 8).
Наводите курсор мыши на изображение символа текста «A» в панели программы и нажимаете на него. Затем жмете клавишей мыши по любому месту на фото, чтобы написать текст – например, Природа. В панели управления текстом, можно установить размер текста, к примеру, на 180 или шрифт.
Чтобы текст на картинке сохранился, достаточно выбрать другой инструмент для редактирования фото. Например, ластик, кисть, ножницы (если нужно вырезать объект на картинке) и другие.
После того, как Вы измените картинку, ее нужно сохранить на компьютер. Сделать это просто. Нажмите вверху кнопку «Файл» далее, «Экспортировать как». Выберите в разделе «Все изображения» формат для картинки. Затем установите для нее место на компьютере слева в программе.
Нажимаете кнопку «Экспортировать» и измененная картинки будет сохранена в другом виде на компьютере.
Применение фильтров
Один из самых быстрых и простых способов улучшить внешний вид изображения — это использовать множество фильтров, которые встроены в GIMP. В меню Фильтры вы найдете все что нужно, от добавления эффекта вспышки или линзы, до различных размытий и исправлений.
Вы можете поэкспериментировать, если что-то не получилось всегда можно использовать отмену. Нужно также отметить что эффекты можно применять к нескольким изображениям.
Как пользоваться
Дальше в 2 этапа рассмотрим, как бесплатно скачать данное приложение для ПК или ноутбука, работающего под управлением Windows 10, а также вкратце поговорим, как пользоваться программой.
Загрузка и установка
Первое, что мы будем делать, это установка GIMP. Она очень проста и сводится к нескольким шагам:
- Сначала мы скачиваем архив с приложением, а затем распаковываем его содержимое. Запускаем исполняемый файл двойным левым кликом мыши.
Вместе с этим смотрят: iCloud для ПК на Windows 10
- При необходимости можно изменить язык установки. Мы оставляем все как есть и переходим дальше.
- Откроется окно установки приложения, в котором мы можем перейти к следующему шагу, кликнув по кнопке с надписью Установить.
- Начнется инсталляция GIMP. Ждем, пока она будет окончена.
Если программа не открывается, попробуйте запустить ее от имени администратора.
Теперь, когда вы знаете, почему не запускается GIMP, давайте переходить к разбору инструкции по использованию ПО.
Инструкция по работе
Сначала мы рекомендуем перейти в настройки приложения, а затем внести все необходимые изменения для того, чтобы программой было максимально удобно пользоваться. Приложение полностью переведено на русский язык, мало того, все опции для удобного поиска здесь рассортированы по категориям.
Когда вы закончите с настройками, можете переходить к обработке изображения. Естественно, тут можно создать новую картинку. Сам процесс коррекции изображения сводится к следующему:
- При помощи функции импорта мы загружаем в программу какую-то картинку.
- Далее, используя различные инструменты, преобразуем изображение в нужный вид.
- Экспортируем готовый результат, воспользовавшись главным меню.
Для того чтобы ваше изображение читалось на любых устройствах мы рекомендуем использовать формат JPG.
Настройка отмены
Если вы делаете много экспериментов со своим изображением, вы можете заметить что памяти отмены вам не хватает. Чтобы решить эту проблему вы можете настроить количество памяти, которое будет использоваться для отмены действий.
Откройте меню Правка, затем Параметры, здесь в разделе Окружение установите необходимые значения для пунктов Минимальное число уровней отмены и Максимально памяти для отмены. Здесь вы можете изменить и другие настройки программы. Настройте программу так, чтобы редактирование фотографий gimp было наиболее удобным:
Позиционирование GIMP [ править | править код ]
В течение продолжительного времени GIMP создавался с учётом пожеланий пользователей, но в основном согласно предпочтениям разработчиков и без привлечения экспертов по эргономике. Целостное видение проекта отсутствовало. Чтобы решить накопившиеся в результате этого проблемы, был принят ряд мер.
В 2005 году проект GIMP был зарегистрирован участником программы OpenUsability. На конференции Libre Graphics Meeting в марте 2006 года состоялась первая встреча представителей OpenUsability и команды разработчиков GIMP, в ходе которой было определено [42] видение GIMP как продукта для конечных пользователей:
- GIMP является свободным ПО;
- GIMP является высококачественным приложением для фоторетуши и позволяет создавать оригинальные изображения;
- GIMP является высококачественным приложением для создания экранной и веб-графики;
- GIMP является платформой для создания мощных и современных алгоритмов обработки графики учёными и дизайнерами;
- GIMP позволяет автоматизировать выполнение повторяющихся действий;
- GIMP легко расширяем за счёт простой установки дополнений.
Эти тезисы определяют дальнейшее развитие GIMP.
Осенью 2006 года в рамках проекта OpenUsability было проведено исследование, результаты которого постепенно оформляются в виде рекомендаций и спецификаций и реализуются.
Трансформация изображения
Другая очень мощная возможность GIMP — это трансформация изображений. Вы найдете все возможные преобразования в меню Инструменты -> Преобразование, а некоторые из них будут доступны на панели слева. Вы можете менять перспективу, крутить изображения в разные стороны, поворачивать его, искривлять и многое другое.
Какие возможности есть у Gimp
Итак, как пользоваться редактором Gimp мы разобрались. Давайте рассмотрим список основных возможностей этого графического редактора. Их не так уж и мало для бесплатной программы, и есть всё, что необходимо для большинства специалистов.
- Можно выполнять основные операции с изображением — редактировать размер, цвет, контрастность, чёткость, выполнять повороты.
- Объединение нескольких изображений или накладывание текста.
- Конвертация изображения в разные форматы. Поддерживаются все популярные форматы.
- Инструменты карандаша, кистей, штампы позволяют создавать полноценные рисунки, логотипы.
- Работа со слоями, каждый их которых можно редактировать и перемещать индивидуально и независимо.
- Можно выделять разные области любой формы и работать с ними индивидуально от всего изображения.
- Может работать совместно с планшетами рисования и сканерами.
- Есть большое количество встроенных фильтров.
- Все выполненные в редакторе действия сохраняются в истории, и можно откатить изменения при необходимости.
8. Слои в GIMP
Если вы уже пользовались другими сложными редакторами, то наверное, уже сталкивались со слоями. Это одна из самых важных вещей в GIMP. Это очень важный момент в вопросе как пользоваться Gimp 2. Работа с изображением выполняется только на определенном слое. Таких слоев может быть несколько и каждый из них содержит свою часть картинки, а объединяясь вместе, они создают целое изображение.
Чтобы изменить определенный слой нужно сначала сделать его активным, если слой не активен вы не сможете на нем ничего менять. Переключить активные слои можно на правой панели слоев или же с помощью кнопок PageUP и PageDown. Слой можно сделать не видимым или удалить. Например, вы можете дорисовывать новые элементы фото на новых слоях, чтобы потом их очень просто убрать если передумаете.
Обработка фотографий
Многочисленные фотографии можно легко изменять в GIMP. Искажение перспективы, вызванное свойствами оптики, легко устраняется инструментами преобразования.
Вы можете легко выравнивать фотографии и делать виньетки с помощью мощных фильтров с простым интерфейсом. Микшер каналов даст вам возможность получить изображение нужного качества.
В фоторедакторе есть огромное число инструментов работы с цветом, с их помощью можно отрегулировать гамму фотографии и глубину ее цвета.
Если же вы хотите, наоборот, убрать цвет с фотографии, GIMP и тут поможет. Возможности GIMP в работе с цветом в фотографиях ограничены лишь воображением пользователя.
Другие примеры обработки фотографий вы можете посмотреть в специальном разделе нашей галереи.
Выводы
В этой статье мы рассмотрели использование Gimp, а также основные особенности работы с программой. Насколько серьезные работы вы сможете выполнить в Gimp зависит только от вас. Программа имеет все необходимые инструменты. А вы пользуетесь Gimp? Или предпочитаете другой графический редактор? Напишите в комментариях!
Похожие записи:
- Установка Gimp в Ubuntu
9 июля, 2015
- Как пользоваться Blender для начинающих
28 января, 2017
- Как пользоваться Inkscape
21 марта, 2017
- Как пользоваться Krita
2 апреля, 2017
GIMP графический редактор 2.10.20.1
GIMP
— это редактор, позволяющий работать со слоями, применять различные эффекты, использовать фильтры градиента, успешно использовать пользовательские шаблоны и многое, многое другое. Если, для выполнения сложных профессиональных работ потребуется что то еще, то Вы сможете существенно расширить возможности программы с помощью более сотни плагинов. Он позволяет работать одновременно с несколькими открытыми изображениями, также наделен в принципе неограниченным числом «вперед» — «назад», поддерживает прозрачность (альфа-каналы), может расширяться за счет внешних приложений и Script-Fu. Возможность использовать сценарии Python, Scheme, Perl и другие умения, включая анимацию.
Системные требования:
Windows XP — Windows 10 (x86 / x64)
Торрент GIMP графический редактор 2.10.20.1 подробно:
В GIMP присутствует достаточно неплохой набор инструментов цветокоррекции:
• кривые; • уровни; • микшер каналов; • постеризация; • тон-насыщенность; • баланс цветов; • яркость-контраст; • обесцвечивание.
При помощи фильтров, инструментов, масок и слоёв с разными типами наложения (всего 22) можно:
• выравнивать заваленный горизонт; • убирать искажения, вносимые оптикой; • корректировать перспективу; • выполнять клонирование объектов с учётом перспективы; • кадрировать фотографии; • удалять дефекты вроде пыли на матрице (штамп, лечебная кисть); • имитировать использование различных цветофильтров; • «вытаскивать» потерянную детализацию в тенях; • многое другое.
Рисование:
• несколько рисующих инструментов; • свободно масштабируемые кисти; • поддержка графических планшетов;
Дополнительные возможности по коррекции изображений на протяжении всей работы реализованы в виде экранных фильтров.
• имитация разных типов дальтонизма (протанопия, дейтеронопия, тританопия); • гамма-коррекция; • коррекция контраста; • управление цветом.
Настраиваемый интерфейс:
• плавающие палитры легко группируются и перегруппируются; • возможна полная перенастройка клавиатурных комбинаций, действий мыши, а также устройств ввода вроде Griffin Powermate; • любое меню можно превратить в свободно перемещаемое окно.
Краткий обзор возможностей и функций GIMP:
·Полный набор инструментов, включая кисти, карандаш, распылитель, штамп и т.д. ·Разумное использование памяти, при котором размер изображения ограничен только свободным местом на жёстком диске. ·Субпиксельная дискретизация для всех инструментов рисования, дающая высококачественное сглаживание. ·Полная поддержка альфа-канала для работы с прозрачностью. ·Слои и каналы. ·Поддержка PostScript ·Автоматизация на Python ·Процедурная база данных для вызова внутренних функций GIMP из внешних приложений, таких как «Script-Fu» ·Продвинутые возможности по созданию сценариев. ·Многократные отмена и повтор действий, ограниченные лишь свободным пространством на жёстком диске. ·Инструменты преобразования, включая вращение, масштабирование, искривление и отражение. ·Поддерживаемые форматы файлов включают GIF, JPEG, PNG, XPM, TIFF, TGA, MPEG, PS, PDF, PCX, BMP и многие другие. ·Инструменты выделения, включая прямоугольное, эллиптическое и свободное выделение, «волшебную палочку», кривые Безье и «умное» выделение ·Дополнения, позволяющие легко добавлять поддержку новых форматов и фильтров.
Русскоязычная справка:
В комплекте прилагаеться русскоязычная локальная справка (gimp-help-2.10.0-ru-setup.exe).
Установка и использование.
После инсталляции зайти в GIMP -> Правка (Параметры) -> Система помощи -> Использовать локальную копию.
Что нового >>>
Скриншоты GIMP графический редактор 2.10.20.1 торрент:
Скачать GIMP графический редактор 2.10.20.1 через торрент:
Где скачать GIMP?
Скачивать программное обеспечение в Интернете нужно только с официальных сайтов, поэтому мы будем скачивать GIMP с официального сайта. Для этого переходим на страницу загрузки вот она — https://www.gimp.org/downloads/
Затем выбираем способ загрузки с помощью браузера или через торрент, я, в данном случае, выбираю способ с использование браузера, поэтому щелкаю на следующую ссылку.
После чего начнется загрузка, и в итоге загрузится файл gimp-2.8.22-setup.exe размером примерно 85 мегабайт.
Учебник по GIMP 2.10: дизайн визитной карточки для печати
Независимо от того, являетесь ли вы предпринимателем или графическим дизайнером, для успеха необходимо знать, как создавать собственные визитные карточки Этот учебник GIMP 2.10 для начинающих покажет вам, как создать привлекательную визитную карточку, а также подготовить ее к печати. Хотя это довольно простое учебное пособие, предназначенное для начинающих, конечный результат — супер-профессиональный, и он наверняка превратится в очередное сетевое событие.