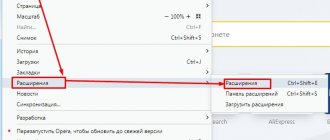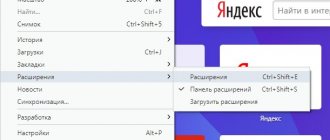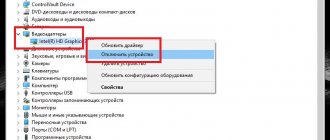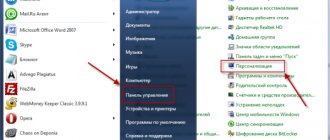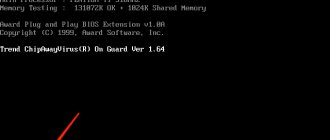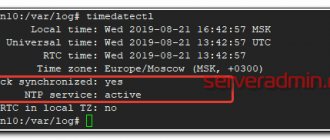Всем доброго времени суток! Почему-то в интернете я так и не нашел четкой пошаговой инструкции по решению проблем с компом. Поэтому я решил написать свою статью по вопросу – что делать если компьютер тормозит, медленно работает или моментами глючит. С данным вопросом ко мне постоянно обращаются знакомые, друзья и коллеги по работе.
Проблема в том, что в интернет и правда нет четкого ответа, а большая часть статей на эту тематику могут вам только навредить. По сути, когда компьютер начинает тормозить, то есть только две причины:
- Железо – аппаратная проблема с какой-то из деталей.
- Программная – когда система побита, поломана или забита ненужным хламом.
Все эти проблемы и помогу вам решить в этой статье. Постараюсь писать как можно меньше воды и как можно больше конкретики. Все шаги буду проделывать вместе с вами. Советую прочесть статью от начала и до конца, так как я буду писать очень важные вещи по ходу решения этого вопроса. Если у вас будут какие-то вопросы, дополнения или вы заметите ошибку – срочно пишите в комментариях.
Очистка системы
Разумеется, может компьютер под управлением Windows 7 тормозить, лагать и тупить одновременно и вследствие замусоренности жёсткого диска и системного реестра. Отчасти проблему можно решить при помощи штатной утилиты «Очистка диска», однако гораздо разумнее будет воспользоваться одной из специальных программ, например AVG TuneUp (скачать — avg.com):
- Запустить приложение и нажать на кнопку «Сканировать».
- Подождать, пока закончится первичная проверка Windows 7.
- По завершении — выбрать функцию «Исправление и очистка».
- И по желанию активировать автоматическое сканирование Виндовс 7 — это поможет предотвратить проблемы с производительностью в будущем.
- Теперь пользователь может или щёлкнуть «Готово», закрыть AVG TuneUp и, не забыв перезагрузить компьютер, приступить к работе без «тормозов».
- Или, вызвав боковое меню «Все функции», перейти к дополнительным инструментам очистки компа — правда, в большинстве случаев особого эффекта от них нет.
Совет: если пользоваться Windows 7 нужно незамедлительно и времени на перезагрузку нет, можно попробовать старый испытанный способ: кликнуть правой клавишей мыши по рабочему столу и «Обновить» его.
Чистка компьютера от пыли
Для исключения перегрева комплектующих необходимо регулярно очищать компьютер от пыли и других загрязнений. В результате перегрева в процессоре и графическом адаптере включается механизм защиты — троттлинг. В результате чего снижается производительность и компьютер начинает долго думать — тормозить.
Это заметно при нагрузке. Допустим вы работаете в «ворде» затем включаете фильм в высоком разрешении или игру и начинаются притормаживания. При этом вы можете слышать сильный шум от систем охлаждения, которые пытаются продуть воздух через забитые пылью ребра радиатора.
Поэтому первое что необходимо сделать это хотя бы раз в год заглядывать в свой системный блок или в систему охлаждения ноутбука и очищать ее.
Перед чисткой обязательно отключите шнур питания от компьютера и выньте аккумулятор из ноутбука.
Так же необходимо продувать блок питания от пыли. Продувать лучше всего старым пылесосом, и не всасывать а именно продувать. Эффект в разы лучше. Как очистить компьютер от пыли можно посмотреть и почитать тут.
CPUID HWMonitor
Необходимо контролировать температуру комплектующих через любую из утилит, хотя бы в момент диагностики. Мне нравится через CPUID HWMonitor.
Троттлинг включается при высоких температурах у разных процессоров по разному. Если обобщить, то желательно, что бы температура в нагрузке не превышала 60-65 градусов. Т.е. чем ниже тем лучше.
Так же стоит обратить внимание на температуру процессора до и после чистки. Если все равно происходит перегрев, необходимо заменить термопасту нанесенную между процессором и радиатором кулера.
Причина 3- 3G/4G модемы
Некоторые роутеры работают с 3G/4G модемами, в настройках которых по умолчанию стоит автоматический выбор режима сети. Именно из-за этого роутер может выдавать маленькую скорость, а интернет плохо грузит страницы через Wi-Fi. Чтобы это исправить, нужно установить на ноутбук софт модема, запустить его и установить в настройках (приоритет сети) только 3G или только 4G.
Это можно сделать с помощью специальной небольшой программки «Терминал», в которой нужно ввести команду:
- AT SYSCFGEX=”03″,3fffffff,2,4,7fffffffffffffff,, для 4G;
- AT SYSCFGEX=”02″,3fffffff,2,4,7fffffffffffffff,, для
После ввода надо нажать Enter. Пример переключения модема в режим 4G приведен на картинке ниже.
Но прежде чем выбрать тот или иной режим, нужно протестировать на ноутбуке каждый из них. Это позволит определить наиболее скоростной, так как в каждом районе и мобильной сети показатели скорости 3G и 4G могут существенно отличаться. На это также влияет загруженность сети и удаленность базовой станции провайдера.
Причина 2 – Драйверы для Wi-Fi модуля
Иногда интернет на ноутбуке плохо работает из-за использования старых или корявых драйверов для беспроводного адаптера. Производители сетевых плат усовершенствуют драйвера, поэтому требуется периодически их обновлять (желательно на сайтах производителей оборудования). Если вы сами скачиваете микропрограммы без стороннего софта, то нужно сопоставлять версии драйверов и дату их выпуска.
Проверьте, не нужно ли обновление для вашего адаптера! Зайдите в «Диспетчер устройств», найдите пункт сетевых адаптеров. Кликните по оборудованию ПКМ и увидите пункт «Обновить драйвер».
Маленький файл подкачки
Проблема. С проблемой нехватки оперативной памяти тесно связан маленький файл подкачки, который тоже может стать причиной того, что компьютер тормозит. Особенно сильно маленький файл подкачки влияет на производительность в играх, что часто раздражает многих геймеров.
Решение. Решение очень простое и так сказать бесплатное, и состоит оно в увеличении файла подкачки. Правой кнопкой мыши кликните на “Мой компьютер”, выберите пункт “Свойства” и перейдите во вкладку “Дополнительно”. Далее переходим в такой последовательности “Быстродействие” —> “Параметры” —> “Дополнительно” —> “Виртуальная память” —> “Изменить”. Задаем размер файла подкачки 2000—3000 МБ и нажимаем “ОК”.
Наличие вирусов или другого вредоносного ПО
Вирусы и вредоносные программы могут вызвать проблемы в работе не только интернета, но и операционной системы в целом. Для проверки ПК на наличие угроз стоит установить актуальную версию антивирусного ПО и выполнить полное сканирование жёстких дисков.
При обнаружении вирусов стоит их удалить (если заражены системные файлы, может потребоваться полная переустановка Windows).
Работа на слабом ПК
Использование недостаточно мощного компьютера также может сказаться на работе в интернете, в частности — на работоспособности браузера. При недостаточной мощности процессора или количестве оперативной памяти можно исправить ситуацию двумя методами — установкой менее требовательного браузера или «апгрейдом».
В качестве легковесного браузера можно использовать старые версии Firefox, категорически не рекомендуется устанавливать на слабый компьютер Google Chrome.
С апгрейдом ПК всё несколько сложнее и самостоятельно это сделать смогут лишь опытные пользователи (которые и так знают, что делать при плохой работе интернета).
Перегрев комплектующих
Зависания могут вызваны избыточным нагревом отдельных комплектующих. Для проверки температуры установите специальное программное обеспечение. Рекомендуем использовать AIDA64, оно платное, но имеет бесплатный период, сроком в 4 недели и отлично выполняет свои функции.
В том случае, если у вас сильно греется ноутбук, рекомендуем прочитать эту статью.
Переполненный жесткий диск или проблемы с HDD
Еще одна часто встречающаяся ситуация — компьютер не просто тормозит, а порой и намертво зависает, глянешь на состояние жесткого диска: он резонно имеет красный индикатор переполненности (в Windows 7), а хозяин не предпринимает каких-либо действий. Тут по пунктам:
- Для нормальной работы Windows 10, 8, 7, а также запускаемых программ важно, чтобы на системном разделе (т.е. на диске C) было достаточно места. В идеале, если это возможно, я бы рекомендовал бы двукратный размер RAM в качестве незанятого пространства, чтобы почти полностью исключить проблему медленной работы компьютера или ноутбука по этой причине.
- Если вы не знаете, как добиться того, чтобы свободного места стало больше, и уже «все ненужное» удалили, вам смогут помочь материалы: Как очистить диск C от ненужных файлов и Как увеличить диск C за счет диска D.
- Отключение файла подкачки для освобождения места на диске, чем многие промышляют — плохое решение проблемы в подавляющем большинстве случаев. А вот отключение гибернации, если иных вариантов нет или вам не нужен быстрый запуск Windows 10 и 8 и гибернация, можно в качестве такого решения рассматривать.
Второй возможный вариант — повреждения жесткого диска компьютера или, что чаще, ноутбука. Типичные проявления: абсолютно все в системе «останавливается» или начинает «идти рывками» (кроме указателя мыши), при этом жесткий диск издает странные звуки, а потом вдруг опять все в порядке. Тут совет — позаботиться о сохранности данных (сохранив важные на другие накопители), проверить жесткий диск, возможно, поменять его.