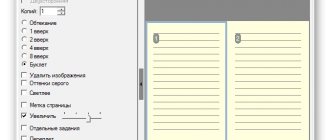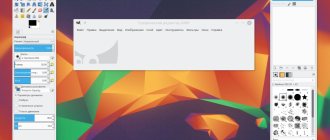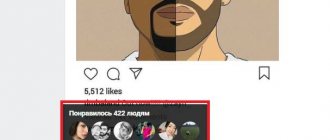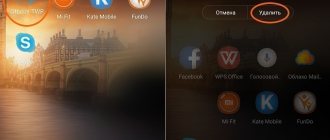Как научиться работать в 3Ds Max
Для начала нужно определиться с целью. Программа позволяет делать статичные изображения, объёмные регулируемые объекты и сцены с анимацией. Все три задачи абсолютно разные по сложности и требованиям к мастеру.
Наилучший и самый быстрый способ – загрузить готовый проект, открыть его и прощупать, как там всё устроено. В случае с вышеописанными категориями все три проекта будут кардинально отличаться.
Например, при создании статичного изображения не нужно редактировать и продумывать окружающую обстановку и задний фон (как в случае с редактируемым трёхмерным объектом). Для полноценной же сцены потребуется прописать скелетную или покадровую анимацию, кости, связи, материалы.
Важно! Стоит отметить, что для профессионального и быстрого создания моделей потребуется приобретение планшета, так как создание портрета или наброска с нуля – очень долгий и неудобный процесс, если делать это мышкой.
На данный момент в сети присутствует большое количество набросков, уроков, пошаговых руководств, которые помогут любому пользователю научиться шаг за шагом.
Полезные советы по работе в 3Ds Max для новичка
Каждое предприятие индивидуально и может нуждаться в конкретном типе программного обеспечения для графического дизайна, которое будет разработано с учетом размера их компании, типа клиентов и персонала и даже конкретной ниши, в которой они работают.
Не стоит рассчитывать на поиск идеального решения, которое будет работать для каждой компании, независимо от их опыта. Рекомендуется сначала прочитать несколько обзоров Autodesk 3Ds Max.
Вам нужен простой и понятный сервис с только основными функциями? Будете ли вы действительно использовать расширенные функциональные возможности, необходимые для профессионалов и крупных предприятий? Существуют ли какие-либо специальные инструменты, которые особенно полезны для отрасли, в которой вы работаете? Если вы зададите себе эти вопросы, вам будет гораздо легче найти надежную услугу, которая будет соответствовать вашему бюджету.
Вот 50 самых распространенных советов и рекомендаций, которые стали частью повседневной работы многих пользователей 3D Max:
- Используйте инструмент «Переименовать объекты», чтобы переименовать несколько объектов одновременно.
- Отключите автоматическое резервное копирование при работе со сложными сценами, чтобы избежать сбоев (сохраняйте часто).
- Сохраняйте пошагово, чтобы вести учет прогресса.
- Вставьте камеру в перспективном виде, нажав CONTROL + C
- Используйте ALT + X, чтобы сделать выбранный объект прозрачным. Повторите, чтобы удалить.
- Используйте ALT + Q, чтобы изолировать выбранный объект.
- Назначьте горячие клавиши для общих задач (такие как Q, W, E и R для выбора, перемещения, поворота, масштабирования).
- Ускорьте рабочий процесс, установив для объектов значение «Отображать, как ящик».
- Нажмите 7, чтобы отобразить количество полисов и верс.
- Увеличьте уровень отмены сцены, чтобы отступить дальше.
- Щелкните правой кнопкой мыши значок Snap, чтобы получить доступ к настройкам.
- Щелкните правой кнопкой мыши значок Transform для ввода значений.
- Создайте файл maxstart.max для запуска 3Ds Max с настройками по умолчанию.
- Используйте плоскости отсечения, чтобы улучшить скорость просмотра.
- Щелкните правой кнопкой мыши значок Select and Rotate, чтобы ввести значения.
- При создании сплайна нажмите клавишу Backspace, чтобы удалить последний созданный верт.
- Держите контроль во время панорамирования, чтобы панорамировать быстрее.
- Нажмите I, чтобы центрировать вид на позиции курсора.
- Построить в масштабе. Все в 3Ds Max работает с правильными соотношениями и единицами.
- Рассмотрите Dark Theme для лучшего контраста (легче для глаз).
- F3 переключает Shaded Display на каркас и обратно.
- F4 переключает Shaded viewport в Shaded with Edges и обратно.
- F5 установит операции преобразования на ось X.
- F6 установит операции преобразования на ось Y.
- F7 установит операции преобразования на ось Z.
- F8 переключается между плоскостями xy, yz и xz для операций преобразования.
- F9 завершает рендеринг текущего видового экрана в соответствии с настройками рендеринга.
- F10 открывает диалоговое окно рендеринга.
- F11 открывает диалоговое окно прослушивателя MAXscript.
- F12 открывает диалоговое окно ввода для операций преобразования.
- Используйте CTRL + L, чтобы отключить активные источники света в окнах просмотра.
- Назначьте горячие клавиши комбинациям клавиш слева. Держа одну руку на мышке, а другую на клавиатуре, мы становимся намного эффективнее.
- Разработайте структуру файлов внешних ссылок для работы с большими и сложными сценами, а также для работы в командной среде.
- Получите доступ к другим модификаторам, щелкнув правой кнопкой мыши раскрывающийся список модификаторов на панели команд.
- Используйте Macro Recorder для записи задач, которые часто повторяются, затем назначьте эту задачу кнопке на пользовательской панели инструментов. Используйте его по мере необходимости.
- Используйте Автосетку, чтобы спроецировать объект на лицо другого объекта.
- Когда край выбран, используйте SHIFT + X, чтобы ограничить перемещения по оси ребер.
- Повторите, чтобы удалить ограничение.
- Подумайте об использовании онлайн-хранилища файлов для синхронизации пользовательских настроек, библиотек и ресурсов хранилища для доступа из любого места.
- Установите и используйте папки проекта, перейдя к значку «Файл», «Управление» и «Задать папку проекта».
- Если область преобразования исчезнет, нажмите X, чтобы вернуть ее.
- Используйте наборы выбора, чтобы помочь с рабочим процессом.
- Нажмите ALT + W, чтобы развернуть или свернуть окно просмотра.
- Создавайте группы для организации и быстрого доступа к часто используемым материалам в Slate Material Editor.
- Используйте G, чтобы выключить и включить Grid.
- Используйте Color Clipboard в Utilities на панели Command для создания пользовательских цветов.
- Заблокируйте объекты, выбрав объект, затем нажмите клавишу пробела.
- Выберите петлю ребра, выбрав ребро, удерживая клавишу Shift, затем выберите следующее ребро.
- Используйте изоляцию объекта.
- Используйте симметрию для эффективного построения симметричных моделей (автомобили, лица и т.д.).
Инструкция по установке 3DS MAX 2020 с помощью Keygen
30 март 2020 Информация о материале Автор: Долматов Вячеслав
В данной статье рассмотрим процесс установки программы трёхмерного моделирования 3DS MAX 2020. Лицензирование программы проведём с помощью Keygen. В начале приведён текстовый вариант, если Вам более понятен видео формат, в конце статьи Вы найдёте подробную видео инструкцию по установке 3DS MAX 2020, а так же ссылки на статьи, в которых детально описан процесс апгрейда 3DS MAX 2020, на 3DS MAX 2020.1 и 3DS MAX 2020.2.
Для того, что бы что то установить, это “что то” нужно иметь в наличии. Так что в самом начале Вам следует скачать программу 3DS MAX 2020. Ссылки на скачивание приведены ниже. Поскольку архив программы довольно большой, то для удобства скачивания он “порезан” на шесть частей. Скачивать следует все части архива.
Скачать 3DS MAX 2020 + Keygen:
3dsmax2020+Keygen.part1.rar 3dsmax2020+Keygen.part2.rar 3dsmax2020+Keygen.part3.rar 3dsmax2020+Keygen.part4.rar 3dsmax2020+Keygen.part5.rar 3dsmax2020+Keygen.part6.rar
Поскольку программа имеет довольно большой объём, она “порезана” на шесть частей. Скачивать следует все части архива и поместить их в одну папку. На распаковку следует запускать первую часть архива “3dsmax2020+Keygen.part1.rar”. При условии, что всё части будут размещены в одной папке, остальные части будут обнаружены архиватором и подключены к распаковке, автоматически. Распаковывать архивы можно с помощью WinRAR (версии не ниже 5.80), или 7-Zip архиваторов. Перед распаковкой, не забудьте отключить антивирус, потому как Keygen для 3ds Max 2020 всегда воспринимается им, как вредоносная программа.
Если Вам нужен только Keygen, Serial Number и Product Key для 3DS MAX 2020, скачать его можно здесь:
Keygen & SN for 3dsmax2020.rar
После того как скачаете архив, при помощи архиватора WinRAR (или 7-Zip) распакуйте его. Для этого следует запустить на распаковку его первую часть – “3dsmax2020+Keygen.part1.rar”:
После распаковки образуются два файла установки программы, папка Keygen в которой находится файл, с помощью которого мы лицензируем программу после её установки и текстовый файл “SN and Product Key.txt”, содержащий Serial Number и Product Key для 3DS MAX 2020:
Итак, всё готово для установки программы, так что пришло время этим заняться.
| Примечание: | Не пытайтесь устанавливать данную версию программы на устаревшее железо. Из этого ничего хорошего не выйдет. Системные требования, предъявляемые компанией Аutodesk при установке 3DS MAX 2020, приведены в таблице: |
Особенно хочу обратить Ваше внимание на процессор (CPU), на котором работает Ваш компьютер. Он должен поддерживать набор инструкции не ниже чем SSE4.2. Если это не так, то как установку программы, так и её дальнейшую работоспособность (в том случае, если она всё таки установиться) – не возможно гарантировать.
Установка 3DS MAX 2020.
Перед установкой программы, проследите что Вы подключены к Интернет, потому как по ходу установки программы, установщик может обращаться к официальному сайту Autodesk, для подкачки необходимых компонентов.
От имени администратора запустите файл “Autodesk_3ds_Max_2020_EFGJKPS_Win_64bit_001_002.sfx.exe”:
Начнётся распаковка файлов программы. По умолчанию, файлы будут распакованы в директорию “C:\Autodesk\”. Оставьте данный путь без изменений и нажмите OK:
Распаковка длиться приблизительно 10 минут:
Дождитесь окончания распаковки.
Затем автоматически откроется панель установки программы. В панели установки нажмите на кнопку “Install”:
В панели лицензионного соглашения, установите галочку возле “I Accept” и нажмите кнопку “Next”:
Откроется панель конфигурации:
По умолчанию, директория установки программы: “C:\Program Files\Autodesk”. Без причины, не меняйте стандартный путь установки (впоследствии это сэкономит Вам время, силы и нервы) и нажмите на кнопку “Install”.
Начнётся установка программы:
В зависимости от быстродействия Вашего компьютера установка продлиться от 15-ти до 50-ти минут. Дождитесь завершения установки.
После установки программы проследите, что бы у всех установленных компонентов, стояли зелёные галочки. Если это не так, то 3DS MAX 2020 будет работать не корректно, или не будет работать вообще:
Перед тем как двигаться дальше, отключите Интернет, затем нажмите на кнопку “Launch Now”.
Начнётся запуск программы и откроется панель “Let’s Get Started”:
Нажмите на “enter a serial number”.
Откроется панель лицензионного соглашения “Autodesk Licensing”:
Нажмите на кнопку “I Agree”.
В следующей панели Вам будет предложено, либо запустить программу в 30-ти дневном пробном режиме, после истечения которого, она потребует у Вас код активации, либо активировать её сразу:
Поскольку активировать программу Мы будем прямо сейчас, то жмём на кнопку “Activate”.
Появиться панель Enter Serial Number and Product Key для 3DS MAX 2020:
Введите серийный номер (Serial Number) и ключ программы (Product Key) в соответствующие поля, так как это показано на рисунке выше. Вся необходимая информация о серийных номерах и ключе для 3DS MAX 2020, приведена в файле “SN and Product Key.txt”, который Вы скачали вместе с архивом программы. Серийных номеров может быть несколько, а ключ программы является единственным и уникальным. В данном случае, мы применили следующий серийный номер и ключ программы:
Serial Number: 666-69696969 Product Key: 128L1
запомните их, они нам ещё понадобятся. После ввода всей необходимой информации, нажмите на кнопку “Next”.
В панели “Internet Connection Required”, поставьте галочку возле поля “Request an activation code using an offline method” и нажмите на кнопку “Next”:
Откроется панель “Offline Activation Request”:
Нажав на кнопку “Close”, закройте эту панель.
Запуск программы продолжиться и появиться панель инициализации 3DS MAX 2020:
Здесь следует выбрать в каком из вариантов программы 3DS MAX 2020 (Classic или Design) Вы хотите работать в дальнейшем. Выберите любой из предлагаемых вариантов и нажмите на кнопку “Continue”. Программа запомнит Ваш выбор и более эта панель не появиться. Если затрудняетесь с выбором, то из личного опыта скажу Вам, что практически никакой разницы между этими двумя вариантами нет. Так что выбирайте любой.
Запуск программы продолжиться. Дождитесь окончания загрузки программы. На данном этапе, программа ещё не лицензирована и представляет собой Trial версию. Убедиться в этом можно, открыв окно “About 3ds Max”, как это показано на рисунке ниже:
Откройте это окно и нажмите на кнопку “Product License Information”:
Как видите, лицензирование программы ещё не закончено:
На следующем этапе установки, мы лицензируем программу. А сейчас закройте её и при помощи ярлыка, образовавшегося на рабочем столе после установки, запустите её снова.
Опять появиться панель выбора, или 30-ти дневного пробного режима, или активации программы, которую мы уже видели ранее:
Как и в предыдущем случае, нажмите кнопку “Activate”.
Ещё раз появиться панель “Enter Serial Number and Product Key”:
Здесь в поля Serial Number и Product Key введите те же самые числовые значения, которые мы уже вводили ранее. Напомню что в поле серийного номера, мы вводили число: 666-69696969, а в поле ключа программы: 128L1. После вода числовых значений, нажмите на кнопку “Next”.
Откроется панель “Product License Activation Options”:
Установите здесь галочку напротив поля “I have an activation code from Autodesk”. После чего, сразу появиться панель для ввода кода активации 3DS MAX 2020:
Сейчас от имени администратора запустите Keygen для 3DS MAX 2020. Это файл xf-adesk20.exe, расположенный в папке “Keygen”:
Появиться панель X-FORCE, предназначенная для активации (лицензирования) продуктов компании Autodesk 2020:
Нажмите на кнопку Patch.
Появиться информационная панель, информирующая о том, что Patch для 3DS MAX 2020 прошел успешно:
О том, что всё идёт по плану, говорит надпись “Successfully patched”. Если Вы видите иное сообщение, то возможно, что у Вас, что то пошло не так. Нажмите на кнопку OK и информационная панель, закроется.
Теперь удалите надпись “Paste Request here”, расположенную в поле “Request:” панели X-FORCE. Она будет мешать на следующем шаге. Поле “Request:” должно остаться чистым:
Далее, выделите Request code и скопируйте его (с помощью команды Ctrl + C):
Вставьте (с помощью команды Ctrl + V) скопированный “Request code” в поле “Request:” панели X-FORCE:
Сейчас удалите надпись “And press Generate”, расположенную в поле “Activation:” панели X-FORCE. Поле “Activation:” должно остаться чистым:
Нажмите кнопку “Generate”, после чего у Вас в поле “Activation:” появиться код активации 3DS MAX 2020:
Выделите и скопируйте код активации (код активации, полностью не помещается в окне Activation, будьте внимательны и скопируйте его весь):
и вставьте его в окна панели “Product License Activation Options”, предназначенные для ввода кода активации:
Вам не нужно вводить код активации по частям. Расположите курсор в первом окне и нажмите “Ctrl + V”. Код активации будет вставлен и все его цифры расположатся так как надо. Не обращайте внимание на то, что последнее окно осталось пустым, а в предпоследнем — всего одна буква. Так и должно быть. Далее, нажмите на кнопку “Next”.
В заключении у Вас должна появиться панель, извещающая о успешной активации 3DS MAX 2020:
Поздравления, восторг и аплодисменты по столь важному событию в Вашей жизни подчёркнуты и обведены зелёным цветом. Теперь следует нажать на кнопку “Finish” и дождаться загрузки программы.
Если сейчас снова откроете окно “About 3ds Max”, как мы это уже делали выше, то увидите, что теперь Вы являетесь обладателем полнофункциональной коммерческой версии программы:
Осталось не забыть включить Интернет и удалить дистрибутив, образовавшийся в начале установки программы. Напомню, что дистрибутив располагается на диске “C:\” в папке “Autodesk”. Если Вы этого не сделаете, то ничего плохого не случиться. Но имейте ввиду, что дистрибутив занимает место порядка 8-ми ГБ.
Если в процессе изучения данной статьи у Вас ещё остались вопросы, то ниже приведена подробная видео инструкция по установке 3D Studio MAX 2020. Там этот процесс показан более наглядно.
Видео инструкция по установке 3DS MAX 2020 в формате HD 1920×1080:
Провести апгрейд 3DS MAX 2020 до версии 3DS MAX 2020.1 можно ознакомившись с материалом статьи .
Провести апгрейд 3DS MAX 2020 до версии 3DS MAX 2020.2 можно ознакомившись с материалом статьи .
Провести апгрейд 3DS MAX 2020 до версии 3DS MAX 2020.3 можно ознакомившись с материалом статьи .
Вот и всё!
Где можно скачать программу
Для того, чтобы полноценно пользоваться программой и на законных основаниях получать с неё прибыль, нужно приобрести лицензию. На официальном сайте можно загрузить пробную версию (с полными возможностями). Для разблокировки полной версии, нужно приобрести подписку и зарегистрировать программу на сайте.
Внимание! Напомним, что загрузка программного обеспечения из сторонних источников это не только нарушение закона об авторском праве, а ещё и потенциальная опасность, ведь с бесплатным ПО на компьютер попадают вирусы и шпионские агенты, которые воруют личные данные пользователей.
Надеемся, что данная статья помогла пользователю разобраться с 3Ds Max и построить свою первую модель. Данная программа позволяет делать абсолютно всё. На данный момент есть трехмерные модели, которые не отличить от реальных фото, поэтому за 3D графикой будущее. Сегодня даже пользователь, далёкий от сферы компьютерной графики, может начать не просто создавать новые миры и персонажей, а ещё и зарабатывать на этом, ведь оплата лицензии стимулирует отбить её и покрыть затраты любыми путями.
Устанавливаем Autodesk 3ds Max
Все приведенные ниже инструкции будут разбиты на шаги, чтобы максимально упростить осуществление поставленной цели. Кроме этого, отметим, что за пример будет взята пробная версия программного обеспечения, распространяющаяся на официальном сайте. Мы призываем использовать именно лицензионное ПО. Конечно, иногда цены на него существенно завышены, однако следует понимать, что это профессиональный набор инструментов, который используется, в первую очередь, в коммерческих целях.
Шаг 1: Поиск и скачивание пробной версии
Сайт компании Autodesk немного запутан, ведь там присутствует два разных раздела с пробными версиями программ. В первом скачивание будет возможно только после ввода своих платежных данных для подтверждения возможности оплаты лицензии в дальнейшем. На второй странице нужно указать только сведения своей компании (пускай даже несуществующие), после этого загрузка начнется автоматически. Давайте рассмотрим второй вариант, поскольку он является лучшим.
Перейти на официальный сайт Autodesk
- Перейдите по ссылке выше, чтобы попасть на официальный сайт разработчика софта. Здесь на верхней панели переместитесь в раздел «All Products».
- Опуститесь вниз по списку и выберите «3ds Max».
- Откроется страница продукта, где требуется попасть в раздел «Free Trial».
- Здесь нажмите на соответствующую зеленую кнопку, чтобы начать загрузку.
- Просмотрите системные требования и переходите к следующему шагу.
- Рекомендуется выбрать пункт использования «A bussines user», поскольку если указать образовательную цель, придется перейти на другой сайт и заполнять специальную форму. Далее укажите подходящий язык (русский не поддерживается), а затем кликните на «Next».
- Теперь указывается информация о компании. Апишите просто любые сведения, от этого ничего не зависит.
- После скачивания откройте лаунчер.
Шаг 2: Установка дополнительных утилит
На этом этапе начинается процесс установки всех компонентов Autodesk 3ds Max. Во время этого у вас обязательно должно быть стабильное подключение к интернету, а также лучше не начинать установку других программ или выполнение сложных задач, поскольку лаунчер задействует достаточно большое количество системных ресурсов.
- После запуска лаунчера дождитесь завершения распаковки.
- Затем начнется скачивание Мастера инсталляции.
- После отображения главного меню переходите в раздел «Install Tools & Utilities».
- Отметьте галочкой оба пункта, место установки оставьте без изменений или выберите такое, куда в дальнейшем будет поставлена 3ds Max, после нажмите на «Install».
- Ожидайте окончания скачивания. Оно займет буквально несколько минут.
- После вы получите уведомление об успешном окончании работ.
Сейчас была установлена система плагинов Autodesk 3ds Max SDK, которая позволит в будущем добавлять различные дополнения, а также Network License Manager — для быстрой проверки и конфигурации лицензии. Оба этих инструмента крайне желательно инсталлировать сразу, чтобы в дальнейшем не возникло неполадок с работой самой программы.
Шаг 3: Установка Autodesk 3ds Max
Теперь перейдем к самому основному процессу — непосредственной установке самого инструмента для 3D-моделирования. Для этого вам потребуется заново запустить лаунчер.
- После открытия нового окна кликните по кнопке «Install».
- Просмотрите лицензионное соглашение, выбрав подходящий язык, подтвердите его и переходите далее.
- Укажите подходящее место на компьютере, куда желаете сохранить все файлы софта, а затем щелкните по кнопке «Install».
- Ожидайте скачивания дополнительных компонентов и самого приложения. Оно занимает порядка 8 ГБ дискового пространства, поэтому процесс загрузки может занять много времени, что зависит от скорости интернета.
Во время инсталляции отображается прогресс, где указывается, какие компоненты на данный момент устанавливаются. Как видите, все системные библиотеки, например Visual C++, будут загружены автоматически, поэтому трудностей с этим возникнуть не должно.
Шаг 4: Первый запуск и обучение
Открыть Autodesk 3ds Max можно сразу же после установки. Перезагружать компьютер для этого не требуется. Первые шаги в освоении обеспечения осуществляются так:
- По завершении инсталляции вы будете ознакомлены со списком добавленных компонентов. Чтобы запустить ПО, кликните по кнопке «Launch Now».
- Появится уведомление о начале пробного периода, где следует щелкнуть по «Start Trial».
- Справа вверху будет отображаться информация о количестве оставшихся дней, которые отведены на тестирование софта. Из этого же окна доступен переход к приобретению платной лицензии.
- Первое включение может занять довольно много времени, поскольку все компоненты только начинают свою работу. Далее появится окно с выбором рабочей среды. Дизайнерам, которые хотят заниматься визуализацией, лучше выбирать второй вариант. Все остальные типы работ прекрасно осуществляются в классической среде.
- После запуска на экране появится небольшой экскурс по основным инструментам 3ds Max.
- Перейдите в раздел «Help» и выберите «Tutorials», если хотите пройти один из обучающих курсов по работе с этим средством для 3Д-моделирования.
Сейчас на просторах интернета присутствует огромное количество обучающих материалов от независимых пользователей, которые предназначены специально для начинающих. Помимо этого, на нашем сайте вы можете найти некоторые полезные материалы, позволяющие вникнуть в рабочий процесс и освоить базовые инструменты. Предлагаем узнать о них, перейдя по указанным ниже ссылкам.
Подробнее: Горячие клавиши в 3ds Max Как накладывать текстуры в 3ds Max Как сделать стекло в 3ds Max Моделируем автомобиль в 3ds Max