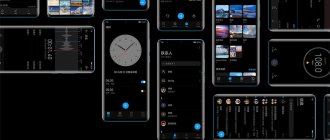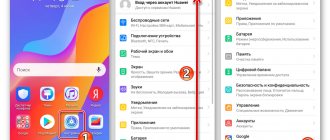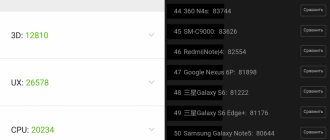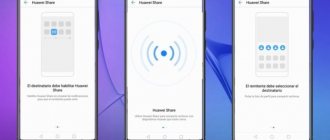Последние флагманские смартфоны Huawei, Mate 20 и Mate 20 Pro, «из коробки» работают на Android 9.0 Pie с новой версией фирменного интерфейса (в пресс-релизах его гордо называют «ОС») EMUI 9.0.
В декабре Huawei объявила, что начнет рассылать обновление с этой же версией ПО для представленных весной 2018-го флагманов, P20 и P20 Pro. В этом материале расскажем, что нового в EMUI 9.0 и к каким нововведениям стоит быть готовым покупателям смартфонных новинок китайской компании.
Как настроить интерфейс EMUI 10
Одним из преимуществ EMUI, несомненно, является уровень его настройки. Создайте свою собственную фотографию в качестве фона, поместите приложения в специальный ящик, перемещайтесь с помощью физических или виртуальных клавиш, перегруппируйте приложения на экранах — все, что вам нужно, — это несколько шагов, чтобы настроить интерфейс в соответствии с вашими вкусами и потребностями.
- Изменить фон : Настройки> Экран> Обои> Установить обои> Галерея / Другое .
- Активируйте ящик приложения : Настройки> Дисплей> Стиль главного экрана> Ящик.
- Выберите способ навигации по системе : « Настройки»> «Умный помощник»> «Системная навигация» ; здесь вы можете указать устройству активировать одну навигационную клавишу для доступа к домашнему экрану, экрану блокировки и недавним действиям, активировать ли виртуальную панель навигации (путем настройки комбинации клавиш) или выбрать Быстрое меню.
- Изменить быстрые настройки : опустите раскрывающееся меню и коснитесь значка карандаша.
- Изменение макетов и изменение порядка приложений : нажмите и удерживайте на главном экране и нажмите « Настройки». В этом разделе вы можете реорганизовать свои приложения, даже встряхивая смартфон, чтобы перестроить их.
- Отображение процента оставшегося заряда батареи : Настройки> Приложения и уведомления> Уведомления и строка состояния> Процент заряда батареи : Не показывать / Рядом со значком батареи / Значок внутренней батареи .
- Добавьте контактную информацию на экран блокировки : Настройки> Безопасность и конфиденциальность> Блокировка экрана и пароли> Подпись экрана блокировки .
- Отключите шагомер на экране блокировки : Настройки> Безопасность и конфиденциальность> Блокировка экрана и пароли> Показать счетчик шагов на экране блокировки .
EMUI 9.0: «баланс» и безопасность
Вслед за iOS и Android Pie в EMUI 9.0 появилась возможность контроля за временем, которое пользователь тратит на приложения в смартфоне — чтобы в конце дня не удивляться, «как же так, опять ничего полезного не успел сделать». Функция «Цифровой баланс» позволяет видеть, сколько времени в каком приложении потрачено, как часто вы разблокируете смартфон, а также устанавливать временные лимиты для отдельных приложений или их групп («медиа», «соцсети»). Когда установленное время истечет, будет, как в iOS, возможность в одно нажатие дать себе поблажку, продлив лимит на 15 минут или вообще отменив ограничение на сегодня. Другой подход — когда снять блокировку по времени можно, только перейдя в настройки — требует для принятия правильного решения меньше волевых усилий и, соответственно, был бы более эффективен.
При этом настроить средствами EMUI 9.0 ограничение экранного времени для других устройств — например, если ваш ребенок пользуется планшетом — нельзя, даже если другое устройство тоже выпущено Huawei. В iOS 12 такая возможность для семейных групп встроена в функцию «Экранное время», а на Android можно использовать в тех же целях созданное Google приложение Family Link.
В категорию «цифрового благополучия» (digital wellbeing) попадает и функция «Отход ко сну». В заданный промежуток времени яркость экрана смартфона снизится, изображение станет черно-белым, а при желании можно даже заблокировать работу любых приложений кроме «Телефона» и «Сообщений».
Еще одна полезная возможность, появившаяся в EMUI вслед за операционками Apple и Google — безопасное встроенное хранилище паролей. Оно позволяет пользователям безопасно хранить идентификаторы и учётные данные для различных приложений и сервисов. Все данные шифруются и не покидают внутреннюю память смартфона, позволяя использовать функцию автозаполнения без риска утечки персональной информации.
Визуальные настройки: экран шрифты и т.д
Мы часто недооцениваем важность дисплея и связанных с ним настроек. Я говорю не только об уровне яркости, но и о возможности изменения цветопередачи отображаемого содержимого, а также о настройке размера шрифта.
- Размер шрифта : Настройки> Дисплей> Размер текста .
- Измените размер элементов интерфейса : Настройки> Дисплей> Режим просмотра .
- Разрешение экрана : Настройки> Дисплей> Разрешение экрана .
- Яркость дисплея : Настройки> Дисплей> Яркость .
- Цветовая температура : Настройки> Дисплей> Цветовая температура> По умолчанию / Теплый / Холодный.
- Цветовой режим : Настройки> Дисплей> Цветовой режим> Нормальный / Яркий .
- Отфильтруйте синий свет на экране : Настройки> Дисплей> Комфорт глаз .
- Выключите экран : Настройки> Дисплей> Спящий режим > 30 секунд — это хороший способ ограничить потребление.
- Просмотр приложения в полноэкранном режиме : Настройки> Дисплей> Полноэкранный режим .
- Поворот экрана : Настройки> Дисплей> Автоповорот экрана / Смарт-поворот .
- Увеличьте чувствительность сенсорного экрана зимой : Настройки> Интеллектуальная помощь> Режим перчаток .
- Отображение фотографий на экране блокировки во время зарядки : Настройки / Дисплей / Заставка .
Камера
Приложение камеры практически не претерпело изменений. По крайней мере я ничего не заметил. Видимо в компании решили не ломать то, что и так отлично работает.
Главный экран камеры по прежнему поддерживает свайпы – слева быстрое переключение режимов, справа – настройки камеры для фото или видео. Ручные настройки параметров можно вызвать выдвинув ползунок возле кнопки спуска.
Кстати, мне показалось, или действительно, спуск камеры стал работать быстрее. А еще камеру можно быстро запустить и сделать моментальный снимок двойным нажатием громкости вниз из заблокированного состояния.
Как ускорить взаимодействие со смартфоном Huawei Honor
Не все опции, предлагаемые устройством, являются полезными. В EMUI есть некоторые функции, которые я рекомендую вам активировать, потому что они позволят вам оптимизировать взаимодействие со смартфоном, заставляя вас перемещаться с меньшим количеством жестов или шагов.
- Найти файлы в кратчайшие сроки : проведите пальцем вниз с главного экрана, и вы увидите строку поиска.
- Активируйте голосовые команды : « Настройки»> «Smart Assistance»> «Голосовое управление», чтобы отвечать или отклонять вызовы своим голосом.
- Вызов контакта из экрана : нажмите и удерживайте клавишу громкости и произнесите имя контакта после звукового сигнала.
- Пробуждение Google Assistant : удерживайте нажатой кнопку «Домой» и используйте голосовую команду (не забудьте сначала активировать ее из приложения Google).
- Откройте приложения, начертив начальные значения на экране : « Настройки»> «Интеллектуальная помощь»> «Управление движением»> «Рисование» .
- Разделите экран на две части : « Настройки»> «Интеллектуальная помощь»> «Управление движением»> «Разделить экран» .
- Активируйте панель быстрого запуска : на экране разблокировки проведите пальцем вверх и вниз, чтобы получить доступ к рекордеру, фонарику, калькулятору, таймеру и камере.
- Используйте две учетные записи WhatsApp / Facebook : Настройки> Приложения и уведомления> App twin .
- Активируйте разблокировку с помощью распознавания лиц : Настройки> Безопасность и конфиденциальность> Разблокировка лица .
- Активация одной рукой : Настройки> Smart Assistance> Пользовательский интерфейс одной рукой> Мини-экран .
- Сделайте снимок экрана : вместо классической комбинации кнопки Low Volume + Power несколько раз постучите пальцем по экрану по экрану.
EMUI 9.0: жесты вместо кнопок
Самая, пожалуй, заметная (хотя и отключенная по умолчанию) новая возможность EMUI — управление смартфоном при помощи свайпов. Механика интерфейса, появившаяся впервые в смартфонах Palm на webOS в 2009-м году, в 2017-м позаимствованная Apple для iPhone X, а к 9-й версии добравшаяся и до Android, уже не кажется чем-то необычным.
Свайп снизу — переход на экран «Домой», он же, но с последующим удержанием пальца на экране — «карусель» многозадачности с карточками приложений, которые можно удалять свайпом вверх или фиксировать свайпом вниз, свайп от любого края к центру — замена кнопки «назад».
К сожалению, нет возврата к предыдущему приложению горизонтальным свайпом внизу экрана, как в iOS, нет для этого и других жестов (вроде двойного тапа по кнопке многозадачности в некоторых Android-оболочках). Приходится действовать через меню многозадачности, добавляется лишний шаг. Также в стоковой версии Android 9.0 можно вызвать меню приложений двойным свайпом вверх по вытянутой виртуальной кнопке «Домой». В EMUI такое меню активируется в настройках (по умолчанию значки приложений, как в iOS, заполняют один за другим домашние экраны), но жеста для его быстрого вызова нет, только специальная кнопка, как в старых версиях Android.
Зато есть жесты от нижних углов экрана. Проведите по диагонали к середине — и экран «съежится», чтобы удобно было достать до любого элемента интерфейса большим пальцем. Проведите кверху — запустится Ассистент Google. Последний, кстати, работает на EMUI 9 без проблем, однако разблокировка смартфона через распознавание голоса — предлагаемая Ассистентом функция — на ПО Huawei не работает. Ассистент активируется, но, чтобы он отреагировал на ваш запрос, нужно сначала разблокировать смартфон кодом или биометрией.
Безопасность
Блокировка устройства с помощью PIN-кода, пароля, последовательности, сканера отпечатков пальцев или распознавания лиц поможет вам защитить ваши данные. И если вы хотите сохранить секреты от любопытных глаз, вы будете рады найти функции, которые предназначены для вас!
- Установите один или несколько отпечатков пальцев : Настройки> Безопасность и конфиденциальность> Идентификатор отпечатков пальцев .
- Создайте личное пространство на своем смартфоне, активировав личное пространство : Настройки> Безопасность и конфиденциальность> PrivateSpace .
- Шифрование фотографий, аудио, видео и других файлов : Настройки> Безопасность и конфиденциальность> Файловый сейф> Включить.
- Заблокируйте доступ к некоторым приложениям : Настройки> Безопасность и конфиденциальность> Блокировка приложений .
- Найдите устройство в случае потери или кражи: Настройки> Безопасность и конфиденциальность> Найти мое устройство> Вкл.
- Установить приложения из неизвестных источников: Настройки> Безопасность и конфиденциальность> Другое> Установить неизвестные приложения .
- Установить / отключить PIN-код SIM-карты: Настройки> Безопасность и конфиденциальность> Другое> Установить блокировку SIM-карты .
Настройки основной и фронтальной камеры
Это один из компонентов, которые люди используют чаще всего, и он полон сюрпризов, особенно сейчас, когда искусственный интеллект захватывает смартфоны. Представленный на Mate 10 Pro и View 10 с Kirin 970 NPU , AI помогает оптимизировать фотографическое восприятие, когда вы выбираете лучшие настройки и режимы, в зависимости от ваших потребностей.
- Активировать режим Pro : откройте приложение камеры. Проведите пальцем слева направо и щелкните Pro photo или Pro video .
- Сделайте снимок за пределами экрана : дважды щелкните на « Нижняя громкость» .
- Быстрый просмотр фотографий в галерее : откройте фотографию в Галерее, ущипните, чтобы уменьшить масштаб и прокрутите другие снимки.
- Выберите несколько фотографий одновременно : откройте папку, нажмите и удерживайте фотографию, которую хотите выбрать, в течение нескольких секунд и проведите пальцем, чтобы выбрать другие.
- Создайте эффект боке : откройте камеру и нажмите на значок, имитирующий диафрагму объектива; Теперь нажмите на объект, на котором вы хотите сфокусироваться, и снимайте.
- Отрегулируйте эффект красоты : нажмите на значок портрета и проведите пальцем по индикатору уровня красоты.
- Удовольствие от AR : активируйте AR-объективы из меню камеры, нажмите AR внизу и выберите эффекты, которые вы хотите видеть в реальном времени на снимаемом объекте.
- Режим «Художник» : чтобы превратить ваши фотографии в комиксы или сделать их произведениями искусства (в стиле Prism).
- Примените фильтры в стиле Instagram перед съемкой : активируйте элемент « Фильтр» между режимами камеры, а затем щелкните три кружка, чтобы отобразить девять фильтров в режиме реального времени.
- Сделайте снимок с улыбкой : зайдите в настройки камеры боковым движением и активируйте захват улыбок.
- Сканирование документа : откройте камеру и нажмите « Сканирование документа» ; отформатируйте документ и продолжите сканирование в соответствии с инструкциями.
- Активировать / деактивировать AI: в зависимости от устройства, вы можете сделать это, зайдя в приложение камеры и нажав « Настройки»> «AI Master», или выберите кнопку «AI» на экране, который вы увидите при запуске камеры.
- Применить сетку: запустите приложение камеры, Настройки> Сетка камеры> Сетка .
- Установите таймер на нажатие: запустите приложение камеры, Настройки> Таймер и выберите от 2/5 до 10 секунд.
EMUI 9.0: быстродействие и комфорт
Создатели EMUI каким-то образом подсчитали, что оболочка повышает на 12,9% «общую девяткой», смартфон P Smart 2020, я заметил, что более слабый, чем Kirin 980, процессор Kirin 710 иногда не позволяет анимации быть такой же плавной, как на Mate 20.
Технология GPU Turbo обновлена в EMUI 9.0 до второй версии и теперь способна сделать геймплей во многих популярных играх, включая PUBG Mobile, NBA 2020 или Vainglory, более плавным. Достигается это за счет основанной на нейросетевых алгори особенно требовательных к «железу» смартфона сцен в играх — смартфон заранее подгружает нужные ресурсы, чтобы в критический момент игра не лагала.
Чтобы еще улучшить впечатления пользователей от новой оболочки, в Huawei переработали интерфейс многих встроенных приложений, разместив кнопки для перехода к основным разделам в них в нижней части экрана — так до них можно без проблем дотянуться большим пальцем, держа смартфон одной рукой. В настройках число пунктов меню сократили на 10%: некоторые разделы объединили, а редко используемые пункты в каждом из разделов спрятали за ссылкой «Другие настройки».
Оптимизация аккумуляторной батареи на смартфоне Huawei Honor
К сожалению, это не совершает чудес. Вы не сможете продержать батарею своего смартфона дольше двух дней. Однако вы можете контролировать расход батареи и управлять им с помощью специальных настроек, а если он поддерживается, вы можете воспользоваться преимуществами быстрой зарядки, чтобы в кратчайшие сроки получить всю необходимую энергию.
- Включить режим энергосбережения : чтобы ограничить приложения в фоновом режиме, отключите автоматическую синхронизацию электронной почты и звука системы.
- Выберите режим сверх энергосбережения : в экстренных ситуациях этот режим позволяет использовать очень мало приложений, что значительно ограничивает возможности пользователей.
- Понять, что влияет на энергопотребление : Настройки> Аккумулятор> Использование аккумулятора .
- Оптимизация потребления : Настройки> Аккумулятор> Оптимизация , затем нажмите на советы, которые вы хотите применить на практике.
- Отображение процента оставшегося заряда: Настройки> Батарея> Процент батареи и выберите значок.
- Установите темный интерфейс для экономии заряда батареи: Настройки> Аккумулятор> Затемнить цвета интерфейса.
- Используйте обратную беспроводную зарядку: Настройки> Аккумулятор> Обратная беспроводная зарядка.
EMUI или… ничего
Малозамеченной прошла около недели назад новость: Huawei, по информации Gizmochina, объявила на официальном интернет-форуме: в последней сборке EMUI возможность установки сторонних лончеров заблокирована. Идет ли речь только о китайской версии штатного ПО, или о международной тоже — неясно.
Мотивировка решения вполне в духе современного Китая, активно строящего цифровую автократию: мол, пользователи устанавливают какие попало лончеры из Google Play, они тормозят смартфоны, вызывают системные ошибки и при каждом удобном случае показывают рекламу, а виновата в глазах владельцев аппаратов оказывается Huawei. Надобно бедных, убогих, малограмотных юзеров от такой напасти защитить! Сюда не ходи, туда ходи: ровненько, строем, и с песней о любви к родине.
Объяснение не выдерживает критики: если пользователь вообще знает, что такое сторонний лончер, он, думаю, способен догадаться: внезапные проблемы со смартфоном связаны с установленным ПО, а не с устройством как таковым. Маловероятно также, что описанные проблемы вызывают топовые лончеры в Google Play вроде Nova, Evie, Microsoft Launcher, а число установок глючных и напичканных рекламой поделок от «я у мамы программистов» вряд ли настолько велико, чтобы породить вал жалоб в Huawei. Если уж в Huawei так беспокоятся за ухудшение пользовательского опыта сторонними лончерами, могли бы протестировать разные программы такого рода и создать «белый» (или «черный») список.
Пока с запретом на использование сторонних лончеров я не столкнулся — на тестовом Huawei Mate 20, использующем версию EMUI 9.0.0.146, такие приложения работают почти без проблем. «Почти» — потому что многие штатные виджеты Huawei использовать не получается. Например, погодный виджет, когда пытаешься задать местоположение, вызывает сбой в лончере, сопровождая его рекомендацией этот «плохой» лончер не использовать.
Очень хотелось бы, чтобы новость о грядущем тотальном запрете на модификацию интерфейса сторонними приложениями в Huawei отыграли в стиле «нас неправильно поняли». Возможность менять интерфейс и его механики по своему усмотрению — одно из ключевых преимуществ Android, поэтому ограничивать в этом пользователей, мягко говоря, недальновидно. Тут вам не аккуратно подстриженный огороженный садик iOS, где пользователи изначально привыкли к диктату Apple.
Другие полезные советы
Если вы хотите получить полный контроль над системой, вот несколько дополнительных приемов:
- Активируйте параметры разработчика : Настройки> О телефоне> Номер сборки , нажимайте на него, пока не увидите уведомление об успешной активации.
- Сброс вашего смартфона : Настройки> Сброс> Сброс настроек .
- Обновите вашу систему : Настройки> Обновление системы> Обновление или воспользуйтесь этим приемом.
- Управление двумя SIM-картами одновременно : Настройки> Беспроводная связь и сети> Настройки двух SIM .
- Запланируйте включение смартфона для включения будильника : Настройки> Интеллектуальная помощь> Расписание включения / выключения ; установите время его включения, а затем время для будильника.
- Передача данных со старого смартфона . Загрузите Phone Clone на два устройства (Huawei, Honor или Apple) и выберите данные для передачи.
- Улучшение качества звука : Настройки> Звук> Аудиоэффекты Huawei Histen (подключите наушники к устройству, иначе этот пункт не появится в меню).