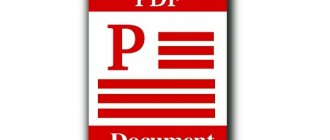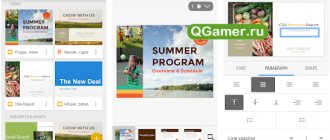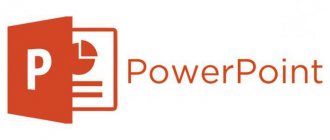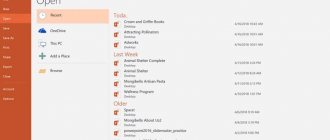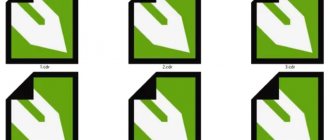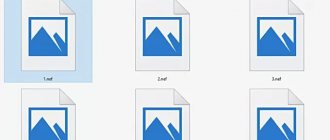Сделать презентацию в PowerPoint не сложно. Обилие настроек позволяет придавать им разнообразные виды. Одним из способов разнообразия презентации являются gif-изображения.
Вставка gif-изображения значительно оживит презентацию. Как правило, гифки захватывают внимание зрителей значительно лучше, чем сухой текст.
Как вставить гифку в презентацию PowerPoint
Процедура вставки GIF
Вставить гифку в презентацию достаточно просто – механизм идентичен обыкновенному добавлению изображений. Просто потому, что гиф – это и есть изображение. Так что здесь используются точно такие же методы добавления.
Способ 1: Вставка в область текста
GIF, как и любое другое изображение, можно вставить в рамку для ввода текстовой информации.
- Для начала нужно взять либо новый, либо пустой существующий слайд с областью для содержимого.
Из шести стандартных иконок для вставки нас интересует первая слева в нижнем ряду.
После нажатия откроется обозреватель, который позволит найти требуемое изображение.
Как и в других случаях, при такой операции окно для содержимого пропадет, при необходимости написать текст придется создавать новую область.
Почему моя гифка вставляется как обычное изображение и не двигается?
В режиме редактирования презентации гифка не двигается, и выглядит как статичное изображение. Но стоит сохранить презентацию с гифкой и открыть её для просмотра, как происходит чудо — GIF анимация оживает! Поэтому если ваша гифка не анимируется, то, скорее всего, вы просто открыли презентацию в Powerpoint в режиме редактирования. На рисунке ниже показано, как открыть презентацию для просмотра.
Чтобы открыть презентацию в режиме просмотра, нажмите на неё правой кнопкой мыши, затем «Показать». Она откроется в режиме просмотра, где все гифки будут анимированы.
Также ваша гифка потеряет свои анимационные свойства, если применить к ней некоторые фильтры Powerpoint. Не советуем применять к GIF рамку, но тени ничего плохого с ней не сделают, и анимация по-прежнему будет работать. Вы можете поэкспериментировать с этим. Проверьте, работает ли нужная гифка в режиме просмотра без примененного редактирования Powerpoint.
Вставка анимированного GIF в PowerPoint с помощью онлайн-поиска изображений
- Если у вас нет GIF на вашем компьютере, вы можете использовать поиск изображений в Интернете, чтобы найти его. Перейдите к слайду, к которому вы хотите добавить GIF.
- Нажмите «Вставить» в верхней части навигации и выберите «Сетевые изображения» (PowerPoint 2013 и более поздние версии).
- Во всплывающем поле найдите изображение для использования в презентации. Вы можете уточнить поиск, введя GIF.
- По умолчанию «Только Creative Commons» отключено. Если вы хотите использовать в презентации только легальные изображения, оставьте флажок установленным.
- Выберите нужное изображение и нажмите «Вставить», чтобы добавить его к слайду. Уточните свой поиск, используя конкретные ключевые слова. Например, если вы введете GIF рабочего стола, будут отображаться только анимированные изображения, связанные с рабочим столом.
- Обратите внимание, что анимированные GIF-файлы в режиме онлайн включают источники изображений. Лучше всего хранить их в своей презентации для правовой защиты, даже если они лицензированы по лицензии Creative Commons.
Как найти файлы GIF
Если вы не хотите использовать GIF-файл, который вы загрузили на свой компьютер, воспользуйтесь функцией онлайн-поиска изображений PowerPoint, чтобы найти GIF-файл.
- Откройте PowerPoint и перейдите к слайду, к которому вы хотите добавить GIF.
- Перейти к Вставить.
- Выберите Картинки в PowerPoint 2010 или Онлайн-изображения в PowerPoint 2013 или более поздней версии.
- Введите анимированные изображения или GIF-файлы в поле поиска и нажмите Enter. Ограничьте свои возможности, добавив ключевое слово, например, анимационную утку или корпоративный GIF.
- Установите флажок Только для Creative Commons, чтобы искать изображения, которые по закону разрешено использовать в вашей презентации.
- Выберите нужный GIF и выберите «Вставить», чтобы добавить его на слайд.
Как вставить анимацию в презентацию
Многим понятен процесс вставки изображения в презентацию, но с гифками у некоторых возникают трудности. На самом деле вставить их не так сложно. Необходимо лишь следовать подробной инструкции одного из имеющихся способов.
Вставка в текст
Происходит это таким образом:
- В слайде, где печатается текст нужно нажать на иконку, которая позволяет вставить изображение из файла.
- В открывшемся окне необходимо выбрать нужную анимацию и кликнуть кнопку «Вставить».
Необходимо помнить, что после этого окно для написания текста или добавления файла пропадет. Потому чтобы создать дополнительную информацию, следует сделать это в новой области.
Перетаскивание GIF-файла
Выполняется действие буквально в три клика:
- Нажать на кнопку «Свернуть окно» в папке, где находится нужная для презентации анимация.
- Папка должна находиться поверх презентации. Если нет, то необходимо ее открыть.
- Кликнув левой кнопкой мышки на анимационную картинку следует перенести ее в нужную часть слайда.
Как можно заметить, во вставке GIF-картинки или анимации в PowerPoint 2007, 2010, 2013 ничего сложного нет. Действие повторяется, как и в случае, когда нужно добавить простое изображение. Для того чтобы посмотреть, как работает анимационная картинка следует нажать в нижней панели на знак «Слайд-шоу».
Цикличная анимация
Последовательность работы простая:
- Нажать на слайд, на котором должна впоследствии размещаться гифка.
- Затем выбрать специальную вкладку «Вставка» и нажать ниже на «Рисунок».
- Откроется окно, в котором следует выбрать GIF-картинку и нажать кнопку «Вставить». Гифка будет автоматически воспроизводится циклически.
Применение переходов к слайдам
Этот алгоритм во всех версиях PowerPoint стандартен.
Вставка нецикличной анимации
Процесс добавления происходит следующим образом:
- Для начала необходимо нажать «Вставка», затем «Видео» и после «Видео на компьютере».
- В открывшемся окне нажать на кнопку «Вставка видеозаписи», а затем уже кликнуть «Все файлы».
- Далее нужно выбрать нужную движущуюся картинку и вставить ее.
Важно! Изображение в формате GIF не отображается в диалоговом окне, поэтому необходимо поменять «Видеофайлы» на «Все файлы».
Для того чтобы настроить воспроизведение GIF-картинки следует зайти во вкладку «Работа с видео» и настроить параметры, о и «Автоматически».
Одновременная вставка на несколько слайдов
Еще один способ добавления анимации в презентацию Повер Поинт – создание шаблона. Делается он так:
- Необходимо выбрать значок «Вид», затем выбрать «Образец слайдов».
- Следующим шагом создается макет, в который вставляется заготовленная гифка.
- Как только работа по созданию макета завершиться, необходимо закрыть ее.
- Далее правой кнопкой мышки нужно нажать в пустой области и в появившемся окне кликнуть «Макет» и добавить ранее созданную заготовку.
Данный способ позволяет вставить на все слайды одинаковую анимацию, если это требуется.
Советы и рекомендации
После вставки в презентацию, видеоролик выглядит как простая картинка. В принципе, его можно так же редактировать, как и обычное изображение. Можно не бояться регулировать его размер, перетаскивать, накладывать дополнительные эффекты. Как себя ведет гифка, можно посмотреть, если запустить презентацию или предпросмотр.
Следует знать! Работоспособность анимации нужно всегда проверять, после того как она прошла какую-либо обработку. Некоторые настройки могут сделать ее статичной.
Добавление музыки в презентацию PowerPoint
Также не следует забывать, что анимационные картинки могут значительно утяжелить файл. Это необходимо учитывать, особенно если есть ограничения по размеру.
Лучше выбирать простые гифки для создания презентации. Если ее неправильно подобрать, то важная информация на слайде будет привлекать меньше внимания. Иногда она может попусту раздражать.
Стоит выбирать анимационную картинку с учетом темы презентации. Лучше отказаться от вставки в слайд, если ее использование не раскрывает суть презентации.
Способ № 4. Вставляем большое число одинаковых слайдов
Иногда возникает необходимость разместить одинаковую gif на всех (или многих) слайдах. В этом случае придётся или механически вставлять одну и ту же гифку на каждый слайд (к примеру, с помощью комбинаций клавиш Ctrl+C и Ctrl+V), так и несколько автоматизировать данный процесс, воспользовавшись шаблонами. В последнем случае рекомендую выполнить следующее:
- Перейдите на вкладку «Вид», в ней нажмите на кнопку «Образец слайдов»;
Нажмите на кнопку «Образец слайдов» - Использовав нужную вам гифку создайте шаблон (помогут перечисленные выше способы);
- После создания шаблона нажмите на «Закрыть режим образца»;
Нажмите на «Закрыть режим образца» - Примените ваш шаблон. В левой части экрана (где расположены слайды) выберите нужный вам слайд, нажмите правую кнопку мыши, в появившемся меню выберите «Макет», а затем и созданный вами шаблон. Последний будет добавлен на выбранный вами слайд, таким образом можно добавить большое количество одинаковых слайдов в вашу презентацию.
Выберите опцию «Макет» для добавления созданного вами шаблона в слайд