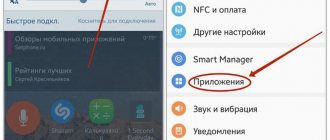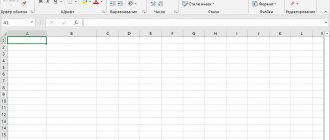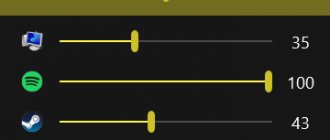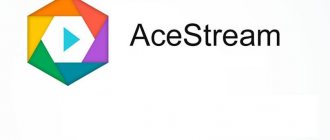Что такое Kodi?
Представьте себе мир, где можно смотреть все ваши любимые телепередачи, шоу, спорт и фильмы в любом месте и в любое время, в программе с красивыми интерфейсом. И все это полностью бесплатно. Это реально, именно такую возможность предоставляет Kodi.
Kodi, прежнее название XBMC, это программное обеспечение или приложение, которые выполняет функции медиа плеера. Программа распространяется с открытым исходным кодом, поэтому вы можете скачать ее полностью бесплатно. Kodi может проигрывать все виды цифровых носителей и все форматы медиа данных. Также есть возможность слушать музыку и даже управлять фотографиями. Дальше мы рассмотрим как настроить kodi и установить его в систему.
1. Установка Kodi
Вы можете получить программу на официальном сайте. Здесь есть версии для всех поддерживаемых платформ.
Для Windows можно скачать установщик, а для Linux найти инструкции по установке в различных дистрибутивах. Например, для установки самой свежей версии программы в Ubuntu необходимо выполнить команды:
sudo add-apt-repository ppa:team-xbmc/ppa $ sudo apt-get update $ sudo apt-get install kodi
Также вы можете установить kodi из официальных репозиториев большинства дистрибутивов, просто установив одноименный пакет. Сразу же после установки вы можете использовать Kodi. Программу можно запустить из главного меню или через терминал:
Начало работы
После установки Kodi приложение совершенно пустое. Сюда нужно добавить источники мультимедийного контента, доступны легальные расширения в официальном репозитории Kodi. Сюда входят YouTube, Twitch, OneDrive, а также сервисы от кабельных телесетей, новостных каналов и Смитсоновского музея. Помимо видео здесь можно работать с музыкой и фотографиями.
Можно установить приложение на смартфон, если вы не хотите работать с клавиатурой и мышью или у вас нет пульта дистанционного управления. Если есть смартфон на Windows 10 Mobile, для него официального приложения нет, но есть сторонняя программа.
Процесс настройки приложения простой и не требует создания учётной записи и указания персональной информации.
Настройка интерфейса
После первого запуска программы вы увидите красивый интерфейс но на английском языке. А хотелось бы, чтобы язык был все же русский. Чтобы включить русский язык нажмите на шестеренку в верхнем левом углу:
Затем выберите пункт «Interface Settings»:
Далее нам нужен пункт «Regional» и «Language»:
Просто выберите нужный язык из списка, например, русский. Сразу же после клика на пункте меню язык программы будет изменен.
Дальше вы можете еще проверить другие пункты программы настройки интерфейса. Здесь можно настроить какие пункты будут отображаться в главном меню, а также поведение оболочки в целом.
Просмотр видео в Kodi
Наиболее часто люди хотят использовать Kodi для просмотра видео, поскольку программа представляет единый и удобный интерфейс для просмотра видео, телепередач и фильмов. Программа может открывать видео двумя способами. Вы можете смотреть сохраненные локально видео или просматривать записи из интернета. Давайте рассмотрим как настроить Kodi для работы с видео. Чтобы открыть видео, которое сохранено в вашей файловой системе выберите пункт меню «Фильмы», «Сериалы» или «Видео», затем откройте файлы:
Программа отобразит известные ей папки с файлами, вы можете выбрать один из них. Для каждого видео-файла выводится подробная информация о нем:
Если папка с вашими файлами программе еще неизвестна, то вы можете добавить ее, просто выбрав «Добавить видео»:
Здесь откроется просмотрищик файловой системы, где вы сможете выбрать нужную папку. На этом этапе нужно еще указать что в папке находится именно видео и ввести имя источника.
После этого она появиться в списке и вы сможете увидеть видео, которое есть в ней. Ответ на вопрос как смотреть kodi видео очень прост, выполните на нем двойной клик:
Если же вы хотите открыть видео из интернета, процесс будет выглядеть немного по-другому. Вам нужно выбрать не «Файлы», а «Дополнения» из главного меню, а затем перейдите установите дополнение для нужного ресурса. Мы рассмотрим работу с дополнениями ниже.
Как настроить IPTV?
Для настройки IPTV используйте шаги:
- в строке TV откройте браузер и перейдите в папку «Clients»;
Как отменить подписку Мегого на телефоне и телевизоре: способы, инструкция
- отыщите плагин под названием PVR IPTV Simple Client;
- далее запустите краткое меню, выставьте параметры согласно изображению;
- выберите пункт к файлам формата мп3, но сначала скачайте их.
Простые советы помогут в решении данного вопроса. Выполняйте пункты, согласно изображениям в инструкции.
Воспроизведение музыки в Kodi
Кроме просмотра видео и телепередач, в Kodi можно слушать музыку, которая сохранена на вашем компьютере. Здесь все аналогично видео. Только вам нужно выбрать пункт «Музыка», затем «Файлы». Дальше выбираете нужный трек или папку с треками:
При добавлении папки нужно указать имя для источника:
Сразу после этого источник будет интегрирован в медиатеку и вы сможете просматривать свои любимые треки, отсортированные по имени, исполнителю. Для получения треков из интернета вы можете установить дополнения, например, Spotify.
Лучшие дополнения для Kodi Leia Wrap Up
Как вы можете видеть, существует множество вариантов улучшения вашего доступного контента в Kodi. Это лишь некоторые из доступных дополнений для этого полезного программного обеспечения. Не стесняйтесь просматривать наш веб-сайт для получения дополнительных списков и учебных пособий и настраивать установку Kodi с помощью лучших доступных дополнений для Kodi 18! Если вы опасаетесь использовать небезопасные надстройки или надстройки, которые могут быть юридически сомнительными, взгляните на некоторые из законных надстроек для фильмов, сериалов и телепередач. В противном случае, я надеюсь, что эти дополнения помогут вам максимально использовать ваш Kodi HTPC!
Источник записи: https://www.smarthomebeginner.com
Расширения Kodi
Вы уже знаете как пользоваться программой kodi, но расширения способы очень сильно увеличить ее возможности. Kodi имеет достаточно много возможностей по умолчанию, но дополнения позволяют еще сильнее расширить этот список. С помощью дополнений вы можете изменить внешний вид, открывать источники из интернета, как для видео, так аудио треков и многое другое. Например, можно смотреть телевидение Kodi или воспроизводить контент прямо из торентов Для установки дополнений выберите пункт «Дополнения» в главном меню:
Существует несколько путей получения дополнений, вы можете установить их из ZIP файла, папки, удаленного сайта или магазина дополнений Kodi. Мы рассмотрим последний вариант. Выберите пункт «Установка из репозитория»:
Перед вами откроется список категорий дополнений. Здесь можно выбрать аудио дополнения, видео дополнения, игры, программы и многое другое. Например, установим одно из видео дополнений. Для этого выберите его из списка и нажмите кнопку
«Установить». Очень скоро появится сообщение что оно было установлено.
Дальше вы можете найти это дополнение и открыть его меню в разделе «Дополнения». Точно так же устанавливаются дополнения для Youtube, LastFm, Spotify и других сервисов. Кроме официального магазина, вы можете устанавливать дополнения из сторонних репозиториев. Для этого сначала откройте настройки, перейдите в раздел «Системные настройки»:
Затем перейдите на вкладку «Дополнения» и включите флажок напротив «Неподтвержденные источники»:
Подтвердите действие:
Теперь вы можете устанавливать в систему дополнительные репозитории расширений Kodi, а также сами расширения. Давайте добавим репозиторий. Перейдите в раздел «Файловый менеджер» в настройках.
Затем выполните двойной клик по пункту «Добавить источник»:
В открывшемся окне кликните по пункту нет и наберите адрес репозитория. Например, чтобы добавить репозиторий Fusion необходимо указать адрес https://fussion.tvaddons.ag:
Затем укажите имя и нажмите «Ok». Теперь источник добавлен, но он еще не готов к работе, дальше вам нужно установить репозиторий. Кликните по иконке установки программ в разделе «Дополнения»:
Выберите «Установить из ZIP», затем в качестве источника выбирайте не вашу файловую систему, а добавленный сетевой источник. Например, Fussion.
Теперь вам нужно выбрать репозиторий из списка. Нам нужен exodus:
Только после этого репозиторий установлен в систему и вы можете его использовать. Вернитесь к меню установки пакетов и нажмите «Установить из репозитория». Теперь выберите ваш новый репозиторий:
Дальше вам осталось только выбрать пакет из этого репозитория, например, нас интересовало расширение для просмотра фильмов Exodus:
После завершения установки, расширение появится в списке.
Телевидение
Наконец, несколько слов о том, как производится настройка Kodi TV-модуля. Большинство пользователей устанавливают приложение в основном только для того, чтобы смотреть телевидение (это его основное предназначение).
В приложении Kodi настройка ТВ производится в соответствующем разделе PVR-модулей. Все их задействовать не нужно. В Kodi настройка Torrent-TV или обычного онлайн-вещания предполагает использование только одного модуля — PVR Simple Client, на котором нужно тапнуть и включить его. Остальные можно смело отключать.
Далее в разделе «Меню/OSD» нужно установить переключение каналов касательно отображения информации о канале на экране устройства по времени.
В разделе программ все просто, но вот обновление желательно увеличить примерно до 700 минут, что позволит несколько экономнее расходовать заряд аккумулятора.
А вот параметр воспроизведения последнего канала лучше активировать. Тогда при входе в приложение можно смотреть телевидение, даже если вы просто собрались послушать музыку.
Далее можно настроить время задержки переключения каналов. Это целесообразно при быстром листании от одного канала к другому, а не при выборе нужного канала нажатием цифровых кнопок. Тут же можно установить запись выбранного канала, хотя при наличии списков воспроизведения и Торрент-ТВ это явно выглядит неактуальным.
Выводы
В этой статье мы рассмотрели как пользоваться Kodi для просмотра видео, проигрывания музыки, а также как установить расширения чтобы увеличить возможности программы. Надеюсь, эта информация была полезной для вас.
Похожие записи:
- Установка Ace Stream в Ubuntu 16.04
1 ноября, 2016
- Потоковое вещание через VLC
29 декабря, 2016
- Установка Adobe Flash Player в Ubuntu
16 мая, 2017
- Как обрезать фото в Gimp
30 ноября, 2017