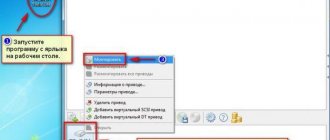08.06.2015 windows | для начинающих | программы | файлы
В этой инструкции будет подробно рассмотрено, как создать образ ISO. В повестке дня — бесплатные программы, позволяющие создать ISO образ Windows, или любой другой загрузочный образ диска. Также поговорим об альтернативных вариантах, позволяющих выполнить эту задачу. Также поговорим о том, как сделать образ диска ISO из файлов.
Создать файл ISO, представляющий собой образ какого-либо носителя, обычно — диска с Windows или иным программным обеспечением — совсем несложная задача. Как правило, достаточно иметь необходимую программу с нужным функционалом. Благо, бесплатных программ для создания образов предостаточно. Поэтому, ограничимся перечислением наиболее удобных из них. Причем сначала речь будет идти о тех программах для создания ISO, которые можно скачать бесплатно, потом поговорим о более совершенных платных решениях. См. также: Как конвертировать ESD в ISO.
Обновление 2020: Добавлено две отличных и чистых программы для создания образов дисков, а также дополнительная информация по ImgBurn, которая может быть важна для пользователя.
Создание образа диска в Ashampoo Burning Studio Free
Бесплатная программа для записи дисков, а также для работы с их образами Ashampoo Burning Studio Free — на мой взгляд, является лучшим (наиболее подходящим) вариантом для большинства пользователей, которым нужно сделать ISO образ с диска или из файлов и папок. Работает инструмент в Windows 7, 8 и Windows 10.
Преимущества этой программы перед другими аналогичными утилитами:
- Она чистая от дополнительного ненужного ПО и Adware. К сожалению, почти со всеми перечисленными в этом обзоре остальными программами, это не совсем так. Например, ImgBurn — очень хороший софт, но найти чистый установщик на официальном сайте не получится.
- Burning Studio имеет простой и понятный интерфейс на русском языке: для выполнения почти любых задач вам не потребуются какие-либо дополнительные инструкции.
В главном окне Ashampoo Burning Studio Free справа вы увидите список доступных задач. Если вы выберите пункт «Образ диска», то там вы увидите следующие варианты действий (те же действия доступны в меню Файл — образ диска):
- Записать образ (запись имеющегося образа диска на болванку).
- Создать образ (снятие образа с имеющегося диска CD, DVD или Blu-Ray).
- Создать образ из файлов.
После выбора «Создать образ из файлов» (я рассмотрю этот вариант) вам будет предложено выбрать тип образа — CUE/BIN, собственный формат Ashampoo или стандартный образ ISO.
И, наконец, основной этап создания образа — добавление ваших папок и файлов. При этом вы наглядно будете видеть, на какой диск и какого размера созданный в итоге ISO можно будет записать.
Как видите, все элементарно. И это далеко не все функции программы — вы также можете записывать и копировать диски, записывать музыку и DVD фильмы, делать резервные копии данных. Скачать Ashampoo Burning Studio Free вы можете с официального сайта https://www.ashampoo.com/ru/rub/pin/7110/burning-software/Ashampoo-Burning-Studio-FREE
2) Создание образа с защищенного диска
Такие образы обычно создают с дисков с играми. Дело в том, что многие производители игр, защищая свою продукцию от пиратов, делают так, что без оригинального диска не поиграешь… Т.е. для запуска игры — диск необходимо вставить в привод. Если у вас нет реального диска- то игру вы не запустите….
Теперь представим ситуацию: за компьютером работают несколько человек и у каждого своя любимая игра. Диски постоянно переставляются и со временем они изнашиваются: на них появляются царапины, скорость чтения ухудшается, а потом они могут перестать читаться вовсе. Чтобы этог оне было, можно создать образ и использовать его. Только для создания такого образа, понадобиться включить некоторые опции (если создать обычный образ ISO — то при запуске, игра выдаст просто ошибку о том, что нет реального диска…).
Alcohol 120%
Официальный сайт: https://www.alcohol-soft.com/
1) Как и в первой части статьи первым делом запускаете опцию создания образа диска (в меню слева, первая вкладка).
2) Затем нужно выбрать привод диска и задать настройки копирования:
— пропуск ошибок чтения;
— улучшенное сканирование секторов (A.S.S.) фактор 100;
— чтение субканальных данных с текущего диска.
3) В этом случае формат образа будет MDS — в него программа Alcohol 120% прочитает субканальные данные диска, которые в последствии помогут запускать защищенную игру без реального диска.
Кстати, размер образа при таком копировании будет больше реального объема диска. Например, на основе игрового диска CD размером в 700 Мб будет создан образ размером в ~800 Мб.
Nero
Официальный сайт: https://www.nero.com/rus/
Nero — это не одна программа для записи дисков, это целый комплекс программ для работы с дисками. При помощи Nero вы можете: создавать любые диски (аудио и видео, с документами и пр.), конвертировать видео, создавать обложки к дискам, редактировать аудио и видео и т.д.
Покажу на примере NERO 2020, как происходит создания образа в этой программе. Кстати, для образов она использует свой формат: nrg (его читают все популярный программы для работы с образами).
1) Запускаем Nero Express и выбираем раздел «Образ, проект…«, далее функцию «Копировать диск«.
2) В окне задания настроек обратите внимание на следующее:
— слева окна есть стрелочка с дополнительными настройками — включите галочку «Читать данные субканала«;
— затем выберите привод с которого будут читать данные (в данном случае привод, куда вставлен реальный CD/DVD диск);
— и последнее, что нужно указать — это привод источник. Если вы диск копируете в образ — то нужно выбрать Image Recorder.
Настройка копирования защищенного диска в Nero Express.
3) При начале копирования Nero предложит вам выбрать место для сохранения образа, а так же его тип: ISO или NRG (для защищенных дисков выбирайте формат NRG).
Nero Express — выбор типа образа.
CDBurnerXP
CDBurnerXP — еще одна удобная бесплатная утилита на русском, позволяющая записывать диски, а заодно и создавать их образы, в том числе и в Windows XP (при этом программа работает и в Windows 7 и в Windows 8.1). Не без оснований, этот вариант считается одним из лучших для создания образов ISO.
Создание образа происходит в несколько простых шагов:
- В главном окне программы выберите «Диск с данными. Создание ISO-образов, запись дисков с данными» (Если нужно создать ISO из диска, выберите «Копировать диск»).
- В следующем окне, выберите файлы и папки, которые нужно поместить в образ ISO, перетащите в пустую область справа внизу.
- В меню выберите «Файл» — «Сохранить проект как ISO-образ».
В итоге, будет подготовлен и сохранен образ диска, содержащий выбранные вами данные.
Скачать CDBurnerXP вы можете с официального сайта https://cdburnerxp.se/ru/download, но будьте внимательны: чтобы загрузить чистую версию без Adware, нажмите «Больше опций загрузки», а затем выберите либо портативную (portable) версию программы, работающую без установки, либо второй вариант установщика без OpenCandy.
ImgBurn — бесплатная программа для создания и записи ISO образов
Внимание (добавлено в 2015): несмотря на то, что ImgBurn так и остается отличной программой, на официальном сайте мне не удалось найти чистого от нежелательных программ установщика. В результате проверки в Windows 10 я не обнаружил подозрительной активности, однако рекомендую быть осторожными.
Следующая программа, которую мы рассмотрим — ImgBurn. Скачать ее бесплатно можно на сайте разработчика www.imgburn.com. Программа очень функциональна, при этом проста в использовании и будет понятна любому новичку. Более того, поддержка Microsoft рекомендует использовать эту программу для создания загрузочного диска Windows 7. По умолчанию программа загружается на английском языке, но там же на официальном сайте можно скачать файл русского языка, а потом распакованный архив скопировать в папку Language в папке с программой ImgBurn.
Что умеет делать ImgBurn:
- Создавать образ ISO с диска. В том числе, с помощью не можно создать загрузочный ISO Windows с дистрибутива операционной системы.
- Простое создание ISO образов из файлов. Т.е. Вы можете указать какую-либо папку или папки и создать образ с ними.
- Запись образов ISO на диски — например, когда требуется сделать загрузочный диск для того, чтобы установить Windows.
Создание образа диска ISO с помощью ImgBurn
Следующая программа в нашем списке – ImgBurn. Интерфейс у нее очень понятный, поэтому разобраться, что и как, можно и без моей помощи, но я на всякий случай распишу все. Для начала хочу сказать, что установочный файл также несет в себе установку нежелательного ПО, поэтому, при установке следите за всякими галочками и пунктами. Вот официальный сайт, откуда вы сможете скачать эту программу.
Итак, утилита ImgBurn, конечно, функциональная и имеет простой интерфейс. При первой установке и запуске программы вы увидите интерфейс на английском языке, но вы можете поменять его на русский в настройках. Правда, для этого нужно сначала скачать русификатор с официального сайта, а потом закинуть файл в папку Language.
Чтобы создать виртуальный образ, многого не нужно. Надо всего лишь нажать на одну из предоставленных иконок в главном окне программы, добавить необходимые файлы и сохранить образ.
PowerISO — продвинутое создание загрузочных ISO и не только
Программу PowerISO, предназначенную для работы с загрузочными образами Windows и других ОС, а также любыми другим образами дисков можно скачать с сайта разработчика https://www.poweriso.com/download.php. Программа может делать все что угодно, правда она является платной, а бесплатная версия имеет некоторые ограничения. Тем не менее, рассмотрим возможности PowerISO:
- Создание и запись образов ISO. Создание загрузочных ISO при отсутствии загрузочного диска
- Создание загрузочных флешек Windows
- Запись образов ISO на диск, монтирование их в Windows
- Создание образов из файлов и папок, из дисков CD, DVD, Blu-Ray
- Конвертация образов из ISO в BIN и из BIN в ISO
- Извлечение файлов и папок из образов
- Поддержка образов DMG Apple OS X
- Полная поддержка Windows 8
Процесс создания образа в PowerISO
Это далеко не все возможности программы и многие из них вполне можно использовать в бесплатной версии. Так что, если создание загрузочных образов, флешек из ISO и постоянная работа с ними — это про Вас, присмотритесь к этой программе, она многое умеет.
BurnAware Free — запись и создание ISO
Скачать бесплатную программу BurnAware Free Вы можете с официального источника https://www.burnaware.com/products.html. Что может эта программа? Немного, но, по сути, все необходимые функции в ней присутствуют:
- Запись данных, образов, файлов на диски
- Создание образов дисков ISO
Пожалуй, этого вполне достаточно, если вы не преследуете каких-то очень сложных целей. Загрузочные ISO также прекрасно записывает при условии наличия у Вас загрузочного диска, с которого этот образ делается.
Развёртывание образа на физический носитель
А теперь о том, как собственно накатить образ на другой диск. Как и раньше надо руководствоваться тем, что диски и разделы представлены в виде файлов. И если для снятия образа нужно было создать копию файла устройства или раздела, то для того, чтобы закатать этот образ обратно надо провести операцию копирования в обратную сторону. То есть вместо cp /dev/sda2 win_c.img
написать
cp win_c.img /dev/sda2
. Ну и лучше помнить о советах, изложенных в руководстве по снятию образа. А именно пользоваться ddrescue и не пользоваться dd.
ddrescue —force win_c.img /dev/sda2 win_c_restore.img.log
Конечно следует помнить, что раздел в который мы восстанавливаем образ (в данном случае /dev/sda2) должен быть не меньше файла с образом. Eсли же раздел окажется больше этого файла, то проблем при восстановлении не будет, но в разделе останется неразмеченное пространство. И придётся либо смириться с этим фактом, либо увеличить размер файловой системы до размера раздела каким-нибудь специализированным софтом (увеличивать, впрочем, обычно гораздо проще и быстрее, чем уменьшать).
ISO recorder 3.1 — версия для Windows 8 и Windows 7
Еще одна бесплатная программа, позволяющая создавать ISO из дисков CD или DVD (создание ISO из файлов и папок не поддерживается). Скачать программу можно с сайта автора Алекса Фейнмана (Alex Feinman) https://alexfeinman.com/W7.htm
Свойства программы:
- Совместимость с Windows 8 и Windows 7, x64 и x86
- Создание и запись образов с/на CD/DVD диски, в том числе создание загрузочных ISO
После установки программы, в контекстном меню, появляющемся при клике правой кнопкой мыши на компакт-диске, появится пункт «Create image from CD» (Создать образ с диска) — просто нажмите его и следуйте инструкции. Запись образа на диск происходит аналогичным образом — правый клик по файлу ISO, выбрать пункт «Write to disk» (Записать на диск).
Бесплатная программа ISODisk — полноценная работа с образами ISO и виртуальными дисками
Следующая программа — ISODisk, бесплатно загрузить которую можно с https://www.isodisk.com/. Это программное обеспечение позволяет выполнять следующие задачи:
- Легко сделать ISO из дисков CD или DVD, в том числе загрузочный образ Windows или другой операционной системы, дисков для восстановления компьютера
- Смонтировать ISO в системе в качестве виртуального диска.
По поводу ISODisk стоит отметить, что с созданием образов программа справляется на «ура», а вот для монтирования виртуальных приводов ее лучше не использовать — сами разработчики признают, что эта функция полностью адекватно работает только в Windows XP.
Free DVD ISO Maker
Программу Free DVD ISO Maker можно скачать бесплатно с сайта https://www.minidvdsoft.com/dvdtoiso/download_free_dvd_iso_maker.html. Программа простая, удобная и без излишеств. Весь процесс создания образа диска проходит в три шага:
- Запустите программу, в поле Selet CD/DVD device укажите путь к диску, с которого нужно сделать образ. Нажмите «Next»
- Укажите, куда сохранить файл ISO
- Нажмите «Convert» и дождитесь, когда программа завершит работу.
Готово, можно использовать созданный образ в своих целях.
Клонирование жесткого диска.
Вы приобрели новый жесткий диск. Что делать дальше? Можно переставить систему и все программы с нуля, затем перенести данные на новый диск. Но часто на это просто нет времени или возможности. Как вариант – сделать полную копию диска.
Мы рассмотрим два возможных случая
- Исходный диск в порядке.
- Исходный диск работает плохо. На нем появились бед-блоки, он медленно работает, плохие показатели S.M.A.R.T
Копируем исправный жесткий диск.
Существует много разных программ, предназначенных для копирования информации диск-в-диск. Например, Acronis True Image, Paragon Drive Backup, Aomei Partition Assistant и многие другие.
Мы рассмотрим одну из самых старых программ для клонирования – Symantec Ghost (ранее Nortn Ghost). Чтобы создать копию диска с помощью Symantec Ghost достаточно загрузить компьютер с флешки или CD-диска, на которую записана программа, и запустить мастер клонирования.
После запуска программы нам необходимо выбрать, что мы собираемся делать. Можно создать образ всего диска, образ раздела диска, произвести запись из образа или скопировать диск в диск. Нам в данном случае нужно последнее. Выбираем: Local -> Disk -> To Disk
Выбираем диск, который мы будем копировать.(Select local source drive by clicking on the drive number). В нашем случае это Kingston 120Gb.
Далее помечаем диск на который копируем (Select local destination drive by clicking on the drive number). У нас это Toshiba 1Tb.
Будьте внимательны! Если у Вас несколько дисков одинакового размера во избежании ошибки лучше отключите лишние. Вся информация на этом диске будет потеряна!
Нажимаем OK. Если новый диск больше старого, программа сама пропорционально увеличит размеры разделов на новом. По своему желанию их можно изменить.
Опять нажимаем OK и проверяем что у нас правильно выбраны диски. Source – откуда копируем, Destination – куда копируем.
После этого нажимаем OK и процесс клонирования запуститься. Программа выводит сколько прошло времени от старта программы и показывает сколько примерно осталось до конца. Время копирования зависит от скорости диска и от объема информации.
По окончании необходимо выключить компьютер и отключить диск-источник. Иначе при первом запуске может возникнуть ситуация когда Windows потеряет пути с каталогам временных файлов или swap-файлу и не сможет загрузится.
Стартуем с нового диска, убеждаемся, что все работает.
Копируем жесткий диск с проблемами чтения.
Часто покупка нового жесткого диска обусловлена очевидными проблемами со старым. С такими дисками программы типа Symantec Ghost справляются не всегда. Выручит нас копирование из под ОС Linux.
Для начала скачаем образ диска, например, Ubuntu 16.04.
https://releases.ubuntu.com/16.04.2/ubuntu-16.04.2-desktop-amd64.iso
Запишем образ на DVD или USB-диск и загрузимся с него.
Переключимся для удобства на русский язык и нажмем на кнопку “Запустить Ubuntu”
Через 2-3 минуты система загрузится
Нажмите на клавиатуре клавишу со значком Windows или щелкните мышкой по значку Ubuntu в левом верхнем углу экрана.
Запустим терминал.
Копировать диск мы будем с помощью программы ddrescue. Сначала установим ее.
Чтобы скачать ddrescue в терминале введем следующую команду:
sudo wget https://www.hamishmb.altervista.org/files/Downloads/ddrescue-gui/1.7.1/Trusty/ddrescue-gui_1.7.1~trusty-0ubuntu1~ppa1_all.deb
Запустим установку:
sudo dpkg -i ddrescue-gui_1.7.1~trusty-0ubuntu1~ppa1_all.deb
Далее необходимо узнать имена дисков, которые нам назначила операционная система:
sudo fdisk -l
sda – сбойный диск, который будем копировать, sdb – диск на который будем копировать, sdc – USB-диск с которого мы загрузились.
ddrescue [параметры] infile outfile [mapfile] [параметры]
infile и outfile могут быть устройствами, разделами или файлами. mapfile – это обычный файл, который должен находиться в существующей директории. Если файла нет, программа создаст его. Всегда используйте mapfile – это может сэкономить много времени так как без него ddrescue не сможет продолжить остановленное, зависшее, не до конца завершённое копирование, а сможет только заново его начать .
ddrescue -f -r 3 /dev/sda /dev/sdb ddrescue.log
-f или –force – принуждает ddrescue перезаписать диск outfile. Необходим, когда в качестве outfile используется устройство.
-r n или –retry-passes=n – задает количество повторных попыток чтения поврежденных областей, по умолчанию – 0.
Более подробно параметры запуска можно посмотреть командой ddrescue -h
Клонирование жесткого диска.
Метки:ddrescue hdd recovery norton ghost symantec ghost
Как создать загрузочный ISO Windows 7 с помощью командной строки
Закончим с бесплатными программами и рассмотрим создание загрузочного образа ISO Windows 7 (может работать и для Windows 8, не проверено) с помощью командной строки.
- Вам понадобятся все файлы, содержащиеся на диске с дистрибутивом Windows 7, допустим, они находятся в папке C:\Make-Windows7-ISO\
- Также потребуется The Windows® Automated Installation Kit (AIK) for Windows® 7 — набор утилит от Microsoft, который можно скачать на странице https://www.microsoft.com/en-us/download/details.aspx?id=5753. В этом наборе нас интересуют два инструмента — oscdimg.exe, по умолчанию находящийся в папке Program Files\Windows AIK\Tools\x86 и etfsboot.com — загрузочный сектор, позволяющий создать загрузочный ISO Windows 7.
- Запустите командную строку от имени администратора и введите команду:
- oscdimg -n -m -b»C:\Make-Windows7-ISO\boot\ etfsboot.com» C:\Make-Windows7-ISO C:\Make-Windows7-ISO\Win7.iso
Примечание по последней команде: отсутствие пробела между параметром –b и указанием пути к загрузочному сектору — это не ошибка, так нужно.
После ввода команды Вы будете наблюдать процесс записи загрузочного ISO Windows 7. По завершении Вам сообщат размер файла образа и напишут, что процесс завершен. Теперь Вы можете использовать созданный образ ISO для того, чтобы создать загрузочный диск Windows 7.
Как создать образ ISO в программе UltraISO
Программное обеспечение UltraISO — одно из самых популярных для всех задач, связанных с образами дисков, флешек или созданием загрузочных носителей. Сделать ISO образ из файлов или диска в UltraISO не представляет собой особых проблем и мы рассмотрим этот процесс.
- Запустите программу UltraISO
- В нижней части выберите файлы, которые Вы хотите добавить к образу, кликнув по ним правой кнопкой мыши Вы можете выбрать пункт «Добавить».
- После того, как Вы закончили добавление файлов, в меню UltraISO выберите «Файл» — «Сохранить» и сохраните его как ISO. Образ готов.
Как создать образа ISO из файлов с помощью программой ultra ISO.
Сперва заходим на сайт разработчика и скачиваем данную программу. Процесс установки обычная устанавливаем и запускаем.
Программа имеет платную лицензию и есть возможность попробовать бесплатно. В пробном пользование программа ultra ISO имеет ограничение до 300 мв. Программе имеется функция конвертировать образ под аналогичных утилит, например:
- CloneCD
- Nero (.NRG)
- А также подгоняет под формат .CUE и сжатый исо (.ISZ)
Создание образа из файлов и папок
Если вы надумались создать образ iso то понадобиться файлы, которые хотите записать в образ. Частности этими файлами являются, пере установочный диск или файлы для записи на загрузочный диск или диск с автозапуском
Открываем утилиту. В прога разделена на два окошка. В первом верхнем находит файлы приготовленные для записи а, в нижнем файлы находящийся на нашем компьютере.
Чтобы создать образ iso в нижней части программы открываем те файлы, которые мы хоти записать, выделяем их всех и нажимаем «добавить».
Или еще можно открыть раздел на компьютере где находится файлы, выделяем и перетаскиваем на верхнее окошко программы.
В моем случаи я создаю образ для windows 7.
Дальше заходим в кладку «файл» нажимаем «сохранить как». В этом окне пишем название образа и выбираем тип iso.
С помощью данной программы и не трудных совершаемых действие мы создали образ для дальнейшей записи на диск или флэшку.