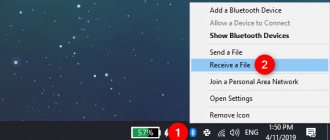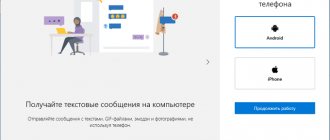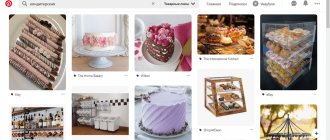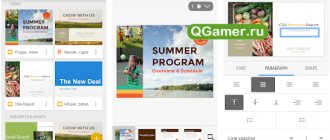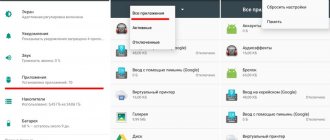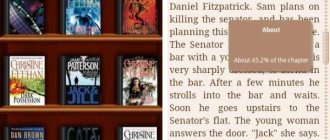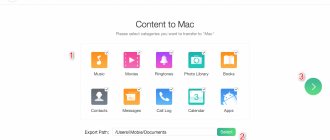Особенности отправки приложений на разные устройства
Рассмотрим разные операционные системы.
На гаджеты под ОС Андроид
Если установка программы будет запрещена, необходимо разрешить это из сторонних источников. Путь: «Приложения» — «Настройки» — программа, из которой вы откроете файл установки, например, проводник — «Неизвестные источники» — «Разрешить установку приложений из неизвестных источников».
Для более старых версий Android: «Настройки» — «Безопасность» — поставить галочку напротив «Неизвестные источники» — подтверждаете выбор. После установки нужного приложения можно вернуть прежние настройки.
На компьютер
Чтобы иметь возможность перекидывать приложения по Блютузу на ПК, нужен рабочий Bluetooth адаптер. Если есть возможность раздать с компьютера Wi-Fi, подойдет ShareMe, поскольку там соединение происходит через протокол Wi-Fi (интернет для этого не нужен). В ноутбуках Блютуз обычно встроен, за исключением старых моделей.
На устройства под iOS
Без эмулятора не удастся запустить софт для Android, возможно, удобнее будет найти аналог.
Руководство
Для осуществления передачи мобильной игры или приложения, совершенно не требуется установленный на обоих устройствах ES-проводник, поскольку таковой требуется лишь отправителю и может быть скачан из стандартного магазина Play Market.
- Включите на каждом устройстве Bluetooth;
- Запустите ES-проводник;
- Система отобразит интерфейс приложения, в котором можно найти две категории, обозначающие SD-карту и внутреннюю память телефона, причём сверху локализуется численность доступных файлов из картинок, музыки, видео и документов, присутствующий в смартфоне.
В зависимости от типа данных, весь контент распределён по типу. Выберите ярлык applications (APPs), который находится у края в правой области интерфейса; - На следующей странице отобразится перечень программ, установленных на телефон, из которых следует отыскать нужную для отправки и кликнуть единожды;
- Выбранный вариант станет отмечаться, а затем необходимо нажать по изображению трёх линейно размещённых точек;
- Система покажет меню с доступными действиями, в которых следует выбрать вариант отправки;
- Опустите шторку уведомлений, чтобы увидеть панель быстрых настроек и активируйте протокол Bluetooth;
- Последует перемещение в перечень обнаруженных девайсов. Ожидайте показа модели, которой нужно отправить выбранную программу, после чего нажмите по названию смартфона получателя и начнётся процедура пересылки.
Полезно знать Обзор смартфона Asus ZenFone 6 ZS630KL
Как перекинуть файл по Блютузу с телефона на телефон, без скачивания приложений
Активируем любой файловый менеджер, который стоит на смартфоне по умолчанию. Главное чтобы в нем была кнопка «Поделиться».
- Открываем файловый менеджер, в нем находим необходимые для передачи файлы. Отмечаем галочкой все необходимые.
- Далее в самом низу жмем «Поделиться». Из списка кликаем на «Bluetooth».
- Теперь телефон начнет сканировать и после этого выдаст список всех устройств которым можно передать. Ваша задача отыскать из списка второй телефон и нажать на него. Прозвучит сигнал подтверждения, жмите «Да».
Ну, вот и все, должна пойти передача файла между телефонами.
Способ №1 – ES Проводник
Чаще всего, чтобы перекинуть какую-нибудь прогу или игру по блютуз с андроида на андроид, задействуют файловый менеджер ES Проводник. На некоторых устройствах он установлен по умолчанию. Однако чаще всего приходится скачивать это приложение с цифрового магазина.
Чем же хорош ES Проводник? Он обладает высокой функциональностью и практически не задействует системные ресурсы. При этом даёт возможность передавать и файлы мультимедиа, и уже установленные рабочие программы или игры на другой телефон.
Что же необходимо сделать для обмена данными по блютуз через ES Проводник? Сейчас расскажем.
- Первым делом запускаем приложение.
- Далее на домашней странице находим значок в виде андроида. Он закреплен вверху. Также рядом с ним имеется надпись «APPs». Кликаем на него.
- Теперь выбираем нужное приложение, которое и будем отправлять через блютуз. Попутно кликаем на значок в виде трёх точек, расположенный сверху.
- Жмём «Отправить».
- В открывшемся меню отобразится список устройств, которые доступны к сопряжению. Ищем и подтверждаем то, на которое и нужно отправить приложение или документ.
Как передать игру с андроид на андроид
Запускаем ES проводник. Нажимаем на кнопку в левом верхнем углу (см. скриншот) или просто проводим пальцем по дисплею от левого края.
В выпадающем меню переходим на вкладку «Библиотеки» и выбираем пункт «APPs».
На экране появятся значки всех установленных на смартфоне приложений.
В верхней части, нажав на соответствующую кнопку, можно указать какие приложения необходимо отображать – пользовательские, системные, установленные на SDCardи т.п.
Долгим нажатием на значке выбираем приложение, которое мы хотим передать. После чего в нижней части экрана появится список доступных действий с данным приложением. Нас интересует кнопка «Резервировать» – жмём на неё.
Появится сообщение об успешном резервировании.
Переходим по пути, куда сохранилась резервная копия, через любой файловый менеджер (например File Commander), по умолчанию это «Внутренняя память => backups => apps», там и будет .apk файл нашего приложения.
Остаётся только передать его по Bluetooth.
Опять долгим нажатием выбираем файл.
В списке доступных действий нажимаем «Еще» и выбираем пункт «Отправить файлы» и далее «Bluetooth».
Как скинуть игру по Блютузу через утилиту?
Скачайте в магазине приложений Play Market утилиту Share Apps. С ее помощью вы можете просканировать все установленные программы, а после передать их на другой девайс любым удобным способом. Для этого нужно:
- найти в списке необходимый файл;
- нажать на иконку в правой части экрана;
- выбрать пункт Bluetooth (обратите внимание, что с помощью этой программы можно отправлять любые данные через почту, социальную сеть);
- подключить ко второму девайсу;
- дождаться окончания передачи данных.
Вы узнали, как перекинуть игры через Блютуз на Андроиде несколькими способами.
Как передать игру с телефона на телефон с помощью резервного копирования Google
Использование резервного копирования от Гугл – это стандартная програмка и действия, которые пользователь может совершить в любое время, но с некоторыми сложностями:
- Пользователь должен понимать, что перенести одну игру при помощи этого метода достаточно сложно, поэтому придётся перекидывать приложения;
- Также пользователь должен иметь присоединенный интернет, чтобы все прошло гладко.
На любом Андроид – устройстве используется аккаунт от Google, поэтому данный метод как никогда актуален. Чтобы совершить передачу, необходимо применить следующее:
- Для начала пользователю стоит открыть настройки устройства. Как правило, располагаются они на главном или стартовом экране. Также можно посмотреть в панели управления;
- Далее в настройках необходимо найти пункт «Система». Кликаем на него;
- После этого кликаем на пункт «Дополнительно», а через него переходим и видим пункт «Резервное копирование», которое отвечает за нужные нам действия;
- Стоит убедиться, что он включено именно на диск от Гугл, иначе перенести данные о программе и играх не получится;
- Далее пошла самая сложная часть – сам перенос. Для него необходимо включить новый телефон. Предложит пункт восстановление резервного копирования. Кликаем на кнопку «Начать», дабы запустить процесс непосредственного копирования;
- После выбираем пункт «Скопировать их облачного хранилища», в котором и будут храниться все игры;
- В следующем разделе входим в учетную запись, делаем это правильно, вводя логин и пароль о существующего аккаунта. Более подробно о том, как зарегистрироваться системе Гугл, можно посмотреть в видео ниже.
- После кликаем на копию того устройства, которое хотелось бы восстановить;
- Кликаем на галочку с переносом приложений;
- Дожидаемся процесса восстановления.
Теперь на устройство перекинуты не только игры, но и все данные. Если пользователь обнаружил то, что некоторые программки или же игры отсутствуют на устройстве, то через Плей Маркет он может просто и легко установить нужные через раздел меню «Мои приложения и игры».
Этот способ хоть и трудоемок, но достаточно удобен в том плане, что можно перекинуть все данные с одного устройства на другое сразу, если использовать простое резервное копирование. Не нужно будет скачивать дополнительных программ, о которых стоит поговорить в следующем способе.
Как перекинуть игру на другой телефон с помощью приложений
Существует огромное количество утилит, которые позволяют пользователю без труда передать те или иные программки, в том числе игры. К таким приложения относят и ShareMe.
Последовательность действий при переносе достаточно проста, именно поэтому многие выбирают эту программу в качестве основного способа передачи:
- Для начала необходимо установить программку на оба устройства. Делается это при помощи официальных источников, таких как Плей Маркет;
- Дальше пользователю нужно при первом запуске программки кликнуть на кнопку «Согласен», дабы принять всю конфиденциальность и политику в том числе;
- Создаем аккаунт, с помощью которого будут осуществляться все дальнейшие действия;
- После заходим с принимающего устройства на аккаунт;
- Выбираем на передаваемом устройстве те игры, которые хотело бы перенести;
- Кликаем на кнопку «Отправить»;
- После сканируем код, который появился на телефоне, при помощи другого устройства;
- Теперь нажимаем кнопку «Получить»;
- Выбираем «Установка по QR – коду», как способ отправки;
- Ждем установки файлов на устройстве.
Эта программка помогает без труда передать данные быстро и легко для любого пользователя.
Как перекинуть игру по Wi-Fi
Это достаточно эффективный метод, предполагающий наличие общей сети, установленной на два устройства сразу. Если такой возможности нет, то пользователю стоит выбрать другой метод из предложенных в этой статье.
Для этого необходимо установить программку ES Explorer, которая скачивается с официального источника.
Скачивание с неофициальных источников может привести к тому, что устройство заразиться различными вирусами. Дабы это избежать, необходимо прежде всего использовать только официальные или же проверенные источники.
После установки программки на два устройства следуем алгоритму:
- Открываем программ на том устройстве, с которого будет происходить передача;
- Далее выбираем ту игру, которую хотелось бы перенести;
- После этого зажимаем её и кликаем на пункт «отправить», который появится в окне;
- Теперь приложение начнет сканировать сеть, дабы найти такое же устройство, подключенное к ней;
- Отмечаем подключенное к интернету устройство и кликаем на кнопку отправления;
- Выбираем тот файл, который хотелось бы перенести. В нашем случае – это игра;
- Далее на принимающем устройстве кликаем на разрешение о переносе. Как правило, уведомление приходит практически сразу, поэтому пользователю не придется долго ждать;
- Выбираем папку сохранения и кликаем «ок»;
- В конце появится сообщение об отправке.
Таким образом можно перекинуть игру и по интернету.
Передача файлов между ноутбуком и телефоном / на примере
Ниже я покажу каждый шаг на примере ОС Windows 10 (как самой современной ОС) и телефоном на Android (как самым популярным).
Добавлю, что в этой статье я буду исходить из того, что у вас драйвера установлены, устройство само по себе рабочее, проблем никаких нет (в большинстве случаев, так оно и есть – современная Windows 10 уже на этапе установки распознает и ставит драйвера для большинства оборудования, в том числе и для Bluetooth адаптера).
1) И так, первое, что необходимо сделать – это щелкнуть по значку Bluetooth в трее и выбрать “Добавление устройства Bluetooth”.
Если значка нет, попробуйте открыть: ПУСК/ПАРАМЕТРЫ/УСТРОЙСТВА/Bluetooth и другие устройства
Добавление устройства – см. трей
2) В параметрах проверьте, что Bluetooth включен, а затем нажмите кнопку “Добавление Bluetooth или другого устройства”. Пример на скриншоте ниже.
Проверяем, включен ли Bluetooth и начинаем поиск устройства
3) Далее указываете тип устройства (для телефона, компьютерных мышек, перьев и пр. – выбирают первый тип, см. пример ниже).
Добавление устройства (Windows 10)
4) После чего обратите внимание на телефон: в его настройках также должен быть включен Bluetooth, а также он должен видеть имя вашего ноутбука (компьютера). Щелкнув по имени устройства, вы должны увидеть окно-запрос с предложение сопряжения устройств (на нем еще будет показан цифровой код).
Необходимо согласиться на сопряжение устройств (и на ноутбуке, и на телефоне). В некоторых случаях может потребоваться ввести код сопряжения, который вы увидите на своем экране телефона.
Доступные устройства – подключить || Android
5) Если все прошло как положено, и устройства спряглись (соединились) – вы должны увидеть уведомления о том, что устройства готовы к использованию.
Устройство готово к использованию
6) Ниже я покажу, как передать файлы с телефона на ноутбук (этот вариант наиболее часто-используемый. Однако, обратная операция будет проходить аналогично!).
И так, на ноутбуке нажимаете по значку Bluetooth (в трее, рядом с часами) и в появившемся меню выбираете “Принять файл”.
Windows 10 – принять файл по Bluetooth
7) Далее должно появиться окно с ожиданием передачи. Отображение непосредственного обмена и самих файлов начнется после того, как они будут отправлены с телефона (ну либо другого устройства).
Ожидание подключения
 Теперь на телефоне можно выбрать какие-нибудь файлы (например, фотографии), нажать на кнопку “Поделиться” в углу экрана и в списке доступных вариантов выбрать “Bluetooth”.
Теперь на телефоне можно выбрать какие-нибудь файлы (например, фотографии), нажать на кнопку “Поделиться” в углу экрана и в списке доступных вариантов выбрать “Bluetooth”.
Выбираем и передаем файлы
9) На ноутбуке в окне передачи файлов вы должны увидеть загрузку – как только она будет завершена, Windows предложит указать место, где сохранить полученные файлы.
Передача файлов с ноутбука или ПК на телефон в Windows 10
Если вы планируете частот обмениваться файлами между своим компьютером и телефоном, то я рекомендую выполнить сопряжение устройств. Для этого на телефоне включите Bluetooth и сделайте его доступным для других устройств. На компьютере зайдите в “Пуск” – “Параметры” – “Устройства” – вкладка “Bluetooth и другие устройства”. Нажимаем на “Добавление Bluetooth или другого устройства” – “Bluetooth”. В списке появится наш телефон. Выбираем его и подтверждаем подключение на телефоне и компьютере. После этого возле тефлона появится статус “Сопряжено”.
Но это не обязательно делать, можно сразу переходить к передаче файлов.
Убедитесь, что Bluetooth на смартфоне включен и доступен для поиска. В Windows 10 выделите файл, или несколько файлов и нажмите на них правой кнопкой мыши. Выберите “Отправить” – “Устройство Bluetooth”.
Выделяем свой телефон в списке доступных устройств и нажимаем “Далее”. Обратите внимание на пункт “Использовать проверку подлинности”. Если вы уже выполнили сопряжение устройств как я показывал выше, то он будет установлен и отключить его нельзя (да и не нужно). Если смартфон с компьютером не сопряжены, то галочку возле “Использовать проверку подлинности” можно снять. Если вы уверены, что точно выбрали свой телефон. Чтобы не отправить файлы на чужое устройство. Если оставить проверку подлинности, то сначала нужно подтвердить соединение на Android, и только тогда прием файлов.
Начнется отправка файлов.
На телефоне нужно подтвердить получение файлов.
После завершения передачи на компьютере появится отчет.
На телефоне файлы сохраняются в папку “Bluetooth”. Возможно на вашем Android-устройстве это будет другая папка.
Включить Google Backup
Для начала откройте меню «Настройки» своего устройства в панели приложений или проведите пальцем вниз по панели уведомлений, а затем нажмите значок шестеренки.
Затем нажмите «Система».
Нажмите «Дополнительно», а затем «Резервное копирование».
Убедитесь, что «Резервное копирование на Google Диск» включено, и нажмите «Начать копирование», чтобы обеспечить полное резервное копирование Ваших приложений.
Вы также можете нажать «Данные приложений» для прокрутки и проверки того, что в списке есть все приложения, которые Вы хотите передать. Если это так, Вы готовы начать передачу, поэтому переключитесь на новое устройство.
Обмен файлами по Bluetooth в Windows 7
Изначально я планировал делать инструкцию отдельно для Windows 10 и Windows 7. Уже даже все проверил и сделал скриншоты. Но в Windows 7 процесс передачи и приема файлов практически ничем не отличается от Windows 10. Поэтому, нет смысла еще раз писать о том, о чем я писал выше. Все действия одинаковые. Окна и элементы такие же.
В Windows 7 только немного отличается процесс сопряжения устройств. Во время передачи файлов на телефон, если вы оставите галочку возле “Использовать проверку подлинности”, то на телефоне нужно подтвердить сопряжение, а в Windows 7 снизу появится всплывающее сообщение, на которое нужно нажать и так же подтвердить соединение с телефоном по Bluetooth.
Так же это нужно сделать при приеме файлов отправленных с телефона на компьютер. Но мне кажется, что проще один раз выполнить соединение и в дальнейшем можно будет просто отправлять и принимать файлы между устройствами. Для этого нажмите на иконку Bluetooth в трее Windows 7, выберите “Добавить устройство” и следуйте инструкциям на экране.
Как на ноутбуке передать файл через Bluetooth с Windows 10, 7
На самом деле, передача файлов с ноутбука на андроид намного проще, чем через стационарный компьютер. Обусловлено это тем, что в практически каждом ноутбуке модуль Блютуз встроен, поэтому покупать ничего не нужно.
- Если адаптер Bluetooth у вас отключен, тогда активируйте его в «Диспетчере устройств». Вдруг не получится, тогда читайте статью: все способы включения блютуз на ноутбуке Windows 7 и Windows 10
- Включите Блютуз на устройстве на которое передаете.
- Клацните правой клавишей мыши на файле, который хотите отправить и выберите «Отправить», «Устройство Bluetooth»
- Появиться окно, в нем необходимо выбрать куда отослать. Жмете «Далее».
- На телефоне клацаете «Принять», файл передан.
Такой способ передачи файлов имеет один минус — это скорость. А в целом передать на устройство с Windows 10, 7 не составляет сложности.
Отзывы передачи приложений с Андроид телефона на другой телефон
Автор:Наталия Сообщение: Спасибо, вашим способом передала приложение “Темы” из прошивки miui. Себе взяла Xiaomi mi a1, голый андроид немного поднадоел, а на телефоне, который отдала мужу очень нравилась одна тема. Скачать такую негде, пробовала обычным способом передать – только ссылка на мишный сайт, нашла там эту тему, но все на китайском, как скачать и установить – не понятно. И вот попалась ваша инструкция по передаче приложений. С передачей вшитого приложения все получилось, но ,к сожалению, на моем телефоне установка запускается, но не устанавливает.
Автор:Андрей Сообщение: Застою за ценную информацию!У меня получилось перенести через блютуз приложение, которое было куплено в плеймаркете.
Полезная утилита: как передать SHAREit шарит через Блютуз
SHAREit (шарит) – очень удобный способ обмениваться файлами через Вай-Фай. Я им пользуюсь и чтобы перебросить фото друзьям, и передать файлы между своим телефоном и планшетом. Файлы можно отправлять напрямую с гаджета на гаджет – а это бесплатно и быстро. Для этого установленная программа должна присутствовать на обоих смартфонах.
Если SHAREit есть лишь на одном девайсе, то можно скопировать её на второй. Инструменты самой программы позволяют передать shareit шарит через Блютуз. Для этого выполните такие шаги:
- Открыть SHAREit.
- Нажать на фигурку человека со знаком плюс (на экране в правом верхнем углу). Откроется список со способами передачи файла. Нужно выбрать «Блютуз».
- На телефон получателя будет загружен файл «base.apk». Нужно его запустить.
- Если Андроид не разрешит установку программы, необходимо разрешить установку из сторонних источников.
- Программа установлена и готова к работе.
Это основные способы, которыми можно передать приложение по Блютуз. Они могут пригодиться в самых разных ситуациях. Хотя метод и устарел, иногда он может оказаться очень актуальным.
С помощью личного аккаунта
В большинстве современных приложений есть опция создания собственного аккаунта. На данной личной странице будут храниться вся игровая информация пользователя в качестве достижений, достигнутого уровня, заработанных баллов и др. Достоинством подобной методики станет то, что все, что потребуется пользователю, это скачать игровое приложение на 2 смартфоне и пройти авторизацию в собственную запись. Но существуют и определенные недостатки:
- Большинство приложений хранится в кэше непосредственно Android-устройства.
- При обновлении игрового приложения посредством Плэй Маркет есть риск потери информации аккаунта.
- Не удастся передать подобным способом игровые приложения, которые установлены со стороннего сервиса (так как они не имеют привязки к Google Play).