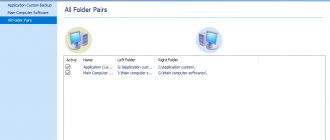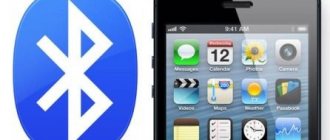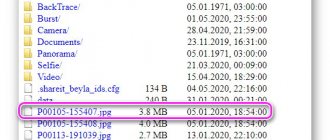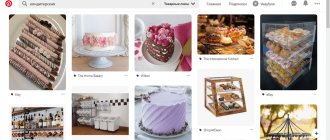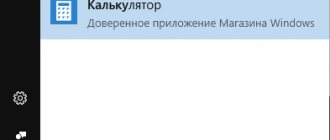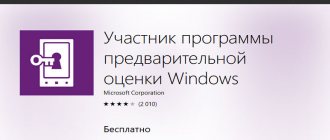Ваш телефон (Your Phone) — приложение в операционной системе для доступа к некоторым возможностям мобильного устройства на ПК, в котором будут взаимодействовать между собой телефон, компьютер, Windows 10. Ваш телефон Windows связывает ПК с телефоном, работающим на Android или iOS.
Пользователь, работая на компьютере, получает в приложении «Ваш телефон» фотографии, SMS-сообщения и оповещения с мобильного устройства, синхронизированного с компьютером. Для доступа к этим функциям, необходимо связать телефон и компьютер.
Вы получите доступ к фотографиям, сможете получать и отвечать на сообщения, получать и управлять уведомлениями на компьютере, без необходимости использования других сервисов или приложений.
Системные требования для работы приложения «Ваш телефон»
Приложение Ваш телефон Windows 10 работает на ПК и взаимодействует с мобильным устройством при следующих условиях:
- на компьютере установлена операционная система Windows 10 1809 или более поздняя версия;
- на телефоне установлена операционная система Android 7.0 (Nougat) или более поздняя версия;
- на мобильном устройстве и компьютере необходимо использовать одну учетную запись Microsoft;
- на ПК установлено приложение «Ваш телефон» (Your Phone);
- на телефоне установлено приложение «Диспетчер вашего телефона — Связь с Windows»;
- мобильное устройство и компьютер имеют доступ в интернет.
Приложение «Ваш телефон» находится в списке установленных программ (можно найти с помощью поиска). Если на компьютере нет этого приложения, например, оно было удалено, скачайте и установите программу из магазина Microsoft (Microsoft Store).
Ваш телефон Windows 10 скачать
Приложение «Диспетчер вашего телефона — Связь с Windows» необходимо скачать из магазина Google Play, а затем установить на мобильное устройство.
Диспетчер вашего телефона скачать
Запуск приложения «Ваш телефон» на компьютере
Сначала нужно запустить и настроить программу телефон Windows на компьютере.
Пройдите несколько шагов:
- Запустите на компьютере приложение Ваш телефон Windows
- Сообщите приложению о типе вашего телефона: выберите «Android», нажмите на кнопку «Продолжить работу».
- Вам предложат войти под учетной записью Майкрософт. Для связи телефона Андроид с компьютером, предлагают ввести номер своего телефона, чтобы получить в ответном SMS сообщении ссылку на скачивание приложения «Диспетчер вашего телефона» для мобильного устройства.
- Нажмите на кнопку «Связать телефон».
- На мобильном устройстве установите приложение «Диспетчер вашего телефона — Связь с Windows», а затем войдите в приложение с помощью учетной записи Майкрософт, такой же, как на компьютере.
- Разрешите приложению доступ к фото, мультимедиа и файлам, отправлять и просматривать SMS, осуществление телефонных звонков и доступ к контактам.
- После завершения подключения, в окне приложения на телефоне отобразится информация: «Ваш телефон и компьютер связаны».
- В приложении «Ваш телефон» отобразится тип вашего телефона.
Как настроить
Для того чтобы настроить приложение «Ваш телефон» его нужно сначала запустить на компьютере с Windows 10. Для этого можно воспользоваться поиском в меню «Пуск».
После запуска приложения начнется процесс настройки. На первом этапе нужно выбрать операционную систему и нажать на кнопку «Продолжить работу».
Дальше вам будет предложено установить приложение на мобильное устройство. Для этого нужно перейти по ссылке «www.aka.ms/yourpc».
Поэтому открываем любый браузер и вводим указанную ссылку. После этого вам перенаправит на приложение «Диспетчер вашего телефона», которое нужно установить на ваше мобильное устройство.
После установки приложения «Диспетчер вашего телефона» нужно вернуться к приложению «Ваш телефон» на компьютере с Windows 10. Здесь нужно установить отметку подтверждающую установку и нажать на кнопку «Открыть QR-код».
После этого на компьютере появится окно с QR-кодом, а на телефоне запустится установленное приложение и предложит этот код считать.
После считывания QR-кода, приложение «Диспетчер вашего телефона» соединит ваш компьютер с Windows 10 и телефон. После этого вам останется только предоставить все доступы для приложения «Диспетчер вашего телефона» на мобильном устройстве.
Обратите внимание, если вы не использовали аккаунт Майкрософт на компьютере с Windows 10 и вашем мобильном телефоне, то вам также предложат войти в имеющийся аккаунт или создать новый.
Использование приложения «Ваш телефон»
В приложении «Ваш телефон» имеется несколько вкладок:
- Фотографии.
- Сообщения.
- Уведомления.
- Вызовы.
Во вкладке «Фотографии» отображается 25 последних снимков (фотографии и скриншоты), сделанных на телефонной аппарате. Изображения можно копировать, поделится или сохранить на ПК. Скоро в приложении Your Phone станут доступными последние 2000 фотографий.
Во вкладке «Сообщения» отображаются SMS сообщения, принятые на телефоне. Вы можете отправить сообщение адресату непосредственно с компьютера, без помощи телефона. Имейте в виду, что оплата за СМС-сообщение взимается по тарифам вашего сотового оператора.
В сообщения можно вставить Эмодзи, GIF или вложить изображение.
Во вкладке «Уведомления» отображаются уведомления, полученные на мобильном устройстве. Здесь их можно удалить с телефона.
Все изменения, выполняемые на компьютере в программе телефон Windows 10, синхронно выполняются на мобильном устройстве. Например, уведомление, удаленное в программе на ПК, исчезнет с телефона. Телефон и компьютер связываются между собой через интернет, используя сервера Microsoft.
Функция «Вызовы» работает только на устройствах поддерживающих Bluetooth. Если на стационарном ПК (декстопе) нет модуля Bluetooth, то позвонить с компьютера не получится. Майкрософт работает над тем, чтобы звонки могли совершаться без помощи Блютуз.
Функция «Экран телефона» работает только на некоторых устройствах Samsung Galaxy, для других устройств она не отображается.
Для настройки приложения, нажмите на кнопку «Параметры», которая находится в левом нижнем углу окна программы. Измените настройки в разделах «Фотографии», «Сообщения», «Уведомления», отключая или включая соответствующие опции.
«Ваш телефон» и SMS Connect в Skype
В сентябре 2020 г. Microsoft объявила о запуске сервиса SMS Connect для VoIP-клиента и мессенджера Skype, который позволял управлять SMS на ПК аналогично тому, как сейчас это делается в приложении «Ваш телефон». Последнее, на тот момент, находилось на стадии бета-тестирования и, в отличие от Skype, работало исключительно под Windows 10.
Функциональность SMS Connect обеспечивала возможность приема и отправки различного контента в формате MMS, включая фотографии и видеоролики. Помимо этого, пользователям SMS Connect также была доступна возможность отправки сообщений из списка контактов.
В августе 2020 г. SMS Connect была удалена из Skype. На странице FAQ портала поддержки Skype, посвященной удаленным функциям, размещено следующее сообщение: «Мы всегда прилагаем все усилия, чтобы улучшить ваш опыт Skype. Иногда это означает отказ от определенных функций Skype, если мы считаем, что они больше не могут принести вам максимальную пользу».
Напомним, Skype был приобретен Microsoft в 2011 г. у группы инвесторов во главе с частным инвестиционным фондом Silver Lake Partners за $8,5 млрд.
- ИТ-маркетплейс Market.CNews: выбрать лучший из тысячи тариф на облачную инфраструктуру IaaS среди десятков поставщиков
- Короткая ссылка
- Распечатать
Исправление некоторых проблем в работе приложения «Ваш телефон»
Если программе не удается установить связь с телефоном, необходимо проверить настройки Windows на компьютере, или изменить настройки некоторых параметров на телефоне.
Вам также может быть интересно:
- AirDroid: обмен файлами и управление телефоном с компьютера
- Как включить Эмодзи в Windows 10 — 2 способа
Часть проблем в работе приложения возникает от использования некоторых режимов, касающихся работы интернета:
- Режим полета — должен быть выключен на компьютере и телефоне.
- Лимитные подключения — отключите опцию для того, чтобы телефон работал, если на вашем устройстве установлен лимит мобильного трафика.
Другая часть проблем возникает от некоторых настроек операционной системы Windows 10:
- Режим экономии заряда — отключите данный режим на компьютере.
- Общие возможности — отключена передача данных между устройствами.
- Фоновые приложения — на компьютере запрещена работа фоновых приложений или отключена фоновая работа приложения «Ваш телефон».
В приложении «Параметры» откройте «Система», а затем войдите во вкладку «Общие возможности». В параметре «Передача между устройствами» разрешите приложениям на других устройствах (включая связанные телефоны и планшеты) запускать приложения и отправлять сообщения на компьютере и на мобильном устройстве.
В приложении «Параметры» откройте «Конфиденциальность». В разделе «Разрешения приложений» откройте вкладку «Фоновые приложения».
Включите опцию «Разрешить приложениям работать в фоновом режиме». В списке «Фоновые приложения» найдите приложение «Ваш телефон», а затем включите его.
На телефоне, работающем под управлением операционной системой Android, проверьте следующие настройки:
- В приложении «Диспетчер вашего телефона» должны быть включены уведомления.
- Режим «Не беспокоить» должен быть отключен.
Как исправить проблему с подключением приложения Ваш телефон
Если вы видите ошибку «Невозможно подключиться к телефону», что-то мешает установить соединение между двумя устройствами.
Ниже приведён список возможных действий:
Проверьте сетевое подключение
На смартфоне сделайте жест по экрану сверху вниз и убедитесь, что устройство подключено к той же беспроводной сети, что и компьютер. Убедитесь, что компьютер имеет доступ в интернет. Например, что в браузере открываются сайты.
Отключите блокировку
Если вы всё ещё не можете подключиться, виноваты могут быть блокирующие функции. Убедитесь, что на смартфоне и компьютере отключен режим «В самолёте».
Для этого на Android откройте панель уведомлений и нажмите на кнопку «В самолёте» для отключения режима. На Windows 10 в правом нижнем углу панели задач нажмите на иконку «Сеть», здесь отключите кнопку «В самолёте».
Отключите лимитные подключения
Приложение Ваш телефон не работает при лимитном подключении. Его нужно отключить, чтобы установить связь между двумя устройствами.
На Android для этого откройте Настройки > Передача данных > Лимит мобильного трафика. Переключатель должен быть неактивным.
Если вы используете функцию экономии трафика, её также нужно отключить.
На Windows 10 откройте Параметры > Сеть и интернет > Состояние > Изменить свойства подключения. Отключите переключатель «Задать как лимитное подключение».
Отключение режима энергосбережения на компьютере
Если вы используете функцию энергосбережения Windows 10, нужно или подключить компьютер к розетке, или сделать следующее:
Откройте Параметры > Система > Батарея > Состояние экономии заряда до следующей зарядки. Переключатель должен быть отключен. Также вместо этого можно нажать на иконку аккумулятора в правом нижнем углу панели задач и использовать ползунок для отключения режима энергосбережения.
Подтвердите учётную запись Microsoft
Взаимодействие между компьютером и смартфоном работает через учётную запись Microsoft. Это значит, что нужно войти в неё там и там.
На Android для этого запустите приложение Ваш телефон, нажмите на иконку «Настройки» в верхнем правом углу, «Аккаунты» и введите логин и пароль от учетной записи Microsoft.
На Windows 10 откройте Параметры > Учетные записи > Ваши данные и убедитесь, что используется нужная учётная запись. Если вы используете локальную учётную запись на Windows 10, приложение Ваш телефон на Android не подключается к компьютеру.
Разрешение работы приложений в фоновом режиме
Если вы запретили приложению Ваш телефон работать в фоновом режиме, невозможно будет подключиться к смартфону. Чтобы этого не произошло, откройте на Windows 10 Параметры > Конфиденциальность > Фоновые приложения и активируйте переключатель напротив приложения Ваш телефон.
Отключите функцию «Не беспокоить»
Во время первоначальной настройки приложение отправляет на ваш смартфон уведомления. Если вы используете на Android режим «Не беспокоить», вы не сможете завершить процесс установки. Чтобы отключить этот режим, откройте панель уведомлений и нажмите на кнопку «Не беспокоить».
Общие возможности
Если вы видите сообщение «Невозможно подключиться к телефону», может быть отключена функция «Общие возможности» на компьютере или есть другие проблемы с учётной записью Windows 10.
Для проверки откройте Параметры > Система > Общие возможности > Передача между устройствами. Переключатель должен быть активен.
Пока вы здесь, убедитесь в правильной работе учётной записи. Если в разделе «Учётные записи» вы видите ссылку «Исправить сейчас», нажмите на неё и следуйте указаниям.
Как удалить Ваш телефон в Windows 10
Может так случится, что пользователю больше нет нужды использовать функцию связи между своим телефоном и компьютером. В этом случае, имеет смысл удалить связь между телефоном и ПК.
Для отключения связи между устройствами вы полните следующие действия:
- В приложении «Параметры» откройте «Телефон».
- В разделе «Ваш телефон» нажмите на ссылку «Удалить связь с этим компьютером».
- На странице своего аккаунта учетной записи Майкрософт выберите устройство (телефон), сначала нажмите на «Управление», а потом на появившуюся кнопку «Удалить связь с этим телефоном».
- На мобильном устройстве в настройках приложения «Диспетчер вашего телефона — Связь с Windows» выйдите из учетной записи Microsoft, а затем удалите приложение с телефона.
Как отвязать смартфон от приложения «Ваш телефон» Windows 10
Приложение Windows 10 «Ваш телефон» — это удобный беспроводной способ сообщения компьютеров и смартфонов на базе iOS и Android. Приложение в штате операционной системы появилось относительно недавно, лишь в версии 1803. Пока что оно предлагает лишь часть возможностей от полноценного коннекта компьютерных и мобильных устройств, но на этой фишке Windows 10 Microsoft упорно ставит акцент и активно дорабатывает приложение.
Чтобы связать компьютер и смартфон, нужно на последнем установить специальное мобильное приложение, авторизовать оба устройства посредством аккаунта Microsoft и выполнить указываемые в обоих приложениях шаги. Настройка связи сделана просто, доступно, с юзабильной подачей. А вот перенастройка, увы, нет. В приложении «Ваш телефон» мы не найдём опции отвязки смартфона, если в коннекте с таковым больше не будет сенса. Как же удалить связь ненужного смартфона с Windows 10?
Удалить привязку смартфона к компьютеру просто удалением из него мобильного приложения, обеспечивающего такую привязку, нельзя. В приложении «Ваш телефон» в среде Windows 10 смартфон по-прежнему будет отображаться и выдавать сообщение, что ему не удаётся подключиться к телефону.
Более того, эту же картину мы будем наблюдать после новой установки мобильного приложения, обеспечивающего сообщение с Windows 10 – хоть после обычной переустановки, хоть после сброса настроек смартфона к заводским. Чтобы коннект работал, необходимо каждый раз после переустановки мобильного приложения настраивать связь между компьютерным и мобильным устройством по новой. А для этого последнее нужно убрать в нашем аккаунте Microsoft, который использовался для настройки связи.
В браузере на любом из устройств идём на сайт аккаунтов Microsoft по адресу account.microsoft.com. Авторизуемся. Заходим в раздел «Учётная запись». В разделе «Устройства» ищем нужный нам смартфон и жмём ссылку «Управление». Если к аккаунту подвязано много устройств, и нужный смартфон в числе первой тройки не отображается, жмём «Все устройства» и в отдельном разделе кликаем ссылку управления.
В управлении устройством выбираем «Удалить связь с этим телефон».
Подтверждаем удаление.
И всё.
Далее можем запускать приложение «Ваш телефон» и устанавливать сообщение со смартфоном по новой.
Такие вот нюансы переподключения связи Windows 10 с мобильными устройствами. Возможно, в будущем Microsoft этот вопрос доработает и сделает переподключение проще. Ну хотя бы с помощью приметной опции в самом приложении «Ваш телефон». Но пока что дела обстоят так, как они обстоят.