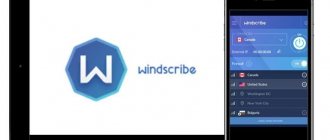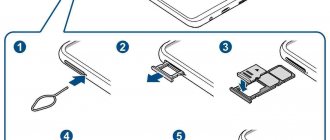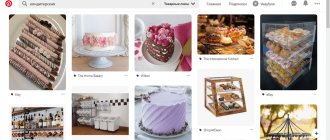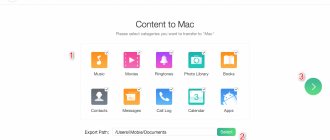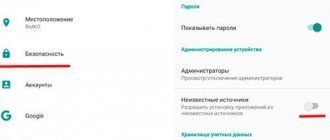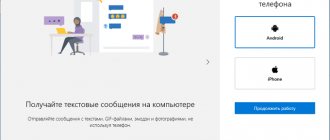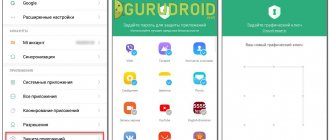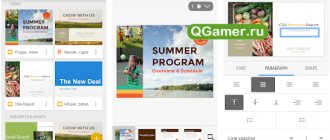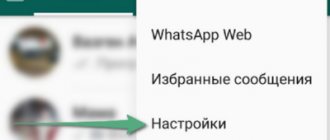Инструкция по удалению системных приложений, методом отключения в настройках
Простой способ избавиться от ненужных приложений – отключить в настройках. Для этого не требуются root права и компьютер. Программы остаются в устройстве, но находятся в спящем режиме и не используют оперативную память. При необходимости приложение активируется в настройках. Так же такой метод не вредит системе и не влияет на гарантию.
Важно! Некоторые программы, влияющие на работу устройства, отключить невозможно. Такая дополнительная мера предосторожности необходима для исправной работы системы.
Алгоритм действий:
- Откройте раздел системных настроек.
- Далее приложения. Выберите – отображать «все приложения». Так же укажите «системные процессы», для дополнительного показа имеющихся приложений.
- Поочередно открывайте программы, что считаете не нужными.
- Нажмите на кнопку «Остановить», а затем «Выключить». Приложение прекратит работу и станет недоступным.
Основные преимущества:
- Для деактивации не требуются root права или компьютер.
- Неактивное приложение готово к работе в любой момент по желанию пользователя.
- Нельзя навредить работе ОС.
Основные недостатки:
- Неактивное приложение занимает место на внутреннем накопителе.
- Некоторые не нужные приложения невозможно деактивировать.
Удаление установленных ранее приложений
Проще всего удалить те утилиты, которые вы ранее самостоятельно устанавливали. При этом не важно, делали вы это при помощи Google Play или скачивая APK-файл со стороннего ресурса. Для удаления программ и игр можно использовать два способа. Первый заключается в следующих действиях:
Шаг 1. Перейдите в меню.
Шаг 2. Удерживайте палец на иконке ненужного вам приложения. Система предложит вам перенести ярлык на рабочий стол.
Шаг 3. Вместо этого перенесите его на кнопку «Удалить», находящуюся в верхней части окна. Выскочит всплывающее меню, в котором необходимо подтвердить своё действие.
Шаг 4. Достаточно быстро программа будет удалена с вашего смартфона.
Что касается второго способа, то он несколько сложнее:
Шаг 1. Перейдите в раздел «Настройки».
Шаг 2. Выберите пункт «Приложения».
Шаг 3. Перед вами откроется список всех установленных на устройстве приложений. Если это не так, то нажмите на пункт «Диспетчер приложений» (обычно это требуется на смартфонах Samsung).
Шаг 4. Нажмите на ту программу, которую вы собираетесь удалить.
Шаг 5. В отобразившемся меню нажмите кнопку «Удалить».
Шаг 6. Подтвердите своё действие, после чего операционная система избавится от данного приложения.
Инструкция по удалению системных приложений при помощи программы Debloater
Программа Debloater представляет собой утилиту на ПК для отключения системных приложений. Принцип действия аналогичен предыдущему способу, при этом программа позволяет деактивировать любое установленное приложение, а так же выполнять пакетные действия. При наличии root прав, программа умеет удалять приложения.
Важно! Запрещается деактивировать приложения в случайном порядке, так как это нарушит целостность работы ОС. Не отключайте критически важные программы и службы.
Алгоритм действий:
- Подсоедините через кабель мобильное устройство. Установите Debloater, драйвера и ADB.
- Включите «Отладка по USB», пункт находится в разделе настроек для разработчиков.
- Запустите программу Debloater.
- Далее следует нажать на кнопку Read Device Packeges.
- Снимите флажок с ненужной вам программы, для деактивации. Дополнительный флажок на Remove приведет к удалению приложения.
- Для применения изменений нажмите на кнопку Apply.
Основные преимущества:
- Деактивация или удаление любой установленной программы.
- Простое управление и понятная навигация в программе.
Основные недостатки:
- Неактивное приложение занимает место на внутреннем накопителе.
- Для полного удаления программ требуются рут права.
- Обязательное наличие ПК.
- При бездумном отключении программ легко нарушить целостность работы ОС.
- Не работает с некоторыми версиями ОС Android, чаще версии 7.0 и выше.
Google Play как способ удаления приложений
- Зайдите в Маркет;
- Проведите пальцем от левой стороны дисплея к правой, выедет меню;
- Тапните по подпункту «Мои приложения и игры»;
- Откроется список со всеми установленными из Google Play программами и играми;
- Далее тапните по одному из них;
- Как только загрузится страница с приложением, нажмите на «Удалить»;
- Деинсталляция прошла успешно!
Инструкция по удалению системных приложений с использованием ADB
Данный метод аналогичен предыдущему, только выполняется через ADB, а для деактивации приложения необходимо ввести команду adb. Способ актуален, когда Debloater отказывается работать.
Важно! Не блокируйте ответственные системные приложения и службы, так как это нарушит целостность ОС.
Алгоритм действий:
- Подключите телефон к компьютеру через USB кабель в режиме PTP. Установите драйвера и ADB.
- Включите «Отладка по USB», пункт находится в разделе настроек для разработчиков.
- Запустите утилиту ADB и пропишите команду — adb devices. При успешном сопряжении с телефоном, появится соответствующее уведомление. На мобильном устройстве появится окно с просьбой подтверждения.
- Затем водим команду — adb shell.
- Для удаления программы необходимо поочередно вписывать команду «pm uninstall -k —user 0» и название пакета. Посмотреть название пакета поможет программа App Inspector. Например, удалить живые обои — pm uninstall -k —user 0 com.android.wallpaper.livepicker.
- При успешном удалении обязано появится уведомление – succesful.
Основные преимущества:
- Деактивация любой установленной программы.
- Работает с устройствами на Android 7.0 и выше.
Основные недостатки:
- Неактивное приложение занимает место на внутреннем накопителе.
- Требуется предварительно уточнить название пакета и ввести команду.
- Наличие ПК обязательное.
- При бездумном отключении программ легко нарушить целостность работы ОС.
Как удалить приложения на Андроиде вручную
- Открываем Меню.
- Заходим в «Настройки», нажимаем позицию «Приложения».
- Из открывшегося списка выбираем то, от чего будем избавляться.
- Жмём пункт «Удалить».
Примечание: если кнопка удаления оказалась неактивной, значит выбрана системная программа, которую невозможно удалить стандартным способом.
Вывод
Описанные в статье инструкции в деталях объясняют как удалить системные приложения на android. Способы выстроены по уровню сложности — для начинающих пользователей, продвинутых и опытных; без root прав и с правами суперпользователя. Внимательно подходите к деактивации/удалению программ, иначе работоспособность ОС нарушится, вплоть до зависаний и последующим циклическим перезагрузкам.
А какой способ удаления стандартных приложений предпочитаете использовать вы? Напишите свое мнение в комментариях.
Post Views: 45
Как удалить системные (стандартные) приложения в Android
В Android изначально предустановлено множество различных приложений, которые, возможно, вам вовсе не нужны – они просто занимают место и израсходуют оперативную память устройства. Любое из них можно удалить, а как это сделать рассказано в данной инструкции.
В первую очередь на смартфоне либо планшете необходимо получить root права. Они дают возможность не только удалить стандартные приложения, но и легко избавиться от рекламы в играх и программах, прошить устройство, запустить специализированные приложения, существенно расширяющие возможности девайса.
Для каждого устройства способ получения прав Суперпользователя разнится, но самыми универсальными утилитами являются: Kingo ROOT, Framaroot, а также Vroot.
Затем необходимо установить файловый менеджер, поддерживающий доступ к системным директориям и редактирование системных файлов. Например, ES Проводник, File Manager от Cheetah Mobile или Root Explorer. В данной инструкции я воспользуюсь ES Проводником.
Как удалить стандартные приложения в Android. Способ 1
1. Для начала нужно предоставить права редактирования корневого каталога файловому менеджеру. Как это сделать для ES Проводника рассказано в этой инструкции.
2. Во внутренней памяти перейдите в папку «/system/app».
3. Выберите .apk файл нужного приложения и в появившемся контекстном меню нажмите «Удалить».
4. Кроме этого необходимо удалить файл .odex с таким же названием, если он есть.
В Android 5.0 и выше по пути «/system/app» все встроенные системные приложения находятся в отдельных папках, поэтому нужно выделить их и стереть.
5. У многих системных приложений в папке «/data/app» хранятся обновления, откуда их тоже придется удалить.
Опять же в Android 5.0 обновления предустановленных приложений находятся по пути «/data/app» в отдельных папках. Выделяйте ненужные и удаляйте.
6. Теперь осталось только стереть кеши и базы данных встроенных системных приложений и сервисов, которые находятся в папке «/data/data».
Удаляйте предустановленные приложения, вроде Gmail, Google Drive или Maps. Системные приложения с иконкой Android лучше не трогать (например CertInstaller.apk или PackageInstaller.apk), поскольку могут возникнуть проблемы в работе системы.
Удаление системных приложений Android при помощи программы Root Uninstaller
Стандартные приложения на Android можно удалять при помощи приложения Root Uninstaller. Загрузите .apk с нашего сайта и установите.
1. После установки откройте его и предоставьте доступ Суперпользователя.
2. Выберите приложение, от которого хотите избавиться.
3. Нажмите «Удалить». Перед удалением вы можете сделать бэкап.
Кроме этого приложения можно не удалять, а замораживать. Так они перестанут работать и пропадут из меню, но не будут полностью удалены.
Как удалить стандартные приложения через ES Проводник
В некоторых файловых менеджерах есть специальная опция для работы с файлами программ. Рассмотрим данную функцию на примере ES Проводника:
1. В боковой панели в разделе «Библиотеки» выберите «APPs».
2. Вверху нажмите на «Пользовательские», тем самым развернув скрытое меню. Выберите в нем пункт «Системные».
3. Выделите программы, которые больше не нужны. В списке опций выберите «Деинсталляция».
Думаю, что предложенных мною способов будет достаточно для удаления стандартных приложений Андроид. Да, есть аналоги Root Uninstaller и другие файловые менеджеры, имеющие функцию быстрого удаления встроенных приложений. Но 3 способа о которых я рассказал являются самыми удобными.
Автор статьи:
Как убрать неудаляемые приложения
Если нет ROOT-прав
На любом мобильном устройстве под управлением ОС Android предустановлены неудаляемые утилиты, многие из которых не нужны и только заполняют внутреннюю память. Среди таких программ чаще всего встречаются Google Duo, Google Музыка, Фильмы, Книги и т.д. Для полного удаления того же Гугл Дуо понадобится доступ администратора – root-права. При невозможности их включения можно ограничиться остановкой работы выбранной системной утилиты. Вместе с отключением стираются все данные, занимающие внутреннюю память устройства. Если программа не удаляется, алгоритм действий следующий:
- перейдите в раздел «Приложения» через настройки устройства;
- нажмите на вкладку «Все приложения»;
- в списке выберите нужную программу;
- нажмите на пункт «Отключить», «Удалить все данные» и «Очистить кэш».
После этого системная утилита будет полностью отключена. Активировать его можно таким же способом, но вместо кнопки «Остановить» будет «Включить». После этого необходимо заново загрузить программу через Google Play.
Еще один эффективный способ для удаления – активация безопасного режима. Он также полезен для решения внутренних ошибок, связанных с работой программ. Через него можно быстро и полностью удалить практически любую утилиту Android. Активация безопасного режима различается в зависимости от производителя, но в большинстве случаев необходимо зажать кнопку питания вместе с громкостью вверх или вниз.
После включения:
- перейдите в «Приложения» через настройки устройства;
- выберите программу для деинсталляции;
- нажмите кнопку «Удалить» и подтвердите действие.
Удаление утилит через безопасный режим никак не сказывается на работе устройства, но необходимо понимать, что деинсталляция важных программ может привести к ошибкам Android. Если вы не уверены в том или ином приложении, лучше почитать информацию о нем в интернете перед удалением.
Если активированы ROOT-права
Доступ к root-правам – самый сложный способ, с помощью которого можно убрать утилиту, встроенную в оболочку ОС Android. Разработчики специально закрыли административный доступ, чтобы пользователи случайно не нарушили работу ОС. Активация root-прав доступна на всех устройствах, но различается по сложности включения и степени риска.
Если вы владелец китайского устройства Xiaomi, Vivo или Oppo, то доступ к правам администратора разблокирован по умолчанию. Чтобы активировать его, необходимо включить пункт «Отладка по USB». Для этого:
- перейдите в настройки устройства;
- нажмите на раздел «О телефоне»
- 8 раз кликните по пункту «Версия MIUI»;
- вернитесь в меню настроек;
- откройте появившийся раздел «Расширенные настройки»;
- кликните по пункту «Для разработчиков»;
- активируйте отладку по USB.
После включения отладки откроется доступ к удалению любых приложений, в том числе и системных. Лучше для этого воспользоваться специальной утилитой, например, программой «Root App Delete». Она имеет удобный интерфейс и интуитивно понятна, не нагружена дополнительными опциями.
Еще одна неплохая программа для удаления системных утилит – Titanium Backup. С ее помощью можно также восстановить системные и пользовательские данные, заморозить и разморозить приложения, очистить кэш и многое другое. Бесплатный вариант проги не ограничен по времени и предоставляет весь функционал, необходимый для успешного удаления ненужных программ. Владельцам большинства других мобильных устройств для доступа к root-правам придется его перепрошивать. Это непростой и опасный процесс, из-за которого девайс может стать нерабочим.